
Omezená kapacita Učebnice SOLIDWORKS nedovolila detailněji rozpracovat postupy k příkladům z kapitoly 14, které reprezentují práci s plochami krok za krokem. Podívejme se na postup modelování ergonomické rukojeti (příklad 14.3), na které si ukážeme různé způsoby zaoblování ploch.
Plošné modelování se používá nejen při importování cizích datových formátů. V tomto návodu si názorně ukážeme pokročilejší práci s plochami při tvorbě ergonomické rukojeti. Praktická ukázka modelování krok za krokem s výkladem teorie se zabývá tvorbou základních prvků s následnou úpravou rukojeti prostřednictvím různých metod zaoblování ploch a záplatování.
Při postupu modelování v příkladu 14.3 si názorně představíme:
- tvorbu hraničního povrchu, povrchu spojeného z profilů a záplatu,
- odebrání plochou/rovinou,
- různé typy zaoblování mezi plochami,
- import objemové geometrie datového formátu třetí strany,
- kopírování skici z jiného dokumentu SOLIDWORKSu.
Během studia příkladu 14.3 si zopakujeme tvorbu úkosu, rozdělovací křivky, ořezávání a sešívání ploch. Některé prvky pro práci s plochami jsou už podrobněji popsány v příkladech 14.1 a 14.2.
Model rukojeti se skládá z těchto dílčích aktivit:
- Modelování rukojeti ze základního vysunutého tvaru
- Pokročilé metody zaoblování modelu
- Importování geometrie profilu prstů
- Kopírování skici z jiného dokumentu SOLIDWORKSu
- Záplata pomocí povrchu spojeného z profilů
- Záplata pomocí hraničního povrchu
- Záplata pomocí prvku Záplata
- Sešití ploch a tvorba objemové geometrie
- Dokončení modelu (odebrání děr pro šrouby, skořepina)
Před zahájením modelování rukojeti si stáhněte potřebné podklady ze stránky Mujsolidworks.cz → Učebnice. Podklady si stáhněte a uložte do cílových složek podle instrukcí.
Podklady k příkladu 14.3 obsahují:
- 14-3.SLDPRT – zadání příkladu,
- 14-3-b.SLDPRT – řešení příkladu,
- SLDPRT – model s existující skicou, kterou zkopírujete do modelu 14-3-a.SLDPRT,
- x_b – objemový model datového formátu třetí strany, který v patřičné části návodu naimportujete do modelu 14-3-a.SLDPRT.
Postup modelování
Ze složky C:\Mujsolidworks\14\14-3 otevřete díl 14-3.SLDPRT (1) a uložte jej pod názvem 14-3-a.SLDPRT (2).
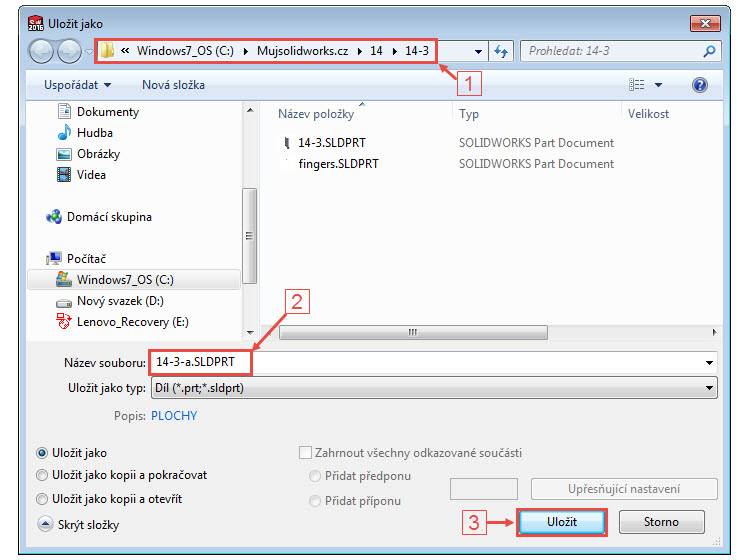
Model obsahuje základní tvar rukojeti vysunutý ze skici Skica1.
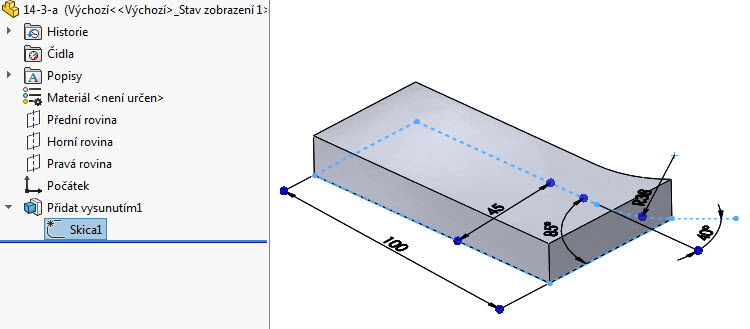
Tvorba úkosu
Ze záložky Prvky vyberte příkaz Úkos.

V PropertyManageru Úkos1:
- vyberte možnost zadávání Ručně (1),
- vyberte Typ úkosu → Neutrální rovina (2),
- zadejte velikost úhlu úkosu 2° (3),
- vyberte neutrální rovinu → zadní stranu modelu (4),
- tlačítkem Opačný směr změňte směr úkosu (5),
- do pole Plochy ke zkosení vyberte čtyři plochy označené červenými šipkami (6).
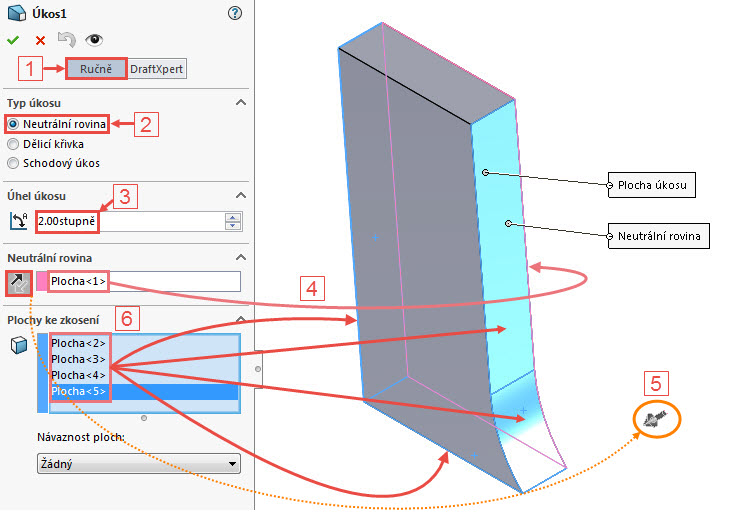
Dokončete tvorbu úkosu potvrzovacím tlačítkem.
Uložte dokument (Ctrl + S).
Klávesovou zkratkou Ctrl + 1 změňte orientaci pohledu do pohledu Přední a zkontrolujte provedení úkosu.
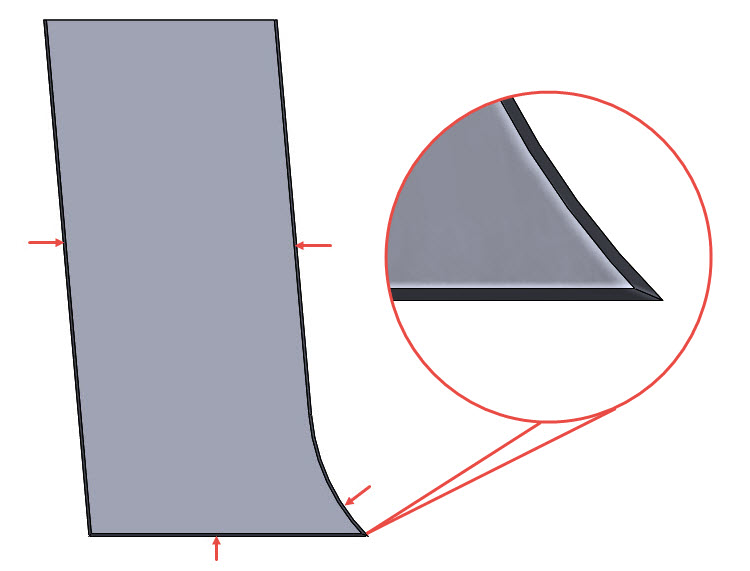
Vytvořte novou skicu na přední ploše. Klikněte pravým tlačítkem na plochu a z místní nabídky vyberte příkaz Načrtnout skicu.
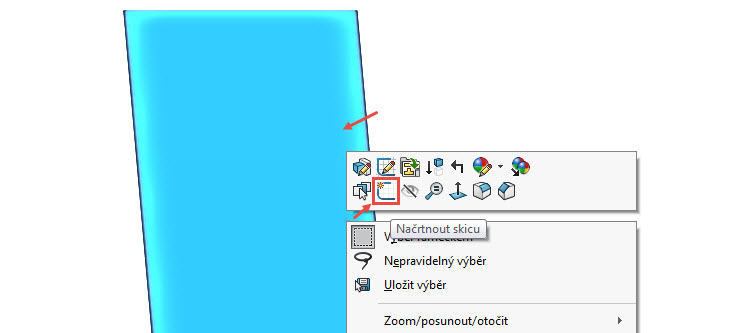
Klávesou Esc zrušte výběr plochy, ve které jste skicu založili.
Ze záložky Skica vyberte příkaz Odsadit entity.

Vyberte hrany označené červenými šipkami a v PropertyManageru Odsadit entity:
- nastavte vzdálenost odsazení 11 mm,
- vyberte možnost Obráceně – odsazené entity musí ležet vlevo od vybraných hran.
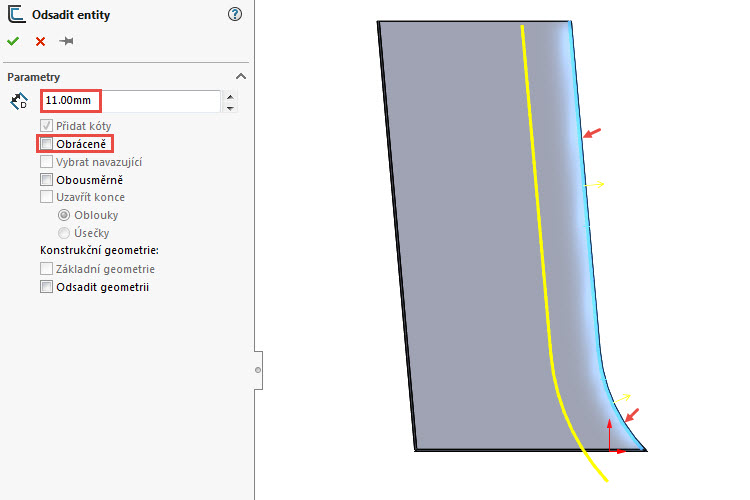
Zkontrolujte náhled a dokončete příkaz potvrzovacím tlačítkem.
Koncové body odsazených entit lze snadno editovat přetažením. Vyberte a přetáhněte horní koncový bod přímky mimo model.
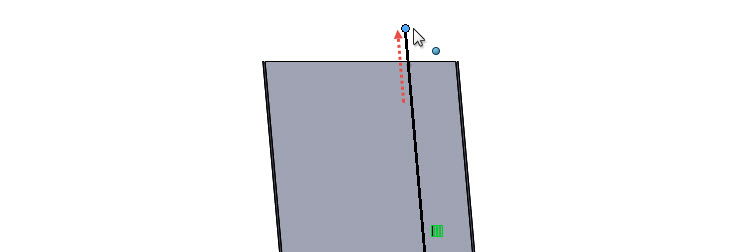
Inteligentní kótou zakótujte vzdálenost bodu 5 mm od horní hrany modelu.

V CommandManageru → Prvky klikněte na malou černou šipku pod příkazem Křivky a z nabídky vyberte příkaz Rozdělovací křivka.
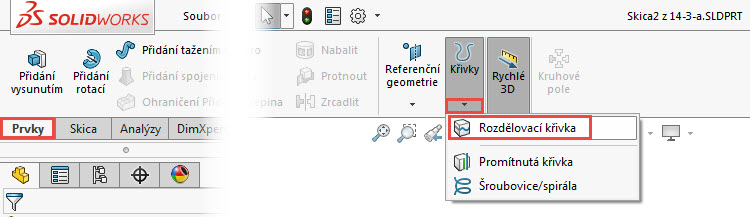
V PropertyManageru Rozdělovací křivka:
- vyberte Typ rozdělení → Průmět,
- v poli Výběry je předem vybrána skica Aktuální skica (Skica2),
- do pole Plochy k rozdělení vyberte plochu označenou červenou šipkou.
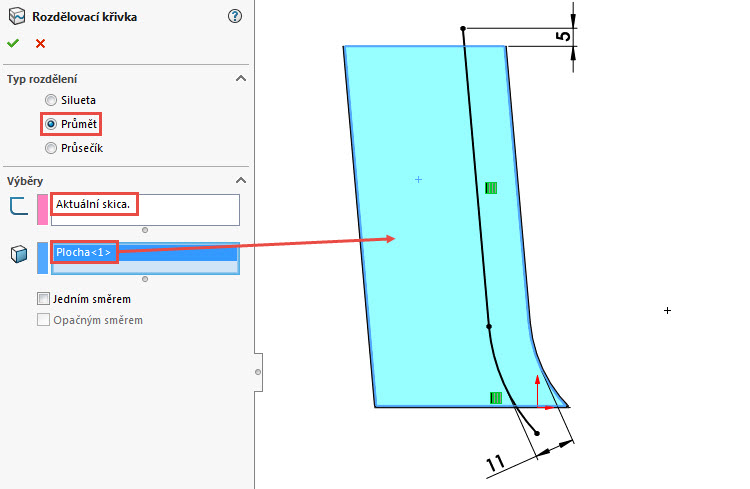
Dokončete příkaz potvrzovacím tlačítkem. Uložte dokument (Ctrl + S).
Pokud v CommandManageru nemáte aktivní záložku Plochy, přidejte si ji. Klikněte na některou ze záložek pravým tlačítkem a z místní nabídky vyberte Plochy.
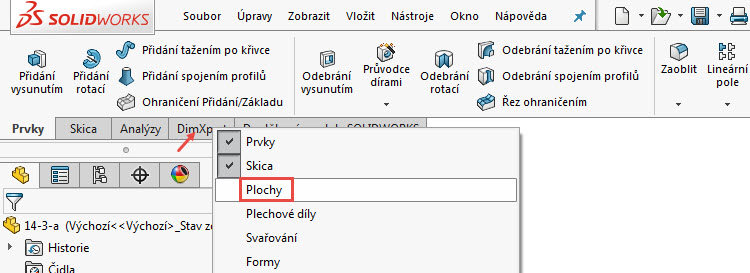
Zaoblení mezi plochami #1: Hraniční povrch
Hraniční povrch kombinuje operace tažení a spojení profilů. Tento prvek propojí vybrané entity a vytvoří z nich přirozenou plochu, aniž byste museli použít vodící křivky. Pomocí plochy, která vznikne vytvořením hraničního povrchu, odebereme část modelu a vytvoříme tak zaoblení jiným způsobem, než na který jste zvyklí. Nejčastěji se však pro zaoblení používá prvek Zaoblit, který má při práci s plochami určitá omezení, výhody i nevýhody.
Ze záložky Plochy vyberte příkaz Hraniční povrch.

Pomocí příkazu Hraniční povrch vytvoříte zaoblení hrany mezi plochami. Pro výběr ploch použijte správce výběru SelectionManager, který pomáhá s výběrem entit (uzavřených smyček, otevřených smyček, skupin entit atd.) při definici profilů a vodicích křivek zejména tehdy, když nejsou entity rozděleny do samostatných skic.
Klikněte pravým tlačítkem do prázdné grafické plochy a z místní nabídky vyberte SelectionManager.
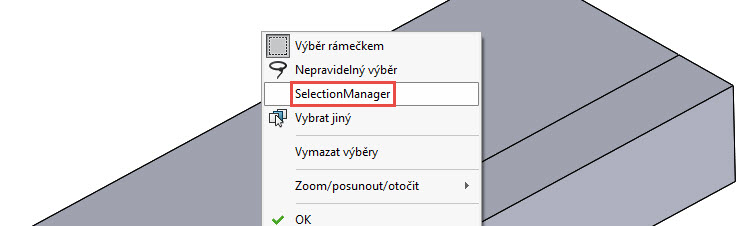
V SelectionManageru použijte možnost výběru Vybrat skupinu.

Na modelu vyberte lineární hranu (1) a pokračujte kliknutím na tlačítko Pokračovat (2).
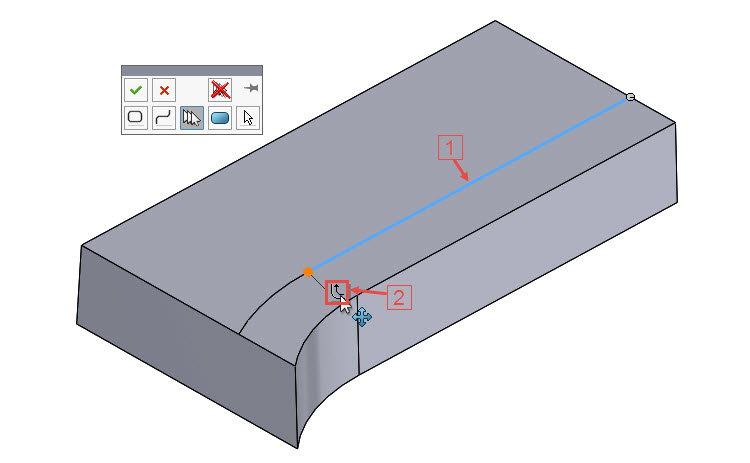
SOLIDWORKS automaticky provede výběr navazujících entit. Dokončete výběr skupiny entit potvrzovacím tlačítkem v SelectionManageru.
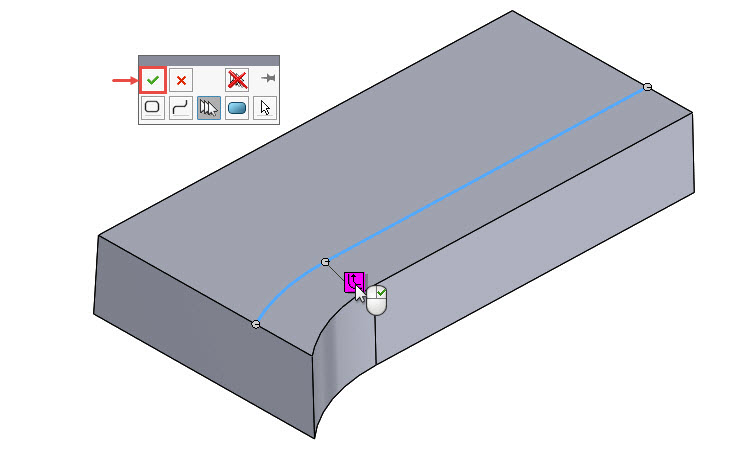
V PropertyManageru Hraniční povrch je v poli Směr č.1 vybraná skupina entit Otevřená skupina <1>.
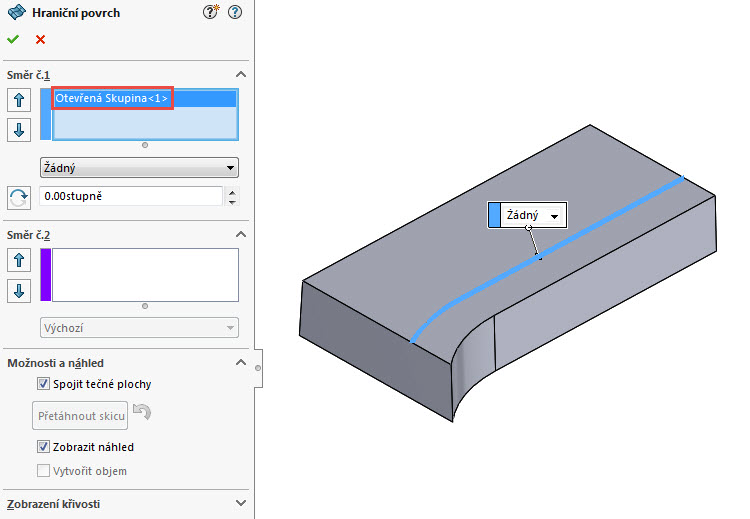
Pokračujte výběrem druhé skupiny entit prostřednictvím SelectionManageru obdobně jako při výběru první skupiny entit.
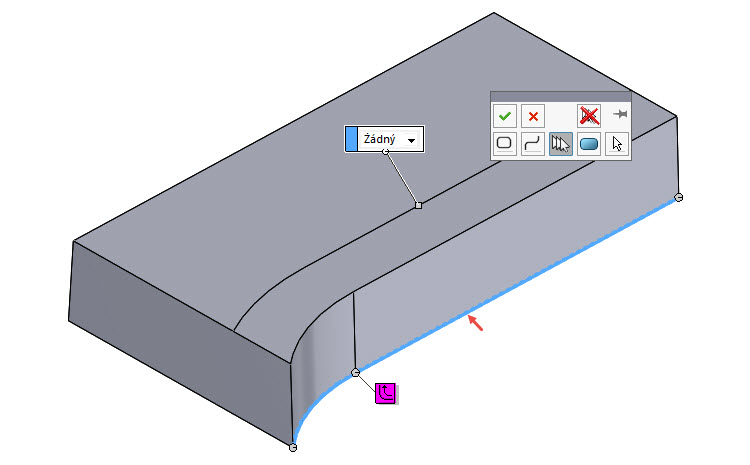
Po výběru skupin entit se zobrazí tzv. spojky – tenké černé čáry se zelenými a růžovými body na koncích.
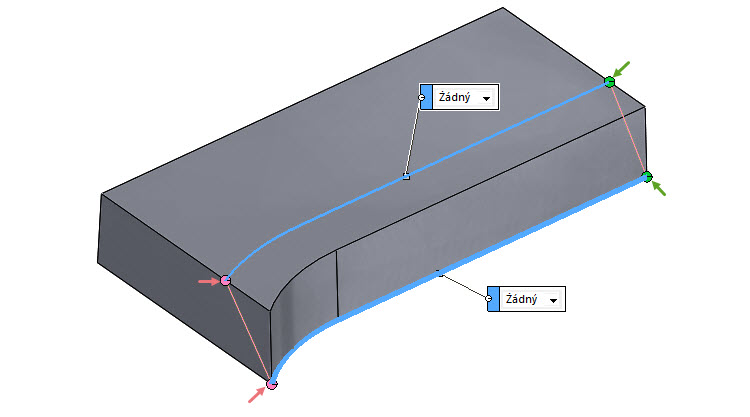
Zkontrolujte, zda se spojení provedlo v pořádku a nedošlo k jejich přetočení – viz obrázek níže.
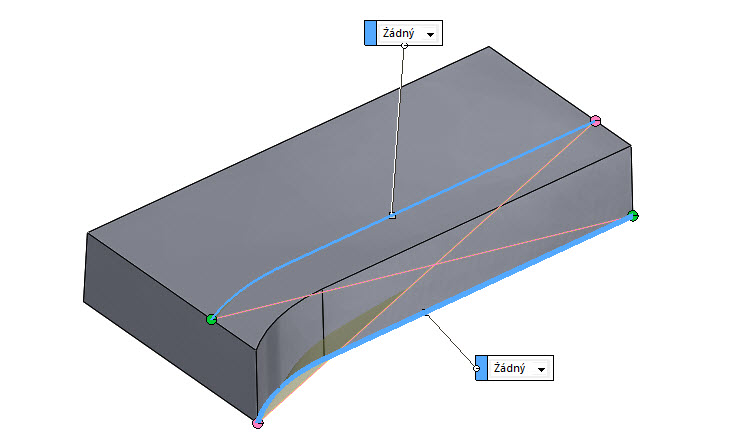
Pokud došlo k jejich přetočení, vymažte výběry z pole Směr č.1 a opakujte postup výběru skupin entit. Zvyšte pozornost při výběru první entity a vyberte důsledně ta místa, která jsou zvýrazněna červenými šipkami.
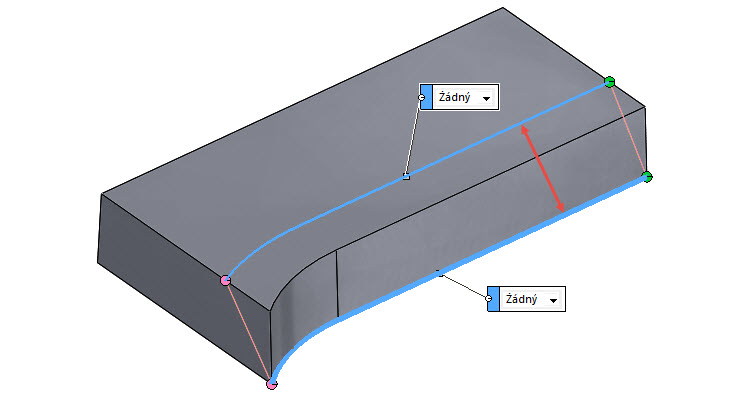
U první skupiny vybraných entit změňte nastavení v praporku → Křivost k ploše.
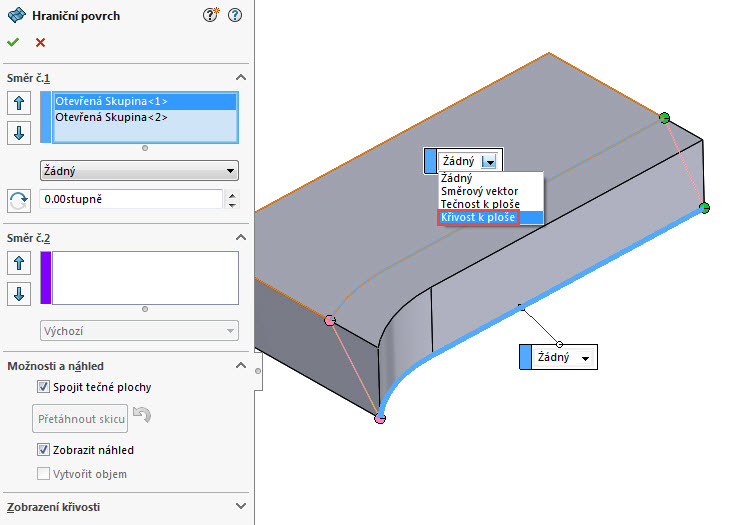
Zkontrolujte směr šipky, která musí být tečná k hraničnímu povrchu a musí směřovat od zvýrazněné plochy.
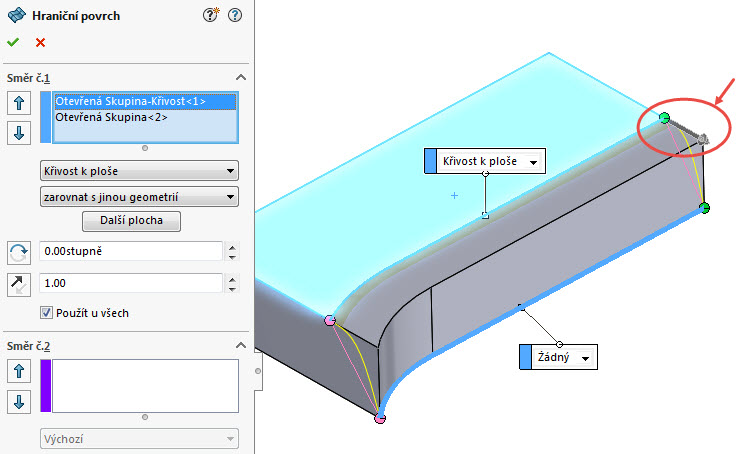
Pokud je zvýrazněná jiná plocha…
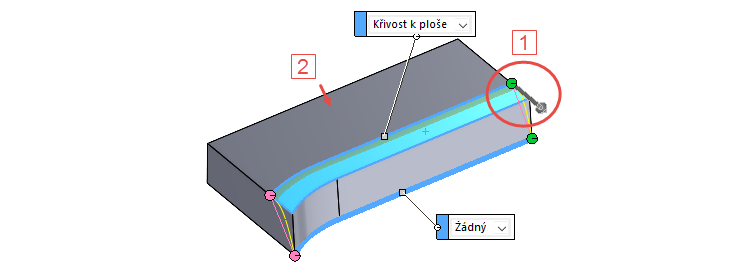
musíte ji změnit tlačítkem Další plocha, které najdete v PropertyManageru.
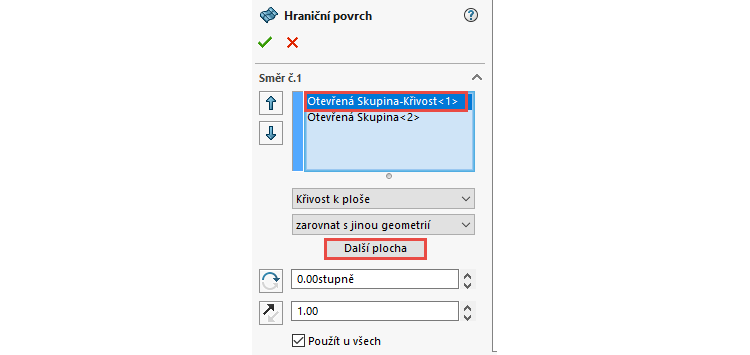
Zkontrolujte náhled v grafické ploše, zda je zvýrazněná správná plocha a pokračujte v dalším nastavení.
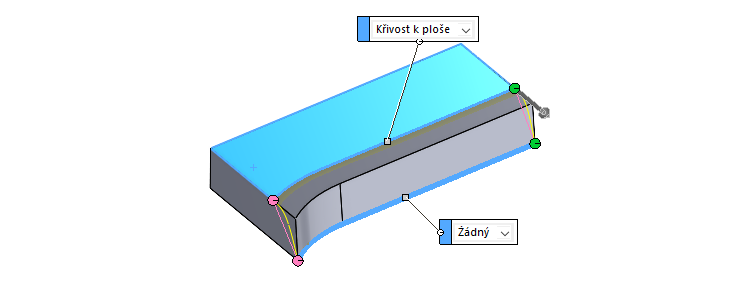
U druhé skupiny vybraných entit změňte nastavení v praporku → Tečnost k ploše.
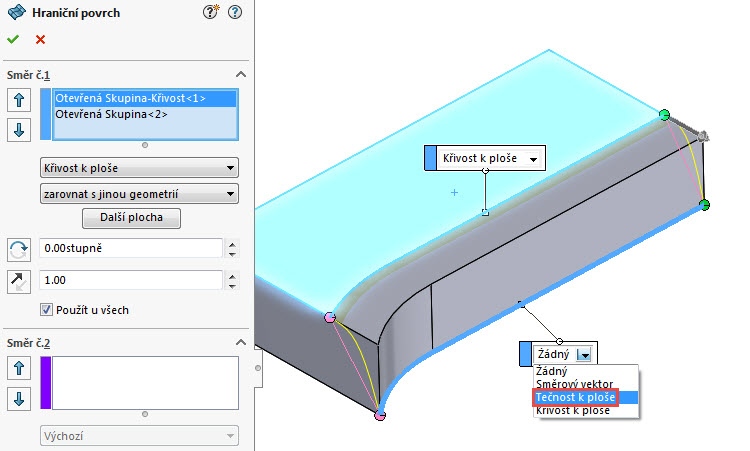
Zkontrolujte směr šipky a výběr tečně zarovnané geometrie. Šipka musí ukazovat směrem vzhůru (k zaoblované hraně). Pokud ukazuje špatně, je nutné změnit její orientaci.
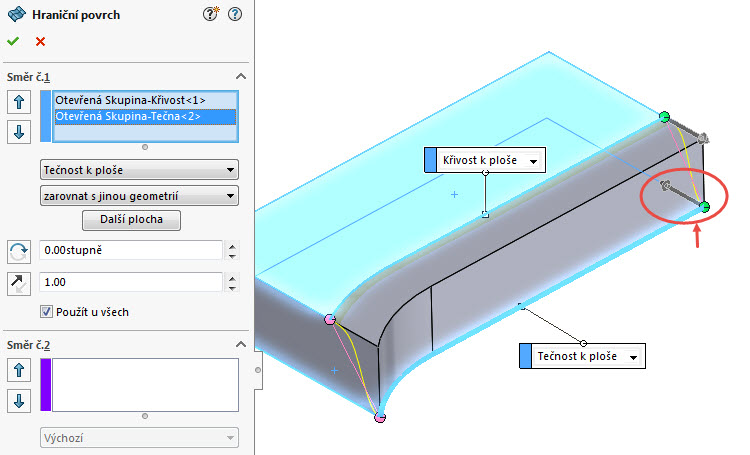
Klikněte na tlačítko Další plocha, čímž změníte plochu pro zarovnání geometrie (k ní bude nový hraniční povrch tečný) a orientaci šipky.
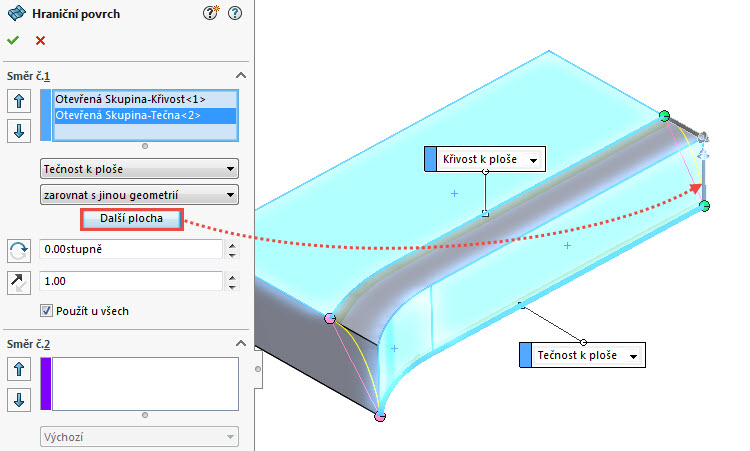
V grafickém náhledu zkontrolujte geometrii zaoblení a všimněte si, že jsou obě šipky tečné k vytvářenému hraničnímu povrchu. V poli Směr č.1 vyberte skupinu Otevřená Skupina-Tečna<2> a v poli Délka tečny nastavte hodnotu 1.30. Současně v náhledu sledujte, jak se mění geometrie zaoblení.
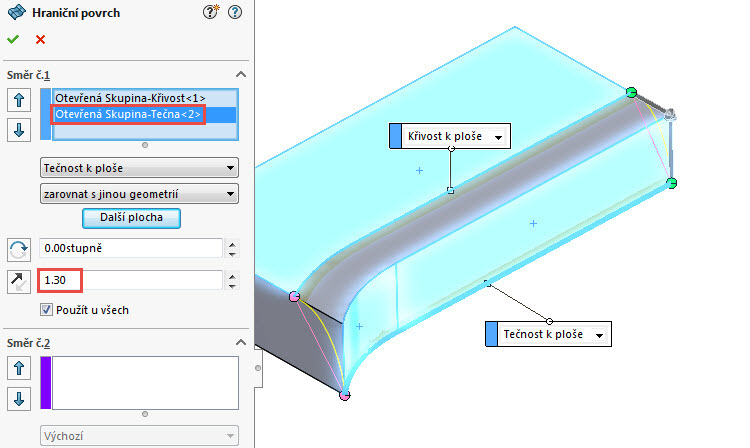
Dokončete tvorbu zaoblení potvrzovacím tlačítkem a uložte dokument (Ctrl +S).
Tip: Při tvorbě prvku Hraniční povrch věnujte vždy zvýšenou pozornost vybraným tečným plochám a směrům vektorů (šipek). Nejsou-li plochy tečné a směry vektorů nejsou orientovány správně, vznikne chybná plocha.
Odebrání plochou
Vytvořenou plochu (prvek Hraniční povrch1) použijeme pro odebrání části modelu, čímž vznikne zaoblení mezi plochami.
Ze záložky Plochy vyberte příkaz Odebrání plochou/rovinou.

Tip: Příkaz Plochou/rovinou… najdete taky v nabídce Vložit → Odebrat.
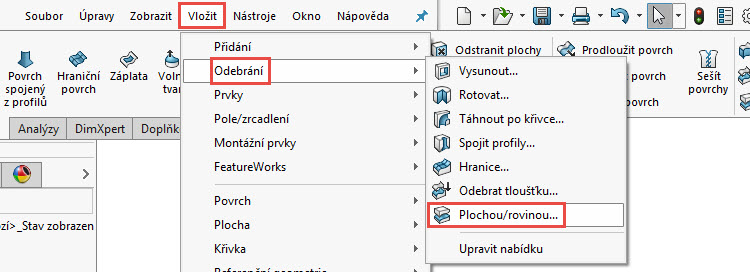
V PropertyManageru Odebrat plochou/rovinou vyberte do pole Parametry povrchového řezu plochu Hraniční povrch1 a tlačítkem Obrátit odebrání změňte směr odebrání tak, aby šipka směřovala od modelu.
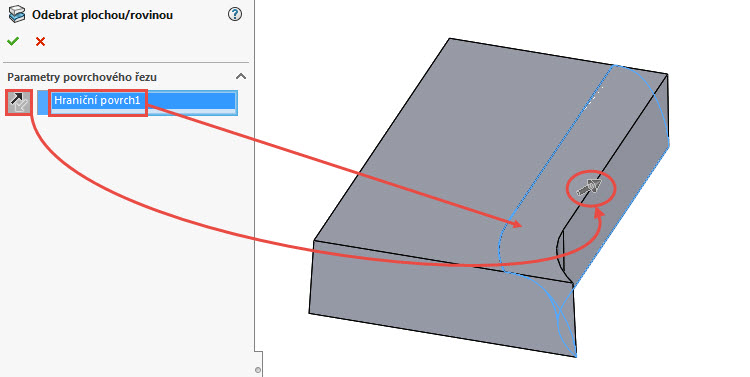
Dokončete odebrání potvrzovacím tlačítkem.
Ve FeatureManageru klikněte pravým tlačítkem na složku Povrchová těla(1) a v místní nabídce vyberte tlačítko Skrýt.
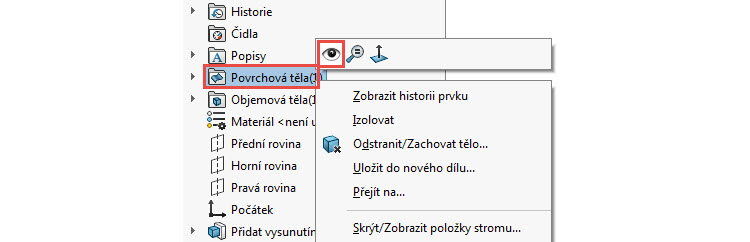
Model by měl v této fázi vypadat jako na obrázku níže.
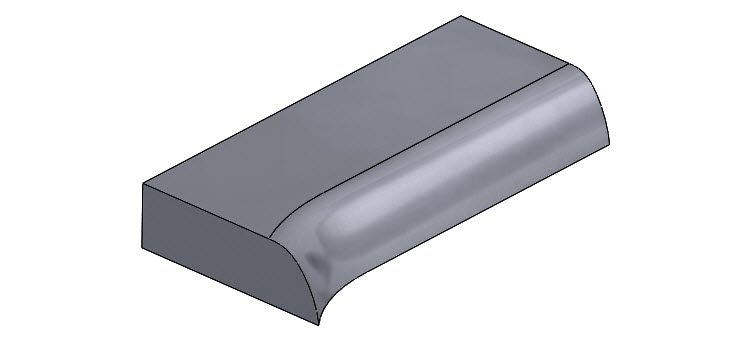
Zaoblení mezi plochami #1: Pokročilé zaoblení
U standardního prvku zaoblení je možné použít různé pokročilé možnosti jeho nastavení. Ukážeme si zaoblení mezi plochami, jehož velikost je určena nikoliv zadaným poloměrem, ale automaticky odměřena podle vybrané hrany či křivky.
Ze záložky prvky vyberte příkaz Zaoblit.

V PropertyManageru Zaoblit:
- vyberte typ zaoblení Mezi plochami,
- do pole Soubor ploch č.1 vyberte plochu zvýrazněnou modře,
- do pole Soubor ploch č.2 vyberte plochu zvýrazněnou růžově,
- v poli Parametry zaoblení vyberte z roletové nabídky Hranice zaoblení,
- do pole Zachovat hranici vyberte spodní hranu označenou tmavě modrou šipkou.
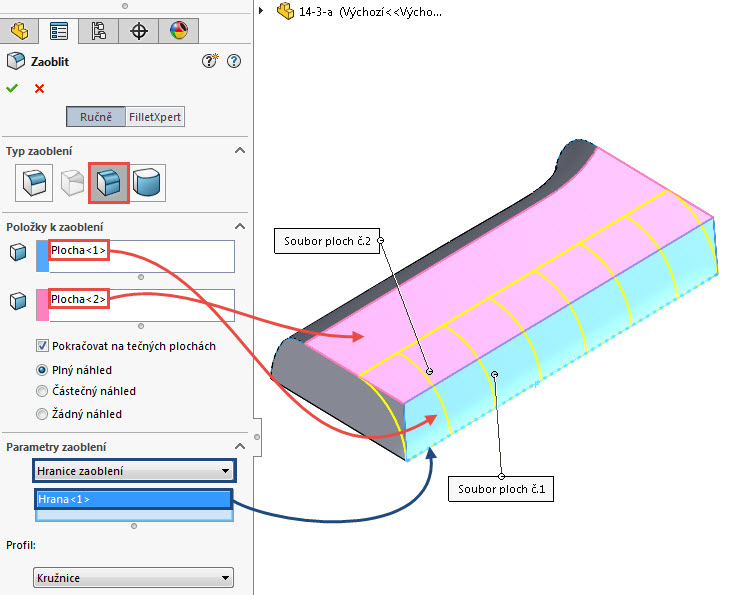
Zkontrolujte náhled a dokončete zaoblení potvrzovacím tlačítkem.
Zaoblení #3: Šířka zaoblení
Dále si ukážeme rozdíl mezi standardním symetrickým zaoblením a zaoblením mezi plochami řízeným šířkou tětivy.
Ze záložky Prvky vyberte příkaz Zaoblit.
V PropertyManageru Zaoblit:
- vyberte typ zaoblení → Zaoblení o konstantní velikosti,
- vyberte hranu označenou červenou šipkou,
- zadejte poloměr zaoblení 3,6 mm.
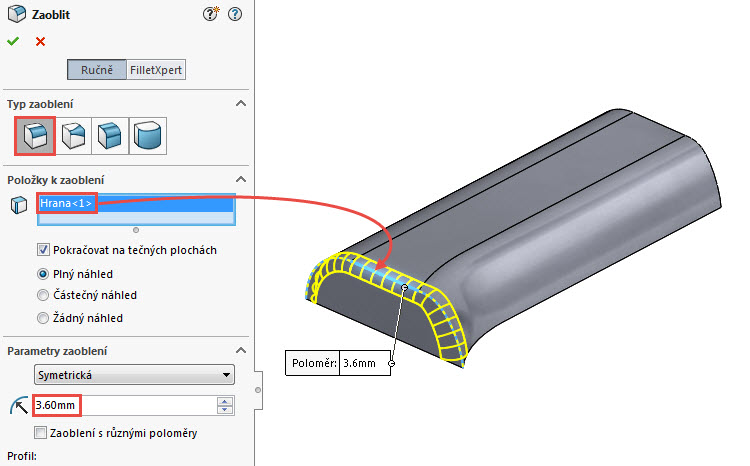
Zkontrolujte náhled a dokončete zaoblení potvrzovacím tlačítkem.
Podívejte se na průběh zaoblení o konstantním velikosti ze všech stran i v Předním pohledu (Ctrl + 1). Následně si jej porovnáme s druhým typem zaoblení mezi plochami, které je určené nikoliv poloměrem, ale šířkou tětivy.
Ve FeatureManageru klikněte na prvek Zaoblit2 a potlačte jej tlačítkem Potlačit.

Ze záložky Prvky vyberte příkaz Zaoblit.
V PropertyManageru Zaoblit:
- vyberte typ zaoblení Mezi plochami,
- do pole Soubor ploch č.1 vyberte první soubor ploch podle obrázku,
- do pole Soubor ploch č.2 vyberte plochu podle obrázku,
- v poli Parametry zaoblení vyberte z roletové nabídky Šířka tětivy,
- do pole Poloměr zadejte hodnotu 5 mm.
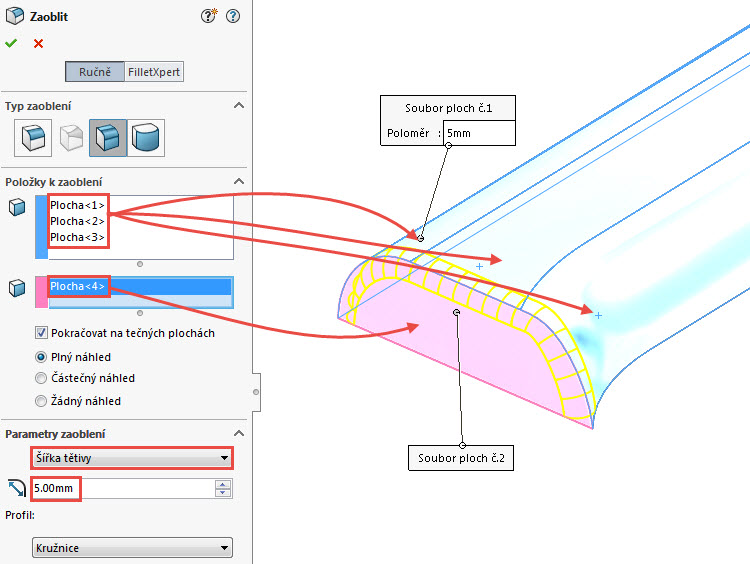
Zkontrolujte náhled a dokončete zaoblení potvrzovacím tlačítkem. Uložte dokument (Ctrl + S).
Na obrázcích níže (pohled Přední) můžete porovnat standardní zaoblení o konstantní velikosti (1) a zaoblení řízené šířkou tětivy (2). Rozdíl je patrný zejména v pravé části rukojeti, kde se v případě konstantního zaoblení znatelně rozšiřuje. Naopak se chová šířka tětivy, která udržuje konstantní vzájemnou vzdálenost obou hranic zaoblení po celém jeho průběhu. Velikost tětivy (vzdálenost bodů na hranicích zaoblení) je zřejmá z dalšího obrázku.

Šířka tětivy (2) má po celém průběhu zaoblené plochy velikost 5 mm. Rozdíl je zřejmý zejména v pravé dolní části, kde zaoblované plochy svírají ostrý úhel. Pokud se použije zaoblení o konstantní velikosti (1), tětiva se v tomto případě zvětšuje (rozměr 6,35 mm). Chcete-li, aby byla šířka tětivy po celou dobu průběhu stejná (konstantní) použijte typ zaoblení Mezi plochami a parametr zaoblení Šířka tětivy.
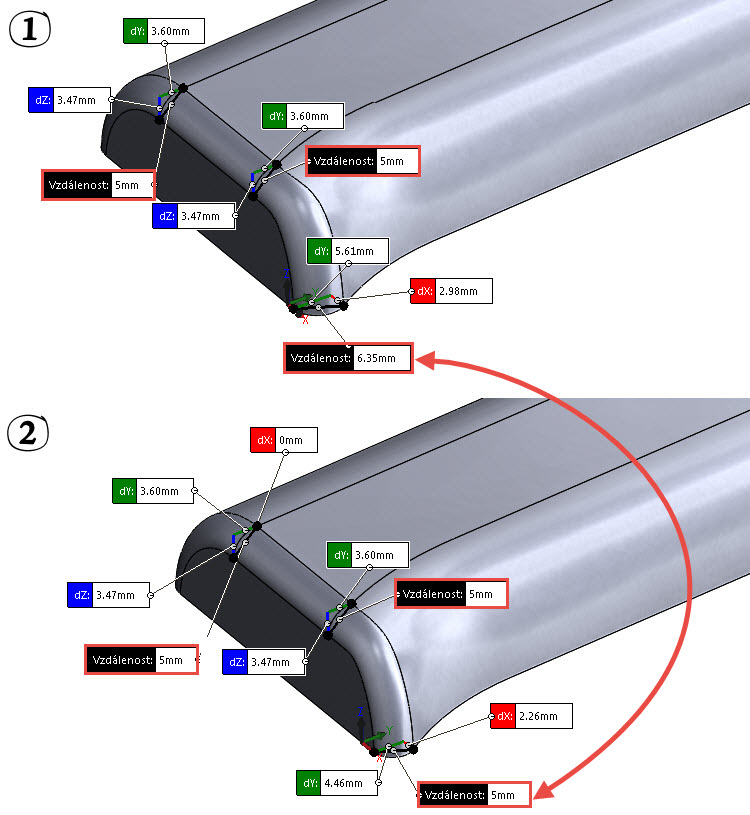
Importování objemové geometrie datového formátu třetí strany
Do dílu 14-3-a.SLDPRT naimportujeme připravený model fingers2.x_b, který využijeme pro odebrání části rukojeti v místě, kde uchopí rukojeť ruka. Tato část modelu musí být pro lidskou dlaň a prsty ergonomická, a proto ji následně upravíme různými způsoby modelováním ploch.
Z nabídky Vložit → Prvky vyberte příkaz Importovaný.
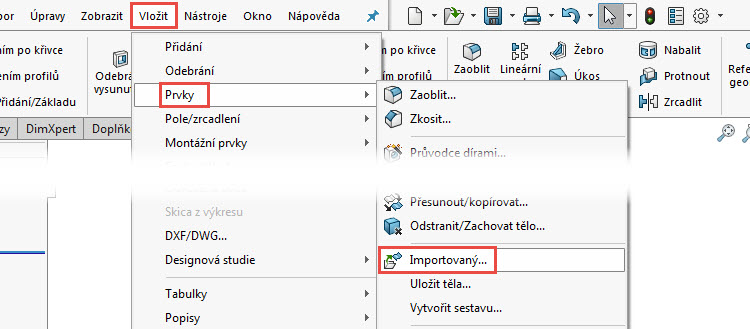
V okně Otevřít vyberte ze složky C:\Mujsolidworks.cz\14\14-3 (1) soubor fingers2.x_b (2) a stiskněte tlačítko Otevřít (3).
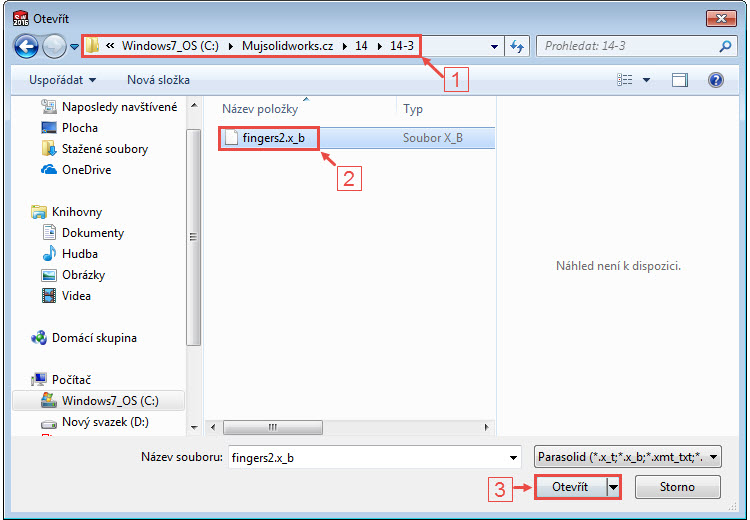
Tip: Pokud soubor v okně Otevřít nevidíte, vyberte si zobrazení datových formátů na Parasolid v pravém dolním rohu.
Do dílu se naimportovala objemová geometrie (Importovaný1, Importovaný2 a Importovaný3), kterou tvoří tři těla. Ve FeatureManageru si můžete všimnout importovaných prvků a složky Objemová těla(4), kde číslo v závorce znamená počet objemových těl v dílu.
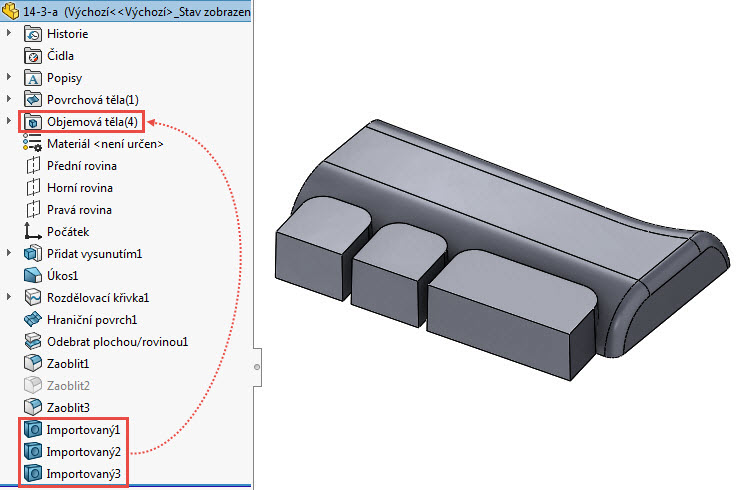
Pokud importujete geometrii do dílu, sloučí se počátek souřadného systému importované (vložené) geometrie s počátkem aktuálního dílu. Pokud chcete vloženou geometrii přesunout, otočit nebo zavazbit, můžete použít příkaz Přesunout/kopírovat těla, který naleznete v záložce Přímé úpravy. S importovanou geometrií lze pracovat jako s jinými prvky či těly.

Tip: Pokud nevidíte záložku Přímé úpravy, můžete si ji mezi záložky v CommandManageru přidat stejným způsobem jako záložku Plochy. Klikněte na kteroukoli záložku v CommandManageru a z místní nabídky vyberte Přímé úpravy.
Přímé úpravy: Odebrání těly
Importovaná těla jsou připravena tak, že jsou již ve správné pozici a proto není nutné těla přesouvat, otáčet nebo vazbit. Ze záložky Přímé úpravy vyberte příkaz Kombinovat.

V PropertyManageru Kombinovat1:
- vyberte Typ operace → Odečíst,
- v poli Hlavní tělo vyberte model rukojeti (tělo Zaoblit3),
- do pole Těla kodebrání vyberte tři importovaná těla a…
- … stiskněte tlačítko Zobrazit náhled.
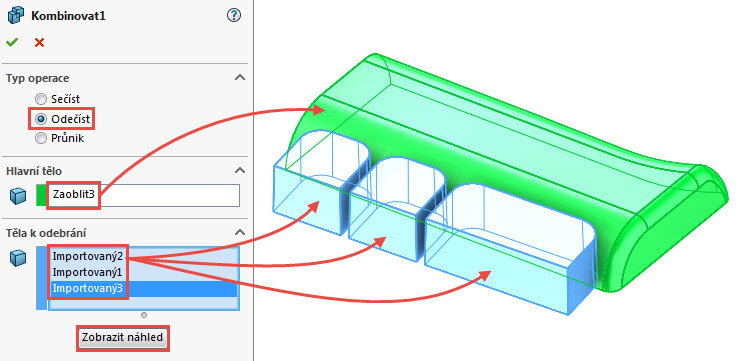
V grafickém náhledu zkontrolujte provedení odebrání a dokončete příkaz potvrzovacím tlačítkem.
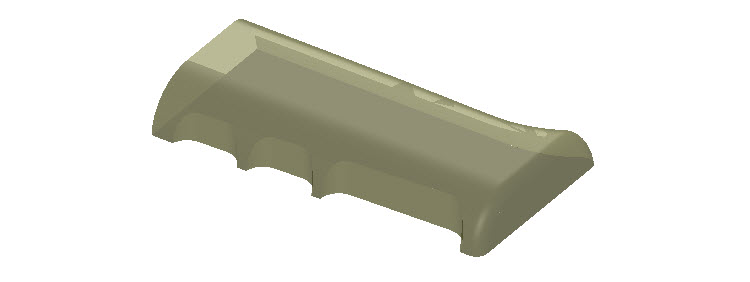
Uložte díl (Ctrl + S).
Model rukojeti po odebrání importovanou geometrií vypadá v této fázi příkladu takto.

Kopírování skici z existujícího dílu
Pro další část modelování rukojeti použijete skicu, kterou si do aktuálního dílu (14-3-a.SLDPRT) zkopírujete z dílu fingers.SLDPRT.
V okně Otevřít vyberte ve složce C:\Mujsolidworks.cz\14\14-3 (1) soubor fingers.SLDPRT (2) a stiskněte tlačítko Otevřít (3).

Ve FeatureManageru vyberte skicu Skica1 a stiskněte klávesovou zkratku Ctrl + C.
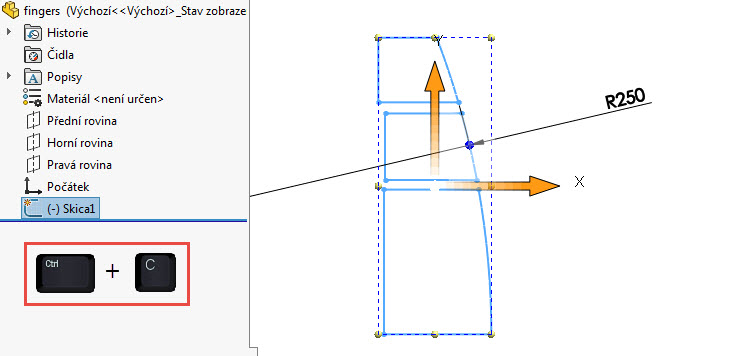
Klávesovou zkratkou Ctrl + Tab se přepněte do dílu 14-3-a.SLDPRT.
Změňte orientaci pohledu do pohledu Přední (Ctrl + 1).
Vyberte rovinu Přední a stiskněte klávesovou zkratku Ctrl + V…
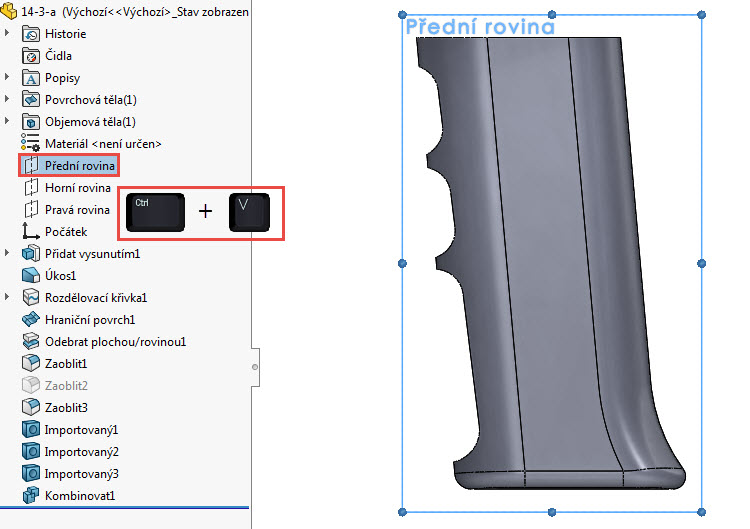
… čímž vložíte do dílu geometrii skici.

Klávesovou zkratkou Ctrl + Tab se přepněte do dílu fingers.SLDPRT a tento dokument zavřete křížkem v pravém horním rohu grafické plochy.
V dílu 14-3-a.SLDPRT klikněte ve FeatureManageru na skicu Skica3 a z místní nabídky vyberte příkaz Upravit skicu.
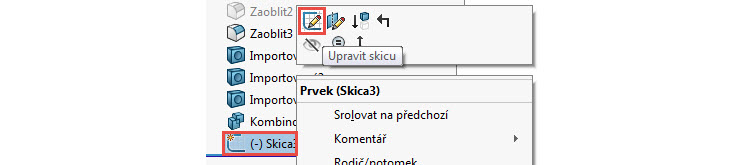
Vyberte levý horní roh horního uzavřeného obrysu a přesuňte jej do průsečíku lineární a zaoblené hrany modelu. Dbejte zvýšenou pozornost, aby automaticky vznikla vazba Sjednocená. Ta vznikne tehdy, je-li její symbol u kurzoru ve žlutém poli.
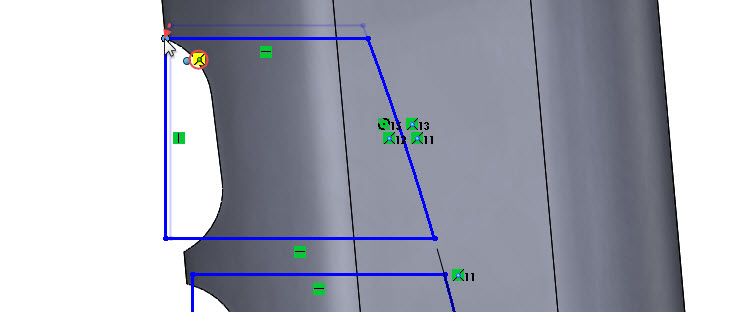
Podržte stisknutou klávesu Ctrl, vyberte spodní vodorovnou přímku uzavřeného obrysu (1), dále vyberte vrchol modelu podle obrázku (2) a v kontextovém panelu vyberte vazbu Sjednocená (3).
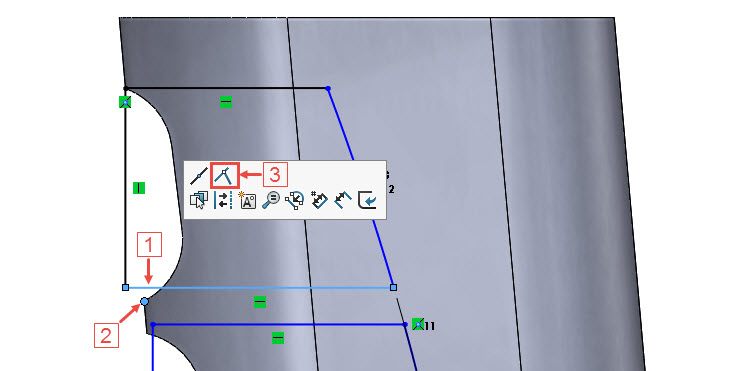
Postup vytvoření vazeb opakujte pro další dva uzavřené obrysy skici Skica3.
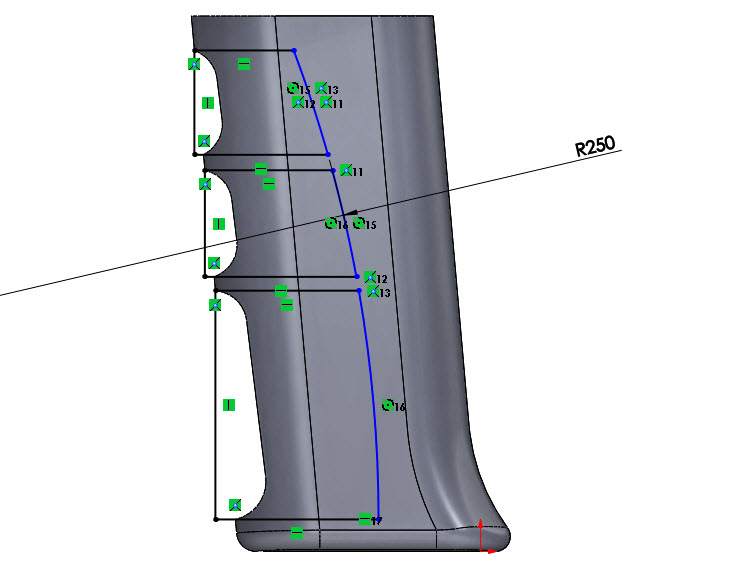
Pomocí gesta myši nebo ze záložky Skica vyberte příkaz Inteligentní kóta a zakótujte vzdálenost pravého dolního rohu k počátku souřadného systému. Vzdálenost zadejte 20 mm.
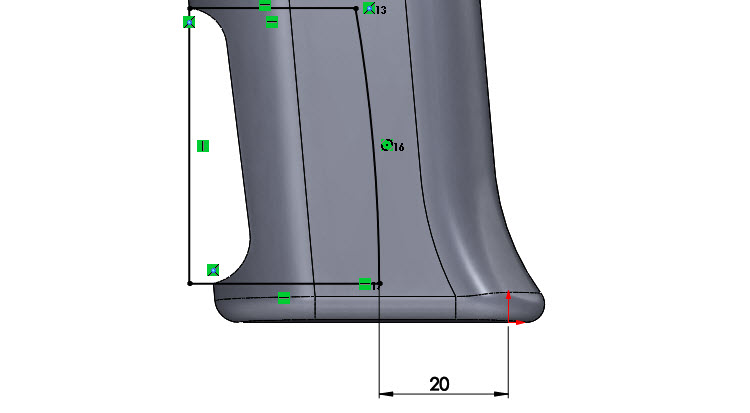
Ze záložky Prvky → Křivky vyberte příkaz Rozdělovací křivka.
V PropertyManageru Rozdělovací křivka:
- vyberte Typ rozdělení → Průmět,
- v poli Výběry je předem vybrána skica Aktuální skica (Skica3),
- do pole Plochy k rozdělení vyberte dvě plochy označené červenými šipkami.
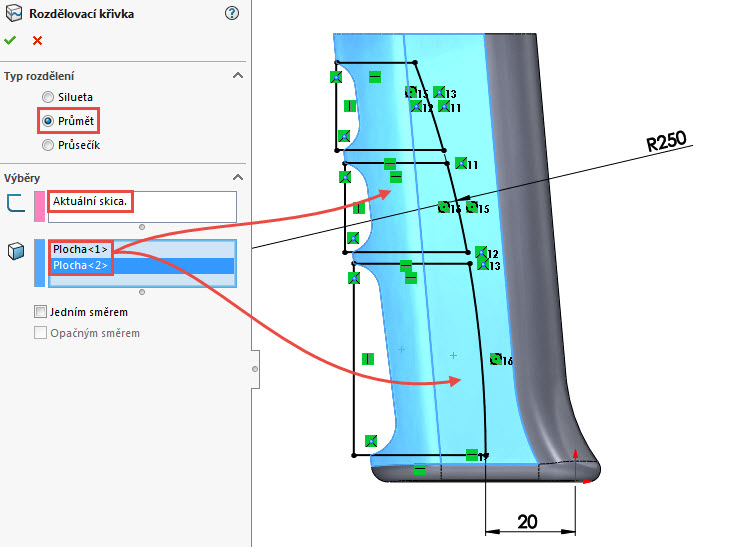
Dokončete příkaz potvrzovacím tlačítkem.
Uložte díl (Ctrl + S).
Než přistoupíme k tvorbě přechodových ploch, ve kterých prsty uchopují rukojeť, zkontrolujte si historii modelování (FeatureManager).
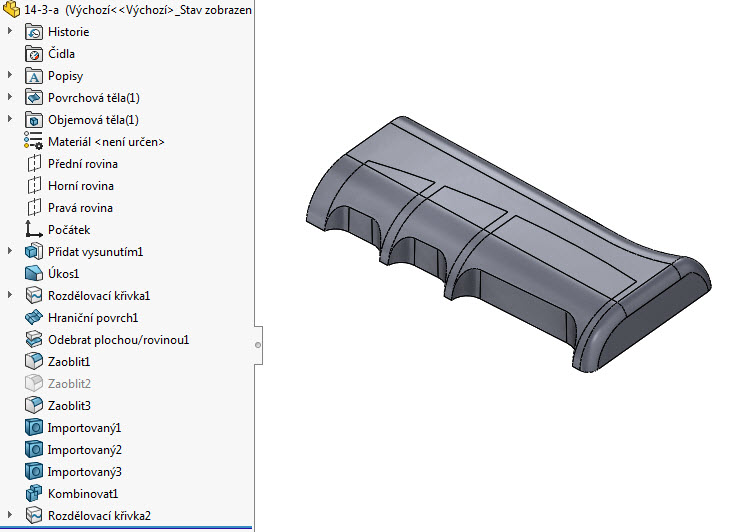
V další části modelovacího postupu příkladu 14.3 si ukážeme tvorbu přechodových ploch/záplat třemi různými způsoby a k tomu použijeme následující prvky:
- Povrch spojený z profilů,
- Hraniční povrch,
- Záplata.

Uložte si dokument (Ctrl + S) a pokračujte návodem Práce s plochami: Zaoblování a záplatování ploch #2 (příklad 14.3).






Komentáře k článku (0)
Přidávat komentáře k článku mohou pouze přihlášení uživatelé.
Chcete-li okomentovat tento článek, přihlaste se nebo se zaregistrujte.