
Omezená kapacita Učebnice SOLIDWORKS nedovolila detailněji rozpracovat postupy k příkladům z kapitoly 14, které reprezentují práci s plochami krok za krokem. Podívejme se na postup modelování ergonomické rukojeti (příklad 14.3), na které si ukážeme různé způsoby zaoblování ploch.
Plošné modelování se používá nejen při importování cizích datových formátů. V tomto návodu si názorně ukážeme pokročilejší práci s plochami při tvorbě ergonomické rukojeti. Praktická ukázka modelování krok za krokem s výkladem teorie se zabývá tvorbou základních prvků s následnou úpravou rukojeti prostřednictvím různých metod zaoblování ploch a záplatování.
Tento návod navazuje na svou první část. Pokud jste první část ještě nezpracovali, tak nemáte potřebný model 14-3-a.SLDPRT. Přejděte tedy k návodu Práce s plochami: Zaoblování a záplatování ploch #1 (příklad 14.3).
Záplata #1: Povrch spojený z profilů
Pro povrch spojený z profilů je charakteristický výběr profilů a vodících křivek. V pokročilém nastavení lze upravit počáteční a koncové omezení, obrátit směr tečny nebo výběr tečné plochy. S ohledem na vytvoření optimální geometrie se doporučuje používat náhled sítě, která detailněji zobrazí křivost povrchu. Postup vytvoření povrchu spojeného z profilů si ukážeme a vysvětlíme krok za krokem.
Ze záložky Plochy vyberte příkaz Povrch spojený z profilů.

Pro výběr entit profilu použijeme opět SelectionManager. Klikněte pravým tlačítkem do prázdné grafické plochy a z místní nabídky vyberte SelectionManager.

V SelectionManageru vyberte možnost výběru Vybrat skupinu.

Tip: Zvyšte pozornost při výběru tečných ploch a entit. Provedete-li výběr špatně, může dojít k vytvoření chybné geometrie.
Na modelu vyberte zaoblenou hranu (entita označená červenou šipkou) a pokračujte tlačítkem Pokračovat.
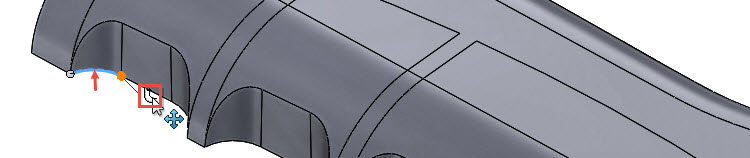
Automaticky se provede výběr navazujících entit. Vytvoření první skupiny dokončete potvrzovacím tlačítkem v SelectionManageru.
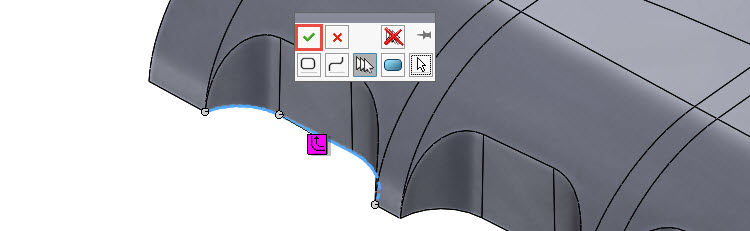
Nyní SelectionManager ukončete pomocí tlačítka s červeným křížkem.
V PropertyManageru Povrch spojený z profilů:
- pokračujte výběrem horní hrany Hrana<1> (1),
- rozbalte si pole Počáteční/koncová omezení (2),
- z roletové nabídky Počáteční omezení vyberte Tečnost k ploše (3),
- stiskněte tlačítko Další plocha (4),
- stiskněte tlačítko Obrátit směr tečny (5) a zkontrolujte směr šipky, která musí směřovat nahoru (tečně k ploše spojené z profilů)
- z roletové nabídky Koncová omezení vyberte Tečnost k ploše (6).
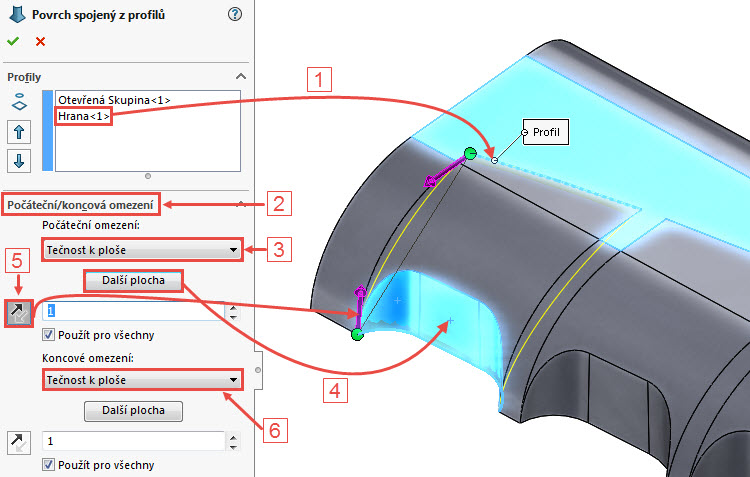
V dolní části PropertyManageru Povrch spojený z profilů vyberte Náhled sítě a vodorovným posuvníkem upravte hustotu sítě. Zvolte například hodnotu 9.

Náhled sítě a zobrazení křivosti umožňuje detailnější náhled na průběh a tvar vytvářené plochy. Náhled sítě však prozatím vypněte.
Nyní budeme pokračovat výběrem vodících křivek, proto se v PropertyManageru Povrch spojený z profilů přepněte do pole Vodící křivky.
Zobrazte si SelectionManager pro výběr skupiny entit.

Vyberte první entitu (1) a pokračujte tlačítkem Pokračovat (2).

Automaticky se provede výběr navazujících entit a vytvoření se první skupina (vodící křivka). Výběr dokončete potvrzovacím tlačítkem v SelectionManageru.

Postup výběru druhé vodící křivky je totožný – výběr proveďte opět prostřednictvím SelectionManageru.

Zkontrolujte náhled a dokončete příkaz Povrch spojený z profilů dokončovacím tlačítkem.
Uložte dokument (Ctrl + S).
Zobrazení sítě a křivosti plochy
Umístěte kurzor na díl v místě označeném červenou šipkou a stiskněte klávesu Tab. Tímto skryjete objemové tělo a necháte si zobrazenou pouze plochu vytvořenou spojením z profilů.

Klikněte pravým tlačítkem na plochu Povrch-Spojit profily1 a z místní nabídky vyberte příkaz Křivost povrchu.
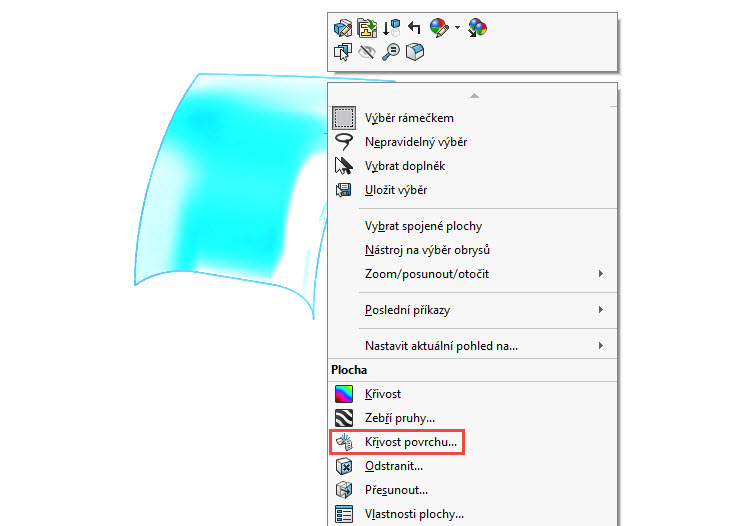
V PropertyManageru Křivost povrchu zrušte zatržení volby Křivost, čímž skryjete červené a modré čáry.
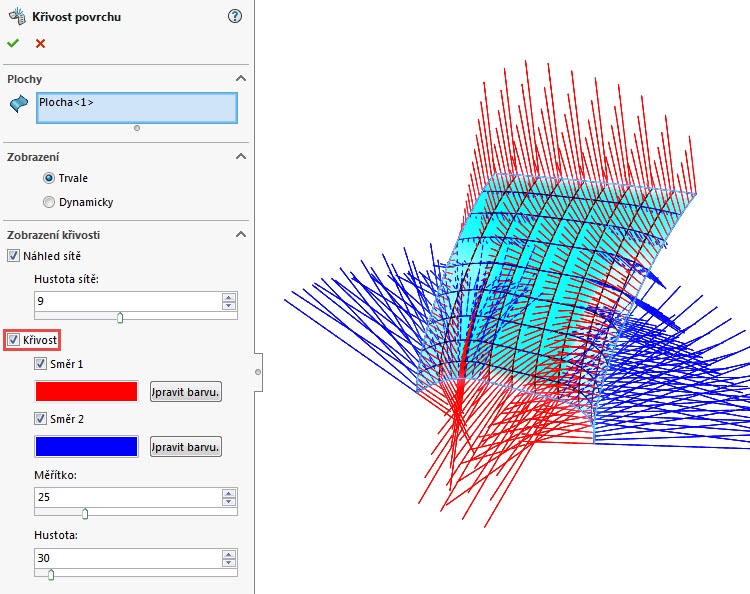
V poli Zobrazení křivosti si dle svého uvážení upravte náhled sítě vodorovným posuvníkem.
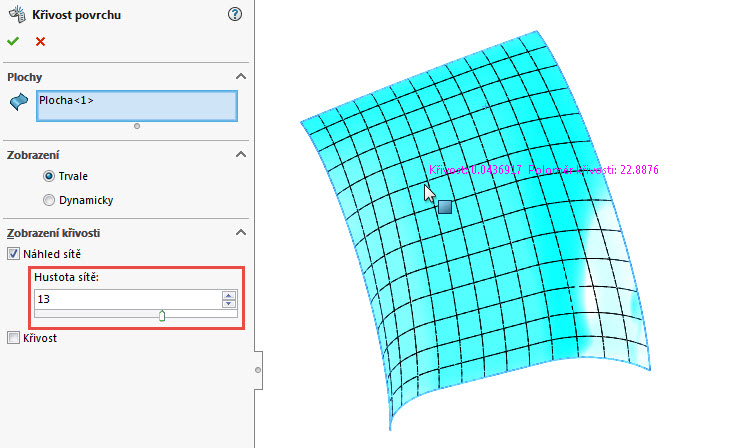
Natáčením pohledu a kurzorem můžete zkontrolovat vytvořenou plochu, křivost a poloměr křivosti. V tomto zobrazení můžete zkontrolovat, zda je síť plynulá a neobsahuje defekty.
Nástroj Křivost povrchu nyní ukončete – vypněte jej pomocí tlačítka s červeným křížkem.
Umístěte kurzor poblíž plochy do místa, kde se bezpečně nachází objemové tělo dílu a stiskněte klávesovou zkratku Shift + Tab. Tělo se zobrazí.
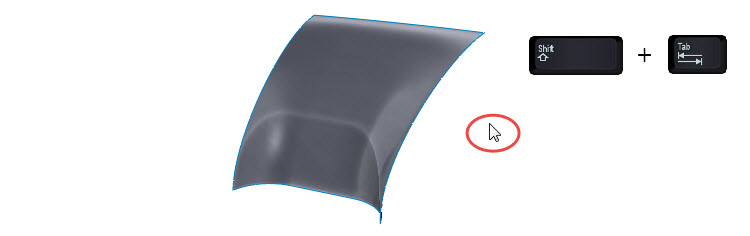
Záplata #2: Hraniční povrch
Princip a použití hraničního povrchu jsme si již ukázali v předchozích příkladech a v úvodu tohoto příkladu při modelování prvního zaoblení mezi plochami. Hraniční povrch použijeme i pro tvorbu přechodové plochy ve druhé drážce rukojeti.
Ze záložky Plochy vyberte příkaz Hraniční povrch.

Výběr entit proveďte prostřednictvím SelectionManageru.

V SelectionManageru vyberte možnost výběru Vybrat skupinu.

Proveďte výběr skupiny entit podobně jako v předchozím případě a dokončete výběr potvrzovacím tlačítkem v SelectionManageru. SelectionManager nyní ukončete.
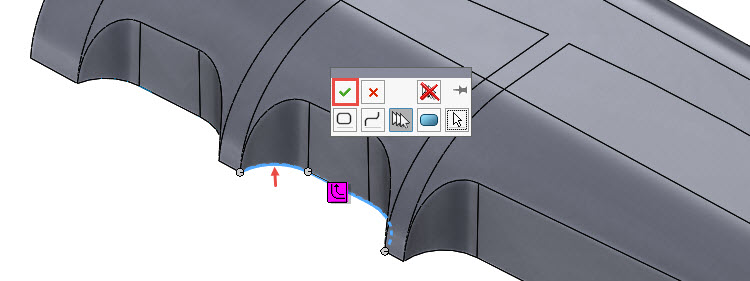
Do pole Směr č.1 vyberte hranu označenou červenou šipkou a zkontrolujte, zda nedošlo k přetočení spojek.
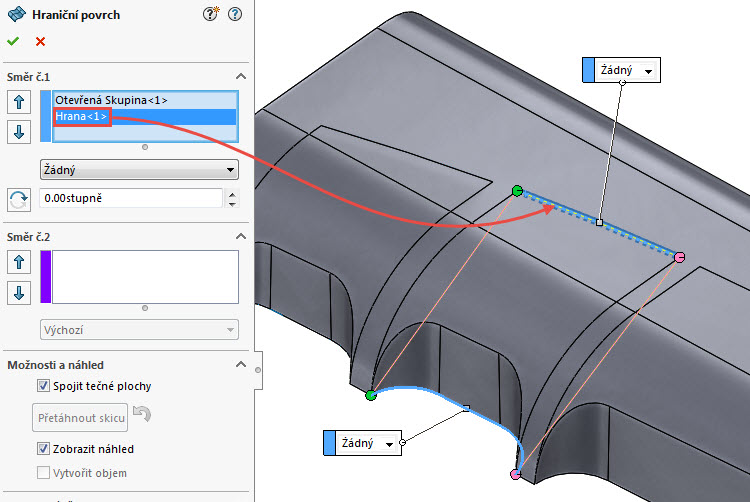
V praporku, který se vztahuje k horní entitě, vyberte parametr Tečnost k ploše a…
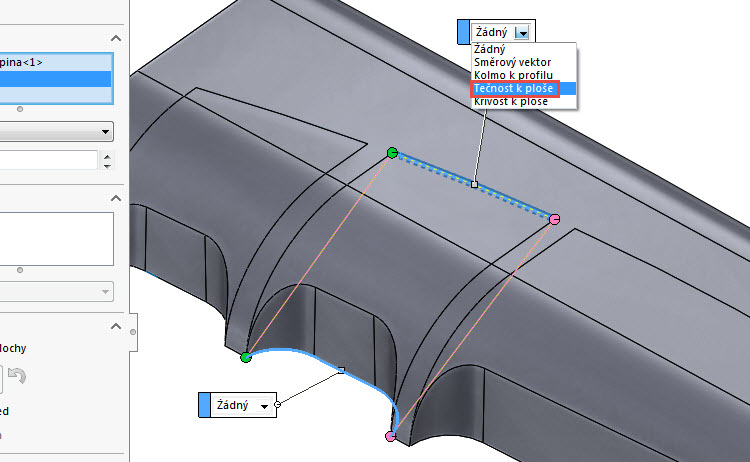
… zkontrolujte směr orientace šipky a vybranou plochu (1), ke které se přechodové plocha tečně napojí. Pokračujte změnou parametru ve druhém praporku → vyberte Tečnost k ploše (2).
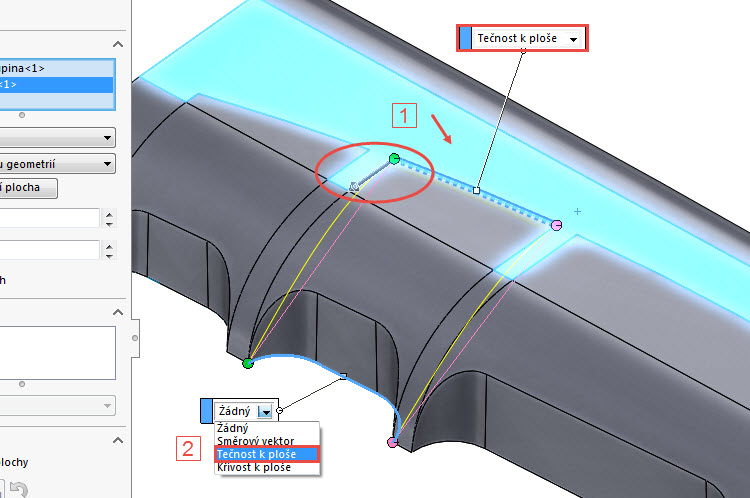
Změnou parametru se provede automatický výběr plochy a zobrazí se šipka. Podle grafického náhledu však není výběr plochy správný a šipka se orientuje opačným směrem. Stiskněte tlačítko Další plocha (1), aby šipka směřovala nahoru (2), přičemž se současně změní i výběr plochy, ke které má být záplata tečná.
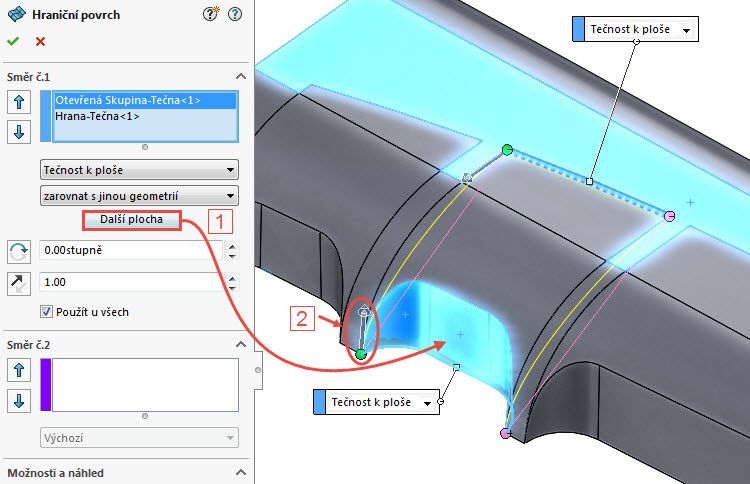
Pro dokončení hraničního povrchu je nutné vybrat vodící křivky. Klikněte do pole Směr č.2 (1) a proveďte výběr první skupiny vodících křivek prostřednictvím SelectionManageru (2). Postup výběru entit je podobný jako v přechozích případech, kdy jste vybírali jednu entitu a tlačítkem Pokračovat jste vybrali navazující entity. Výběr první skupiny vodících křivek dokončete potvrzovacím tlačítkem (3).
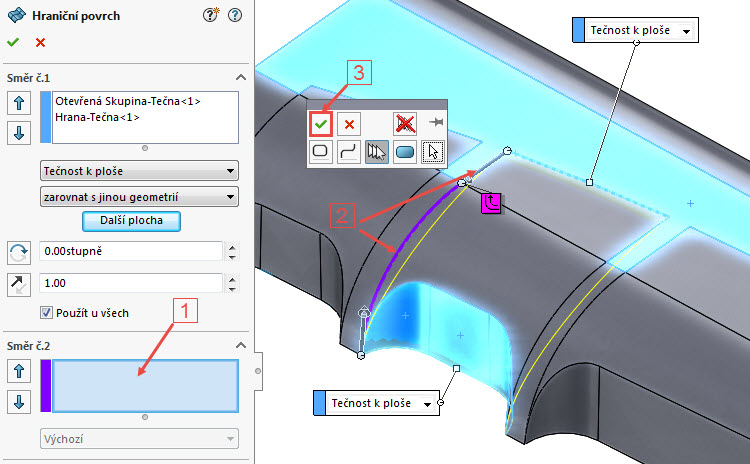
Opakujte postup výběru pro druhou skupinu vodících křivek.
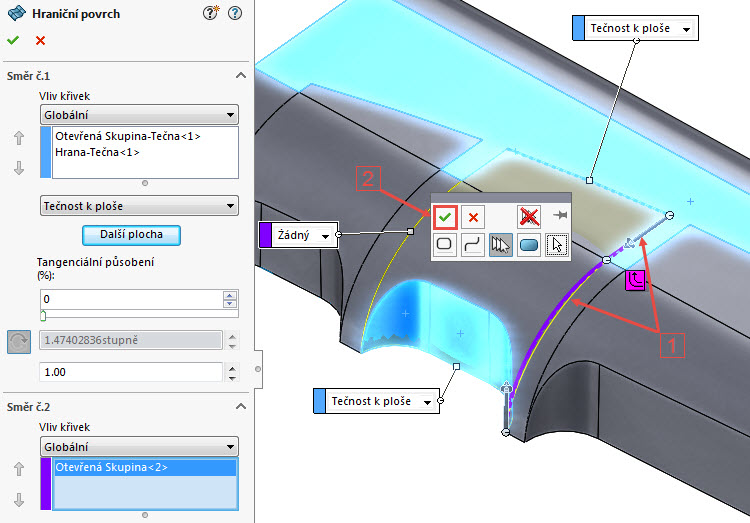
Zkontrolujte PropertyManageru Hraniční povrch a výběry křivek v polích Směr č.1 a Směr č.2.
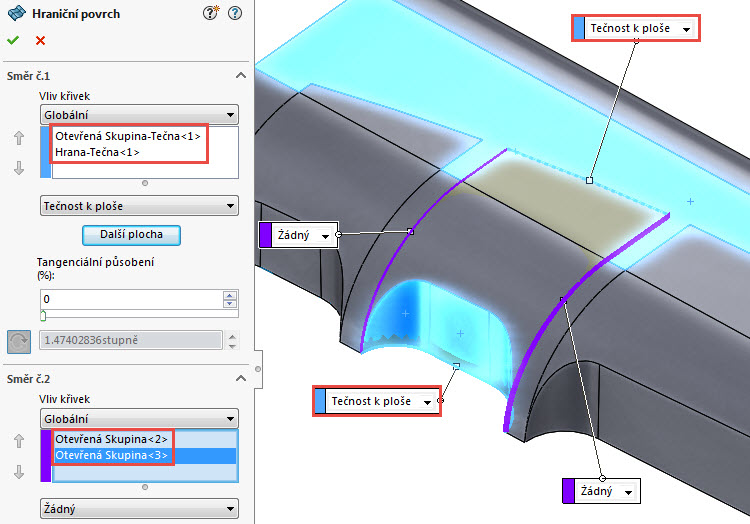
Dokončete hraniční povrch potvrzovacím tlačítkem a uložte dokument (Ctrl + S).
Záplata #3: Prvek Záplata
Prvek Záplata vytvoří povrchovou záplatu s libovolným počtem stran, a to v rámci uzavřené hranice určené pomocí stávajících hran modelu, skic nebo křivek, včetně složených křivek. Tento prvek se typicky používá k vytvoření plochy, která vyplní mezeru v modelu. Na tomto příkladu si ukážeme, jak můžeme efektivně záplatou vytvořit přechodovou plochu ve třetí drážce rukojeti.
Ze záložky Plochy vyberte prvek Záplata.

V PropertyManageru Záplata změňte v poli Hranice záplaty nastavení hran → z roletové nabídky vyberte možnost Tečně.
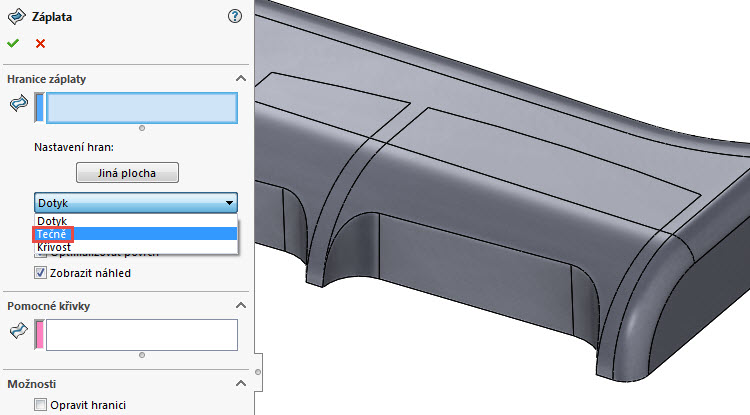
Nyní zvyšte pozornost při výběru entit (hranic záplaty), jelikož špatná posloupnost výběru entit může způsobit chybnou geometrii.
Do pole Hranice záplaty vyberte hranu označenou červenou šipkou (1) a stiskněte tlačítko Jiná plocha (2).
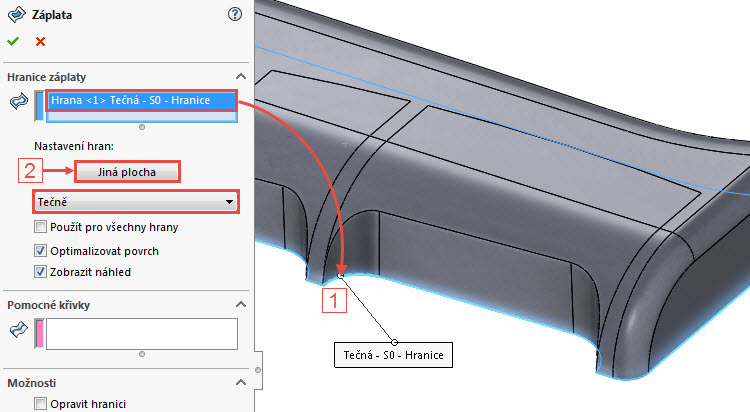
Pokračujte výběrem entit v pořadí (1) a (2).
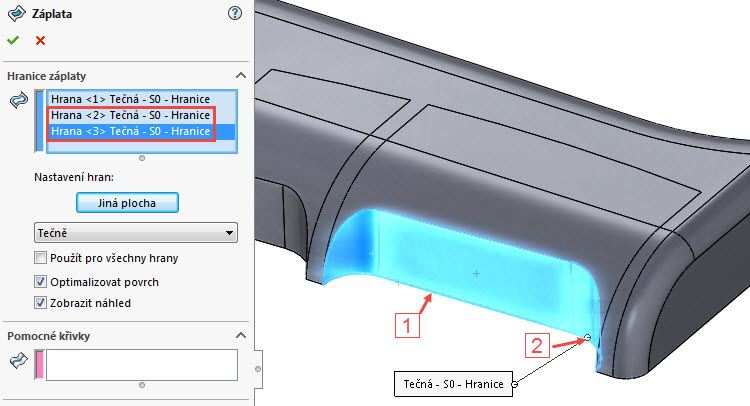
Nyní vyberte vertikální hranu (1) a v poli Hranice záplaty změňte nastavení hran → z roletové nabídky vyberte Dotyk (2).
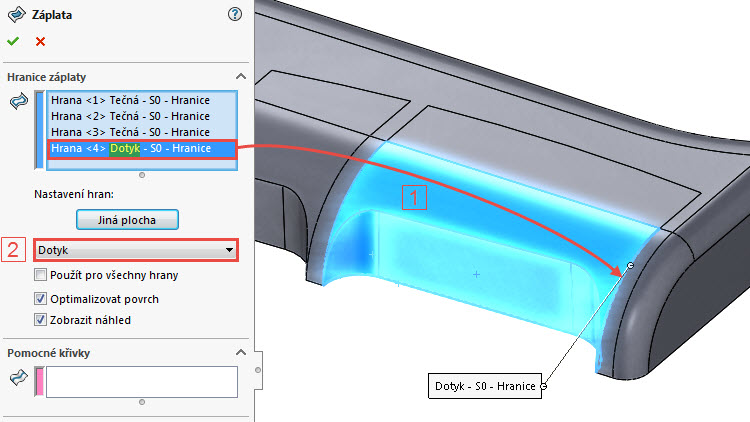
V dolní části PropertyManageru si zapněte Zobrazení křivosti.
Pokračujte výběrem dalších entit v pořadí od 1 do 4. Všimněte si, že všechny vybrané entity nyní mají nastavení na Dotyk.
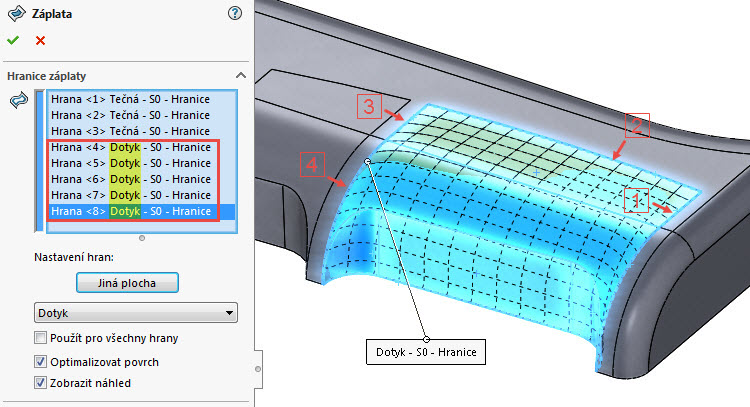
V PropertyManageru Záplata:
- vyberte volbu Optimalizovat povrch (1),
- v poli Hranice záplaty vyberte hranu Hrana <6> Dotyk – S0 – Hranice (2)…
- … a změňte nastavení hrany z roletové nabídky → vyberte možnost Tečně (3).
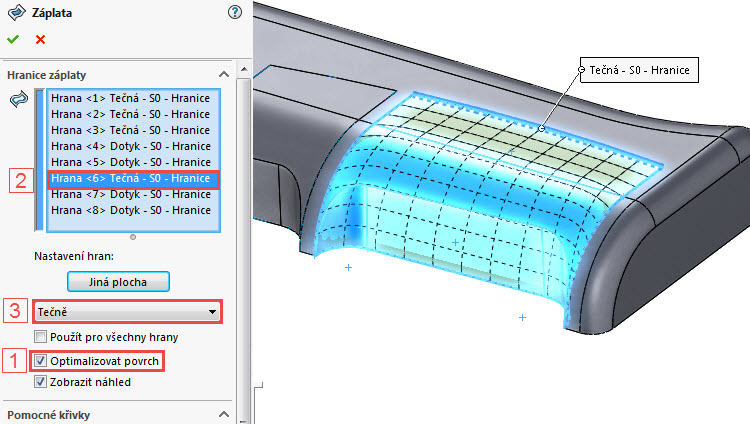
Dokončete příkaz potvrzovacím tlačítkem a uložte dokument (Ctrl + S).
Zebří pruhy
Zebří pruhy umožňují zobrazit si malé změny v ploše, které nelze vidět v standardním zobrazení. Zebří pruhy simulují odraz dlouhých pruhů světla na velmi světlém povrchu. Se zebřími pruhy si snadno zobrazíte nerovnosti nebo defekty na povrchu a ověříte, zda dvě přilehlé plochy vytvářejí ostrou hranu nebo jsou napojeny s tečností či nepřetržitou (kontinuální) křivostí. Při použití zebřích pruhů můžete vizuálně odhadnout, jaký typ ohraničení se používá mezi jednotlivými povrchy. V tomto případě si pomocí zebřích pruhů ověříme, zda přechází pruhy plynule.
Najeďte kurzorem nad objemové tělo a skryjte jej klávesu Tab.
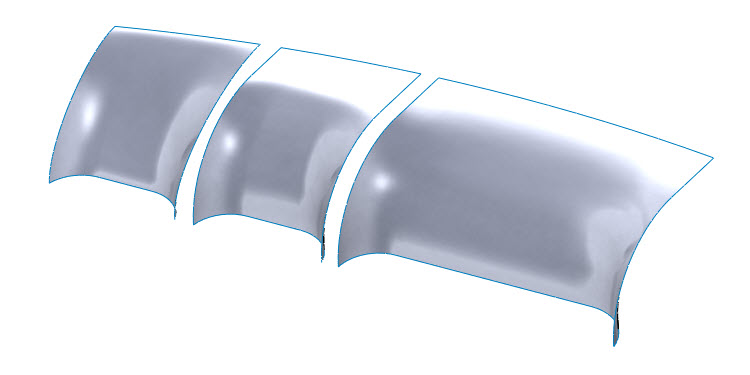
Stiskněte klávesu Ctrl, vyberte všechny plochy, stiskněte pravé tlačítko a z místní nabídky vyberte Zebří pruhy.
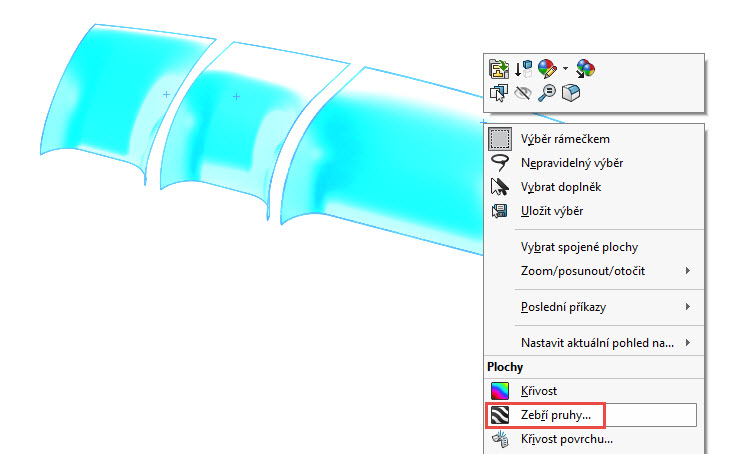
Změňte orientaci pohledu do pohledu Přední (Ctrl + 1). Z pohledu je zřejmá křivost a napojení pruhů, které by mělo být optimálně pravidelné, kontinuální a bez výrazného zalomení. (Z důvodu úspory místa je obrázek níže otočen o 90° proti směru hodinových ručiček.)
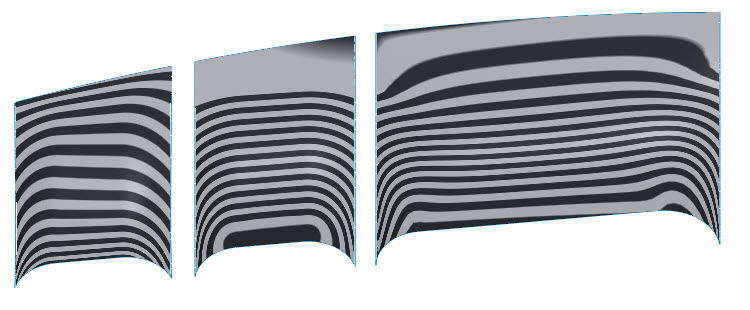
Pokud pohled natočíte do izometrického pohledu, lze si všimnout určitých poruch v průběhu zebřích pruhů v místech (1) a (2). Pruhy zde mění směr a vytváří více či méně ostré zalomení (jakoby špičky). Takový průběh zebřích pruhů typicky odpovídá například tečnému napojení rovinné a válcové plochy a značí zároveň místo, kde dochází ke skokové změně křivosti plochy.
Z níže uvedených ploch se jako ideální jeví plocha (3) zcela vpravo, pro kterou jsou charakteristické plynulé zebří pruhy. Tato plocha je hladká, bez prudkých změn její křivosti.
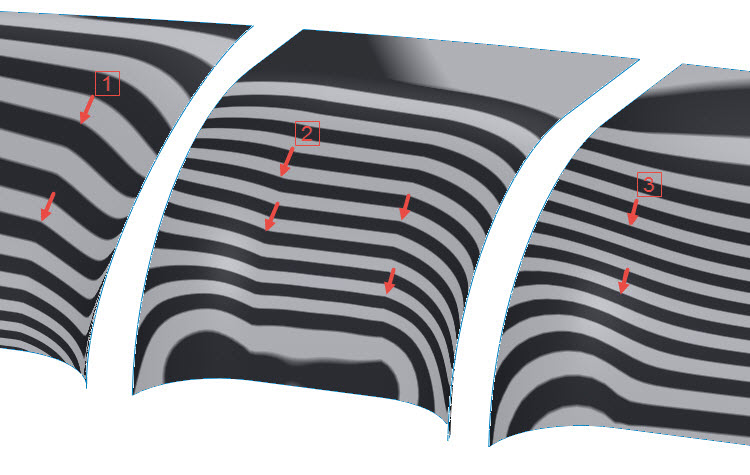
Nástroj Zebří pruhy nyní ukončete – vypněte jej pomocí tlačítka s červeným křížkem.
Odstranění ploch
Prvek Odstranit plochy je v praxi velmi často používaný a jeho nastavení není pro uživatele náročné. V konkrétních případech lze použít další možnosti Odstranit a opravit nebo Odstranit a záplatovat. V tomto příkladu si ukážeme tu nejjednodušší možnost Odstranit.
Ve FeatureManageru klikněte pravým tlačítkem na složku Povrchová těla(4) a z místní nabídky vyberte příkaz Skrýt. Zobrazte si objemové tělo Rozdělovací křivka2.
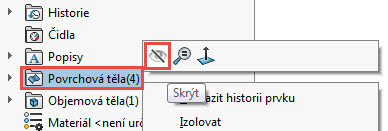
Ze záložky Plochy vyberte příkaz Odstranit plochy.

V PropertyManageru Odstranit plochu:
- vyberte ručně všechny zvýrazněné plochy (celkem 15 ploch),
- vyberte možnost Odstranit.
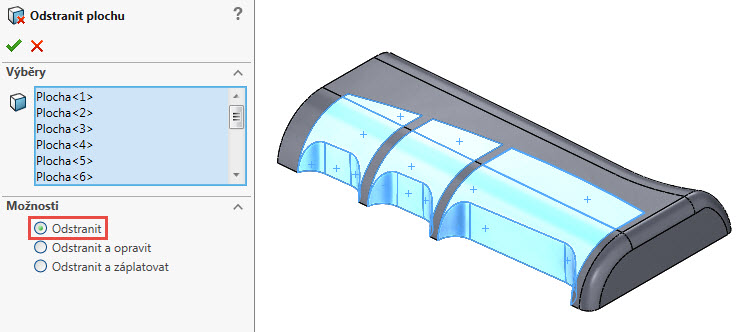
Dokončete odstranění potvrzovacím tlačítkem a uložte dokument (Ctrl + S).
Po odstranění ploch vypadá model takto. Zároveň si všimněte, že odstraněním povrchových ploch jsme objemové tělo rozbili a tak jej převedli na povrchové.
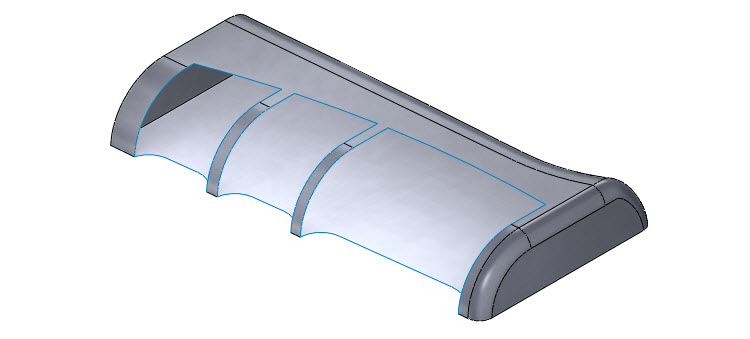
Najeďte kurzorem do míst, odkud byly odstraněny plochy a postupně si zobrazte klávesovou zkratkou Shift + Tab zaoblené plochy.
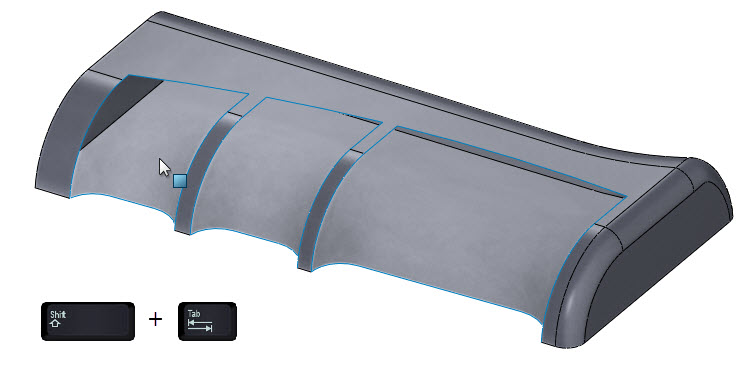
Model se zobrazenými plochami vypadá takto.

Sešití ploch
Všechny vytvořené plochy nyní zcela hermeticky uzavírají část prostoru. V takovém případě je možné je sešít a vytvořit z nich tak plný, objemový model. Tím zároveň dojde k převedení povrchových těl na objemové tělo.
Ze záložky Plochy vyberte příkaz Sešít povrchy.

V PropertyManageru Sešít povrchy vyberte všechny plochy, vyberte volbu Vytvořit objem a dokončete příkaz potvrzovacím tlačítkem.
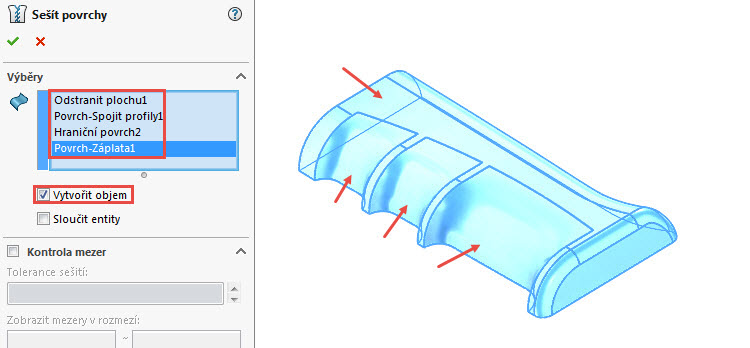
Základní část rukojeti je hotová. Uložte dokument (Ctrl + S).

Zda jste modelovali správně, si můžete ověřit porovnáním FeatureManagerů.
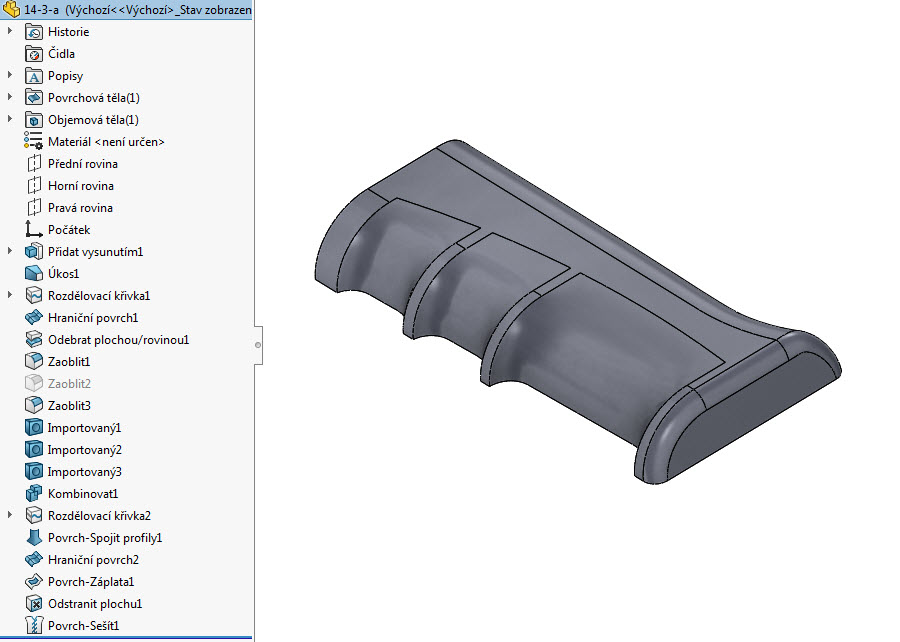
Modelování děr, zaoblení a tvorba skořepiny
Pokud máte zájem, vymodelujte si díry, zaoblete jejich hrany a vytvořte skořepinu.
V rovině Přední vytvořte skicu podle obrázku níže.
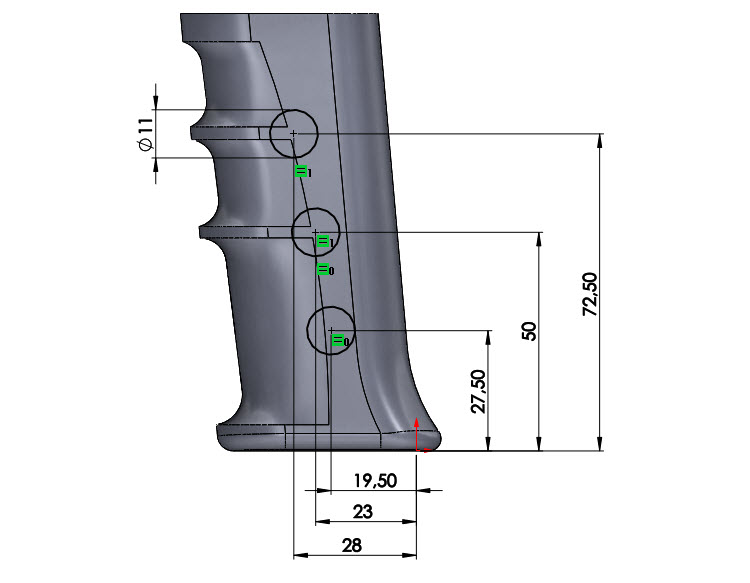
Odeberte díry prvkem Odebrání vysunutím a parametrem Skrz vše – Oba.
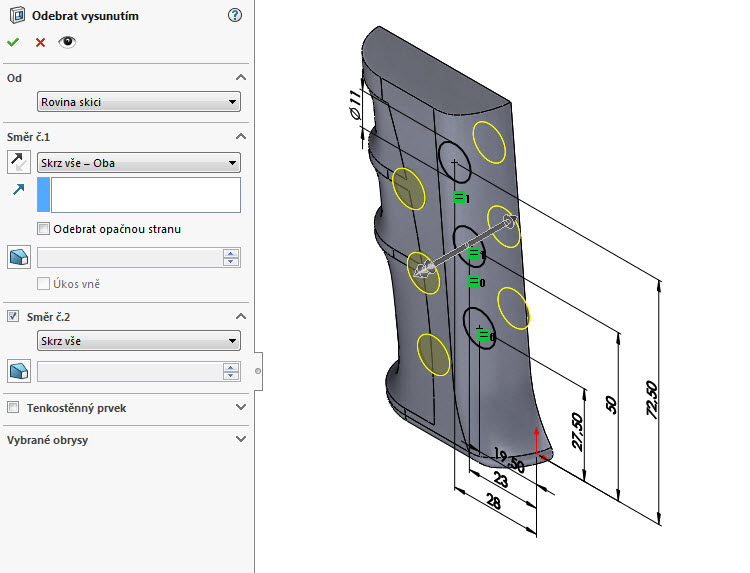
Vytvořte prvkem Zaoblit zaoblení hran o poloměru 1,5 mm.
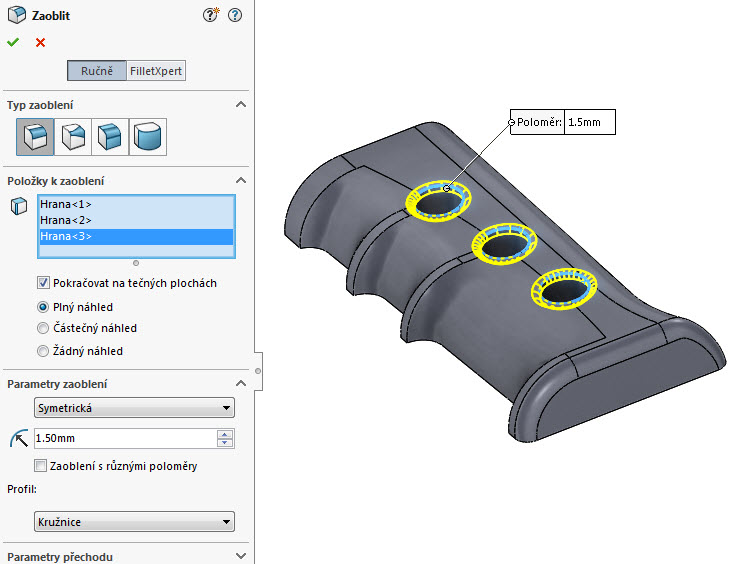
Příkazem Skořepina vytvořte tenkostěnný model o tloušťce 0,75 mm.
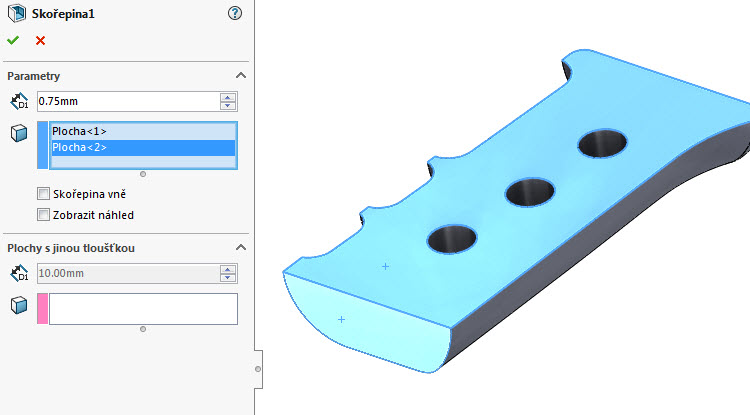
Uložte dokument (Ctrl + S).
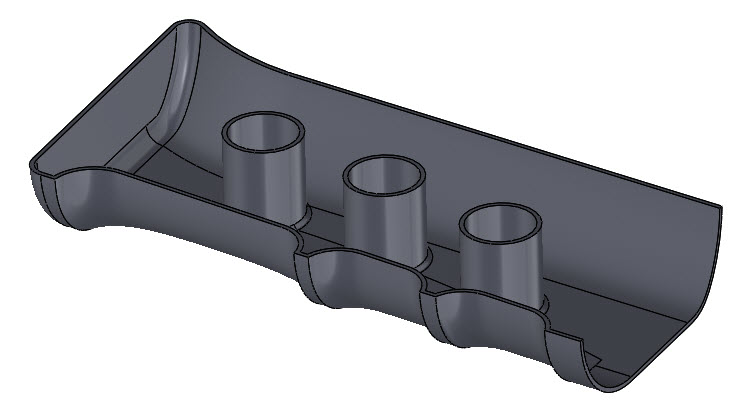
Hotový díl 14-3-b.SLDPRT můžete najít mezi ostatními soubory vyřešených příkladů k Učebnici SOLIDWORKS (Kapitola 14).







Komentáře k článku (0)
Přidávat komentáře k článku mohou pouze přihlášení uživatelé.
Chcete-li okomentovat tento článek, přihlaste se nebo se zaregistrujte.