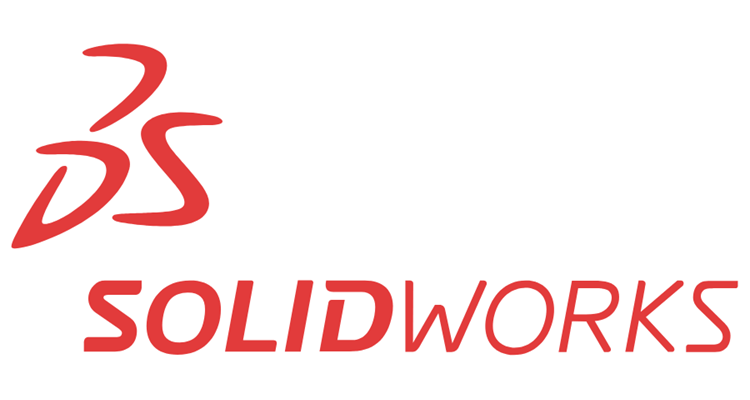
SOLIDWORKS 2019 má na mnoha místech vylepšený výkon, který urychlí a zefektivní práci konstruktérů. V tomto příspěvku vám představíme, v jakých částech a produktech došlo k posílení výkonu.
Společnost Dassault Systémes klade velký důraz na zkvalitnění a zvýšení výkonu, který vede k rychlejší práci v SOLIDWORKSu. V aktuální verzi se vývojové oddělení zaměřilo hned na několik produktů částí SOLIDWORKSu, hlavní vylepšení výkonu se týká:
- zobrazení modelu,
- detailování a výkresů,
- zpětné vazba stavu,
- Toolboxu,
- funkce Pack and Go,
- produktu eDrawings,
- produktu SOLIDWORKS Simulation,
- Manažera instalací,
- produktu SOLIDWORS Visualize.
Zobrazení modelu
Software SOLIDWORKS 2019 nabízí nově vykreslování přes grafickou kartu pro zobrazení dílů a sestav, která má za výsledek plynulejší a responzivnější zobrazení modelu v reálném čase.
Tato architektura výrazně zlepší výkonnost dynamického vykreslování, které si udržuje vysokou úroveň detailů a snímkovou rychlost při posunu, zoomu nebo rotaci modelu. Nejsou vyžadovány žádné nové ovládací prvky nebo uživatelské vstupy. Tato dynamická vylepšení výkonnosti nyní škálují s vyšší třídou grafických karet, které nebyly plně podporovány v předchozích verzích SOLIDWORKSu.
V SOLIDWORKSu 2019 byl významně vylepšen výkon vykreslování, a to kvůli změně adaptivní hodnoty vzorkování pro nastavení s nižší kvalitou (Dobrá, Lepší a Nejlepší).
Vylepšení zobrazení modelu je zřejmé z ukázky, kde je zobrazen model ve verzi SOLIDWORKSu 2018 a 2019:
Tip: Zapojte se do Programu na zlepšení zkušeností zákazníků SOLIDWORKS a použijte funkci Vylepšený grafický výkon (pozn. redakce: beta funkce).
Detailování a výkresy
Výkon aplikace při vytváření, otevírání a úpravě tabulek děr byl v různé míře zvýšen v případech velkých počtů děr a u kombinací kruhových a nekruhových děr.
Za určitých podmínek byl zkrácen čas potřebný k přepnutí z modelu do jeho výkresu:
- Model i jeho výkres jsou otevřené.
- Provádíte změny v modelu, které nemění geometrii.
- Výkres má více listů.
- Je zapnuta možnost Automatická aktualizace pohledu.
Tip: Jaké novinky zahrnuje detailování a výkresy v SOLIDWORKSu 2019 se dozvíte v našem příspěvku.

Novinkou ve výkresech je Ukazatel průběhu otevírání výkresu. Ten zobrazuje informace o stavu operací při otevírání výkresu. V případě výkresů, jejichž otevření trvá více než 60 sekund, zůstane otevřený ukazatel po otevření výkresu.
Tip: Ukazatel průběhu otevírání výkresu je velmi podobný jako Ukazatel průběhu otevírání sestavy. Ten jsme již podrobněji popsali v našem příspěvku.
Zpětná vazba stavu
Během zdlouhavých procesů se může v SOLIDWORKSu zobrazit dialog, který zobrazuje zpětnou vazbu stavu, kdy Microsoft Windows zjistí, že SOLIDWORKS přestal reagovat. Zpravidla se doporučuje na dokončení příkazu, v opačném případě zavřít SOLIDWORKS.

Tip: Pokud se rozhodnete zavřít SOLIDWORKS, můžete odeslat svůj komentář a data protokolu výkonu společnosti Dassault Systémes SOLIDWORKS. Pomůžete tak odhalit různé chyby s ohledem na vylepšení výkonu a stability SOLIDWORKSu.
Vylepšené zachycení problému v SOLIDWORKS Rx
Mezi vylepšení zachycení problému v SOLIDWORKS Rx patří:
- Nahrávání videa můžete restartovat bez ukončení softwaru SOLIDWORKS, když nemůžete zachytit událost na první pokus.
- Nahrávání restartujete kliknutím na Restartovat, tím se odstraní stávající video, pak stiskněte Záznam pro zahájení nahrávání nového videa.
- Software SOLIDWORKS se již neukončí při Ukončení záznamu videa.
- Nahrávání můžete pozastavit. Chcete-li pozastavit nahrávání, klikněte na Pauza a Obnovit pro nahrávání.
- Můžete nahrát celou obrazovku namísto pouze okna softwaru SOLIDWORKS. Předtím bylo možné zahájit zachytávání, spustit software SOLIDWORKS, a umístit před okno SOLIDWORKS jinou aplikaci.
- Maximální délka videa byla prodloužena z 5 na 10 minut.
Toolbox
V SOLIDWORKSu 2019 můžete dočasně zakázat automatickou aktualizaci vazeb mezi součástí Toolbox a součástí, která nepochází z Toolboxu vypnutím možnosti Automatická aktualizace vazeb Toolbox. Zákazem automatické aktualizace můžete zlepšit výkon a zrychlit úpravu vazeb, přidávání vazeb a manipulaci se součástmi.
Zakázání automatických vazeb Toolbox v sestavě jsou názorně uvedeny ve videu:
Když zakážete automatické aktualizace vazeb:
- Upevňovací prvky Toolbox se nepřesunou, když přesunete součásti, ke kterým jsou vázány. Součásti nepocházející z Toolboxu se přesunou.
- Zlepšený výkon při práci se sestavami obsahujícími několik vložených součástí Toolbox, které jsou provázány na nejvyšší úrovni. Například v sestavě se stovkami zásobníků šroubů na nejvyšší úrovni může aktualizace těchto vazeb negativně ovlivnit výkon sestavy při provádění určitých akcí, například řešení vazeb, přidávání vazeb a přetahování součástí.
Ke zlepšení výkonu nedojde, když jsou součásti Toolbox:
- v dílčích sestavách, protože možnost ovlivňuje řešení vazeb jen na nejvyšší úrovni,
- použité v poli, protože instance v poli nepoužívají vazby.
Tip: Při každém otevření sestavy musíte vypnout možnost Automatická aktualizace vazeb Toolbox.
Funkce Pack and Go
Vylepšení se týká dohledávání výkresů. Když vyberete možnost Včetně výkresů, vylepší tato možnost v dialogovém okně Možnosti systému výkon omezením hledání výkresů jen na určité složky. Možnost Nástroje → Možnosti systému → Externí reference, Zahrnout podsložky pro vyhledávání výkresů ve funkci Pack and Go vyhledává výkresy ve všech podsložkách.
Když tuto možnost vypnete, SOLIDWORKS omezí hledání výkresů na složky zabalených modelů a složky určené v dialogovém okně Nástroje → Možnosti → Umístění souborů → Odkazované dokumenty.
eDrawings
V aplikaci eDrawings je nyní rychlejší manipulace s pohledy a výběry součástí sestavy. Chcete-li zvýšit výkon, klikněte postupně na položky Nástroje → Možnosti → Obecné a vyberte položky Posílení grafiky a Nejrychlejší.
SOLIDWORKS Simulation
V SOLIDWORKSu Simulation se očekávají výrazná vylepšení celkové stability a výkonu aplikace vvčetně vyššího výkonu u simulací prováděných na počítačích v síti. Konfigurace řešiče Intel Direct Sparse byla změněna tak, aby se dosáhlo optimalizovaného výkonu u lineárních statických studií s případy vícenásobného zatížení. U studií je pozorováno zkrácení doby řešení až do 25 případů zatížení. U lineárních statických studií s více než 25 případy zatížení je zkrácení doby řešení na základě vyššího výkonu řešiče vykompenzováno časově náročnými funkcemi postprocessingu.
Manažer instalací
Manažer instalací nabízí až dvakrát vyšší rychlost stahování v porovnání se SOLIDWORKSem 2018 a staršími verzemi.
SOLIDWORKS Visualize
S použitím funkce Denoiser můžete dosáhnout výrazného zkrácení doby vykreslování obrázků v produkční kvalitě. Tato funkce je dostupná v softwaru SOLIDWORKS Visualize od verze 2018 SP 3.0.
Na rychlejší vykreslování obrázků pomocí funkce Denoiser se můžete podívat ve videu:
Videa: Petr Lstiburek, SolidVision






Komentáře k článku (0)
Přidávat komentáře k článku mohou pouze přihlášení uživatelé.
Chcete-li okomentovat tento článek, přihlaste se nebo se zaregistrujte.