
Jste začínající uživatel SOLIDWORKSu a chcete se naučit základní postup modelování bez nadbytečného teoretického výkladu? Podívejte se na náš návod, který vás uvede do prostředí konstrukčního CAD řešení SOLIDWORKSu. Naučíte se základní principy modelování od zakládání skici, skicování, vazbení, kótování, vysunování a odebírání.
Pokud jste si prostudovali výkres a podívali se na všechny pohledy, které obsahuje, můžeme přistoupit k tvorbě modelu. Spusťte se aplikaci SOLIDWORKS a v okně Nový dokument SOLIDWORKS vyberte tlačítko Nový díl.

Stiskněte klávesovou zkratku Ctrl + S a uložte si dokument na disk C: do složky Mujsolidorks.cz → armatura (1) pod názvem souboru 20191003.SLDPRT (2). Do pole Popis uveďte popis modelu ARMATURA. Uložte si dokument tlačítkem Uložit (3).

Před tvorbou modelu je nutné provést zahajovací rozvahu a promyslet si, jak bude model orientován v souřadném systému. Model nesmí být umístěný jen tak někde v prostoru, konstruktér proto musí uvažovat s různými změnami modelu, čímž se využívá parametrizace a asociativity, kdy následné úpravy se změní ve výkresu. V případě armatury umístíme počátek souřadného systému do pomyslného těžiště modelu a pro konstrukci využijeme výchozích rovin.
Ve FeatureManageru (stromová historie) vyberte rovinu Přední a z kontextového panelu nástrojů vyberte příkaz Načrtnout skicu. Aktivuje se režim skicování a orientace pohledu se změní do pohledu kolmého na rovinu skici. To se stane pouze s první vytvořenou skicou v dílu. Pokud v dokumentu budeme vytvářet novou skicu, musíme orientaci do pohledu kolmého na rovin skici provést ručně.

Stiskněte klávesu S, kterou si zobrazíte Panel zkratek a vyberte z panelu příkaz Kružnice. Kružnici lze kreslit dvěma způsoby, buď určíte střed a následně poloměr nebo ji lze definovat třemi body. My vybereme ten nejpoužívanější způsob.

Umístěte kurzor do počátku souřadného systému tak, aby se u kurzoru myši zobrazil symboly vazby Sjednocená ve žlutém poli. Takto se automaticky vytvoří vazba mezi středem kružnice a počátkem souřadného systému.

Tažením myši určete poloměr kružnice a levým tlačítkem dokončete kružnici. Poloměr kružnice nemusí být přesný, konkrétní rozměr definujeme kótou.

Další způsob, jak vybrat příkaz, je prostřednictvím gest myši. Stiskněte a držte v grafické ploše pravé tlačítko a táhněte myší směrem nahoru. Tímto způsobem vyberete přednastavené gesto myši Inteligentní kóta.

Vyberte kružnici a levým tlačítkem umístěte do grafické plochy kótu průměru.

Do pole Upravit napište rozměr kružnice podle výkresu → 80 mm.

Zkontrolujte si první skicu a zároveň se můžete podívat vpravo do spodní lišty, že je skica plně určená.

Přepněte se do záložky Prvky a vyberte příkaz Přidání vysunutím. Orientace pohledu se změní do pohledu izometrického.

V PropertyManageru Přidat vysunutím:
- v poli Směr č. 1 vyberte parametr Symetricky,
- do pole vzdálenost zadejte vzdálenost vysunutí 80 mm.

Zkontrolujte náhled a dokončete příkaz potvrzovacím tlačítkem. Uložte si dokument (Ctrl + S).
V další fázi modelování připravíme dvě skici, které jsou výchozími parametry pro prvek Přidání tažením po křivce. Tento prvek vyžaduje skicu profilu a skicu trajektorie, kterou začneme. Ve FeatureManageru (stromová historie) vyberte rovinu Přední a z kontextového panelu nástrojů vyberte příkaz Načrtnout skicu.

Orientace pohledu se nezměnila a pro lepší a přehlednější skicování změňte orientaci pohledu do pohledu kolmého na rovinu skici. Ve FeatureManageru vyberte skicu Skica2 a z kontextového panelu vyberte příkaz Kolmý k.

V této skice naskicujeme trajektorii pro tažení profilu (kružnice), čímž vznikne prostorový tvar potrubí. Stiskněte klávesu S a z Panelu zkratek vyberte příkaz Přímka.

Umístěte levým tlačítkem první koncový bod přímky vlevo od počátku souřadného systému tak, abyste viděli modrou čerchovanou čáru.

Myší najeďte vpravo od počátku a levým tlačítkem ukončete koncový bod přímky tak, aby byla přímka vodorovná. Všimněte si, že jsou u kurzoru ve žlutém poli symboly dvou vazeb: Sjednocená a Vodorovná. Přímka se automaticky sloučí s počátkem (vazba Sjednocená) a zůstane vždy vodorovná (vazba Vodorovná).

Pokračujte ve skicování oblouku. To provedete tak, že stisknete klávesu A, který mění skicování přímky v oblouk a naopak. Umístěte koncový bod oblouku tak, abyste viděli dvě čerchované čáry. Výseč oblouku tak bude pouze 90 stupňů.

Tip: Měnit skicování přímky v oblouk a naopak lze i tažením myši. Pokud máte aktivní skicování přímky, která vychází z koncového bodu předchozí přímky, vraťte se kurzorem zpět do výchozího bodu. SOLIDWORKS automaticky změní skicování přímky v oblouk a naopak.
Klávesou A změňte skicování oblouků v přímku a nakreslete svislou přímku tak, aby se automaticky vytvořily vazby Sjednocená a Tečná → symboly vazeb leží ve žlutých polích. Poklepáním nebo klávesou Esc ukončete skicování.

Stiskněte klávesu S a z Panelu zkratek vyberte příkaz Inteligentní kóta.
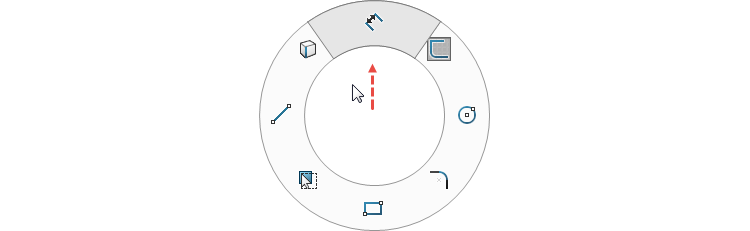
Nástroj Inteligentní kóta je velmi výborný nástroj pro kótování skici. Je intuitivní a pro definici kóty si vystačíte s výběrem potřebných entit. Zakótujte vzdálenost 100 mm tak, že vyberte levý koncový bod přímky a počátek souřadného systému. Kótu vyneste směrem nahoru a levým tlačítkem určete její pozici. Do pole Upravit napište velikost 100 mm a potvrďte potvrzovacím tlačítkem. Postupně tak zakótujte délku 180 mm, poloměr oblouku 30 mm a vzdálenost 70 mm od koncového bodu svislé přímky od vodorovné přímky (počátku souřadného systému).

Skica je Plně určená, což si můžete ověřit v dolní liště. Stiskněte klávesu D a z panelu vyberte tlačítko Ukončit skicu. Uložte si dokument (Ctrl + S).

Nyní máme připravenou trajektorii pro tažení profilu (kružnice). Pokračujte v modelování podle třetího dílu našeho seriálu pro začínající uživatele SOLIDWORKSu.






Komentáře k článku (0)
Přidávat komentáře k článku mohou pouze přihlášení uživatelé.
Chcete-li okomentovat tento článek, přihlaste se nebo se zaregistrujte.