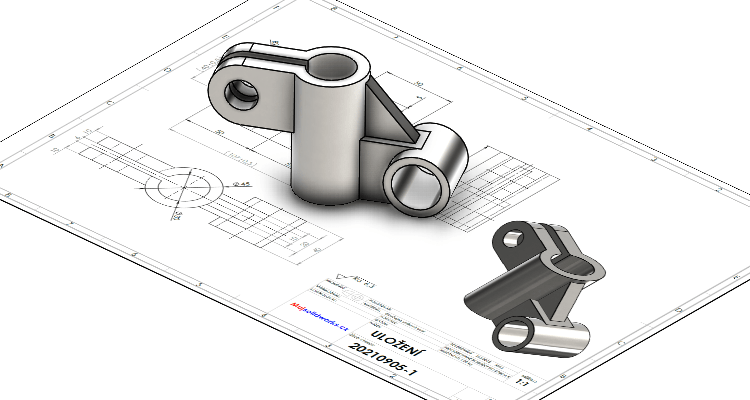
Ve čtvrté části příkladu určeného pro začátečníky dokončíme model a ukážeme si, jak přidat materiálové vlastnosti.
Otevřete si díl 20210911.SLDPRT a pokračujte v modelování.
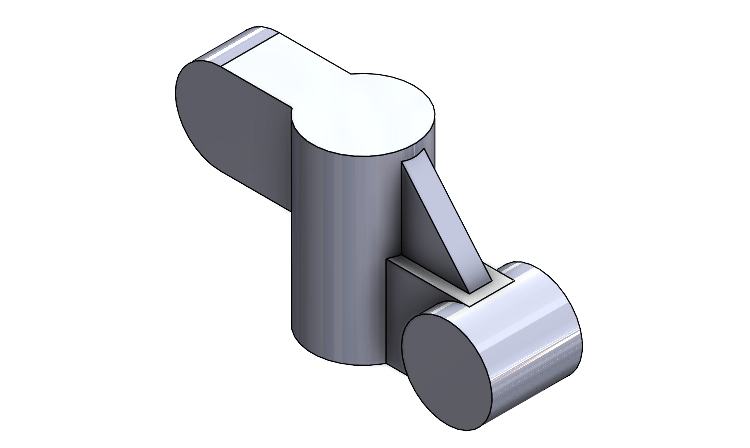
Pokud model nemáte, podívejte se na zadání a pokračujte v modelování podle prvního dílu návodu.
Odebrání děr
Ve FeatureManageru vyberte rovinu Přední a z kontextového panelu nástrojů vyberte příkaz Načrtnout skicu.
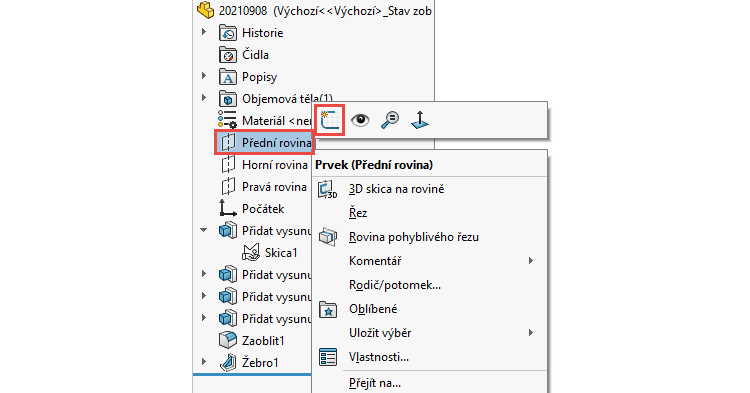
Změňte orientaci pohledu do pohledu kolmého na rovinu skici. Ve FeatureManageru vyberte skicu Skica4 a z kontextového panelu nástrojů vyberte příkaz Kolmý k.
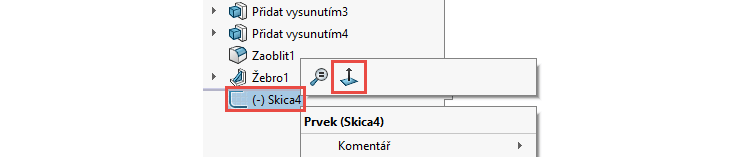
Pravým gestem myši vyberte příkaz Kružnice.
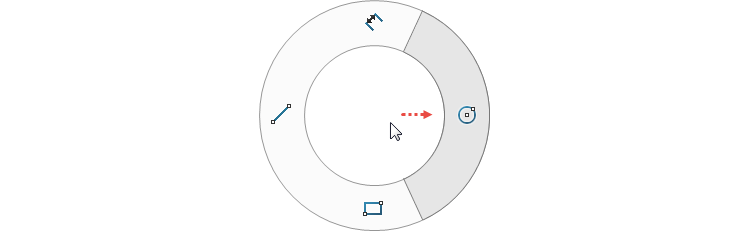
Kurzor myši umístěte na kruhovou hranu (1) a vyčkejte, než se zobrazí úchopové body a střed kruhové hrany. Umístěte střed kružnice do středu kruhové hrany (2). Tímto způsobem vznikne automaticky vazba Sjednocená, což je zřejmé ze symbolu vazby ve žlutém poli, který se nachází vpravo kurzoru. Roztáhněte kružnici a druhým kliknutím určete její průměr.
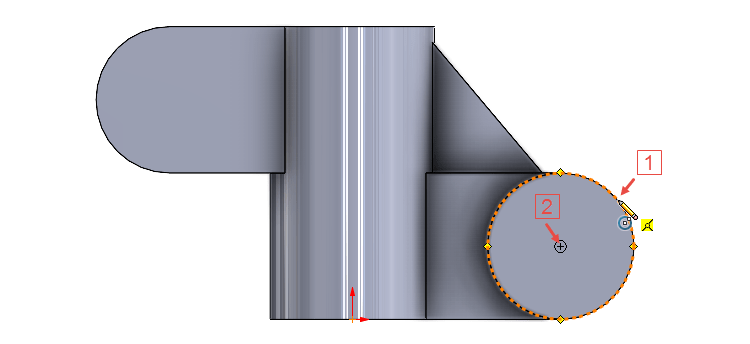
Postup opakujte v levé části modelu a pro umístění středu druhé kružnice vyžijte střed (2) hrany ve tvaru oblouku (1).
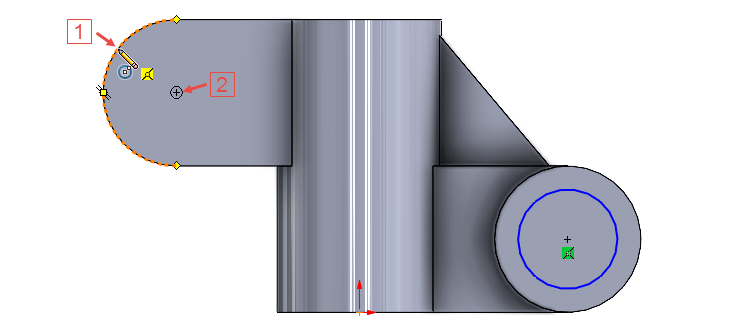
Horním gestem myši vyberte příkaz Inteligentní kóta…

… a zakótujte průměry kružnic 20 mm a 30 mm.
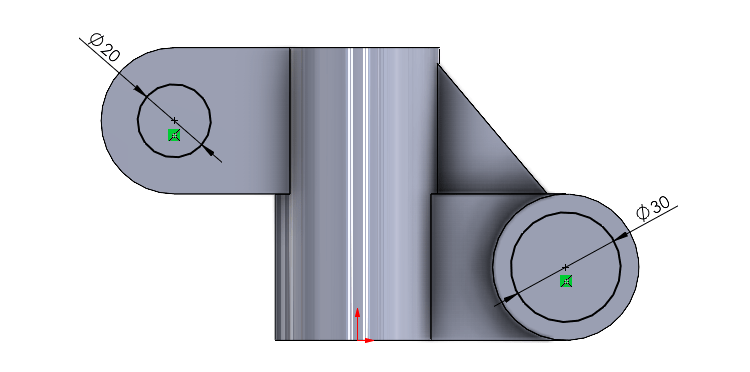
Změňte orientaci pohledu do pohledu izometrického (Ctrl + 7). Ze záložky Prvky vyberte příkaz Odebrání vysunutím.

V PropertyManageru Odebrat vysunutím vyberte v poli Směr č. 1 parametr Skrz vše – Oba.
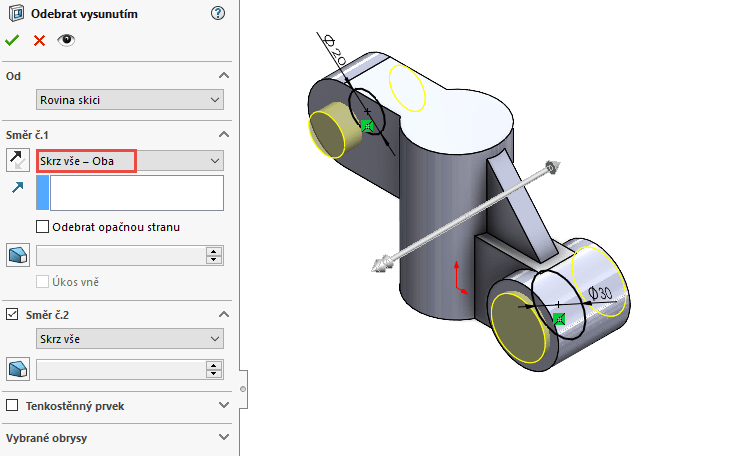
Zkontrolujte náhled a dokončete příkaz potvrzovacím tlačítkem. Uložte si dokument (Ctrl + S).
Odebrání díry a drážky
Ve FeatureManageru vyberte rovinu Horní a z kontextového panelu nástrojů vyberte příkaz Načrtnout skicu.
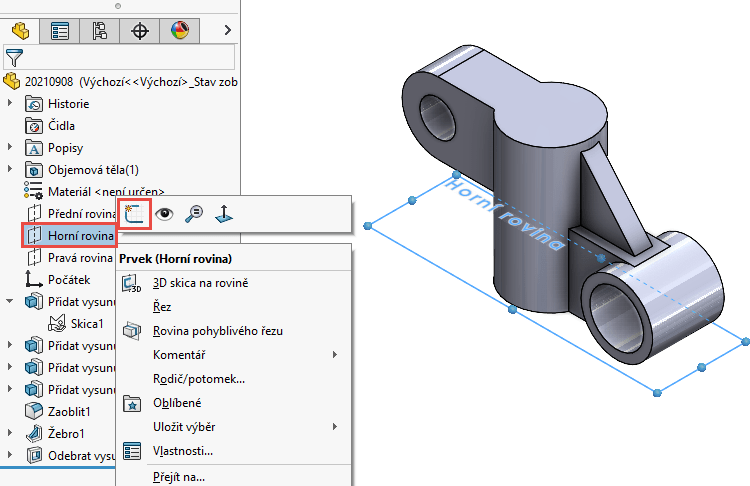
Změňte orientaci pohledu do pohledu kolmého na rovinu skici.
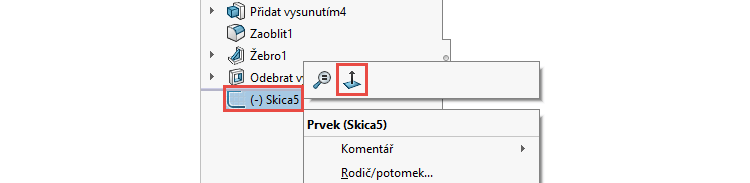
Pravým gestem myši vyberte příkaz Kružnice a naskicujte kružnici se středem v počátku. Dále pokračujte dolním gestem myši, kterým vyberete příkaz Obdélník s počátkem v rohu. Naskicujte obdélník podobně, jako je znázorněno na obrázku.
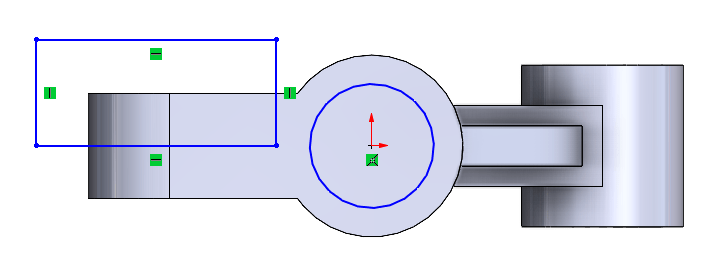
Nyní zavazbíme obdélník. Stiskněte klávesu Ctrl, vyberte počátek (1), svislou stranu obdélníku (2) a z kontextového panelu nástrojů vyberte vazbu Vazba středový bod (3).
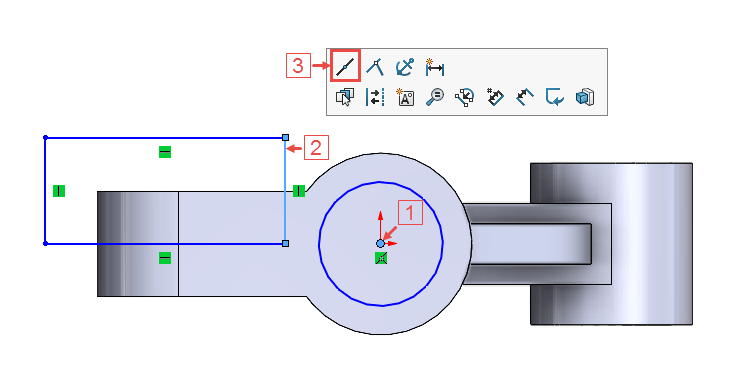
Horním gestem myši vyberte příkaz Inteligentní kóta.

Zakótujte průměr kružnice 30 mm (1) a výšku obdélníku 6 mm (2). Zkontrolujte si, zda levá strana obdélníku přečnívá mimo obrys modelu. Pokud obdélník nepřečnívá, je nutné stranu obdélníku přesunout pomocí modrých koncových bodů (3).

Změňte orientaci pohledu do pohledu izometrického (Ctrl + 7). Ze záložky Prvky vyberte příkaz Odebrání vysunutím.

V PropertyManageru Odebrat vysunutím:
- do pole Vybrané obrysy vyberte tři uzavřené obrysy (1),
- v poli Směr č. 1 vyberte možnost Skrz vše (2) a podle náhledu změňte směr odebrání pomocí tlačítka Opačný směr (3).
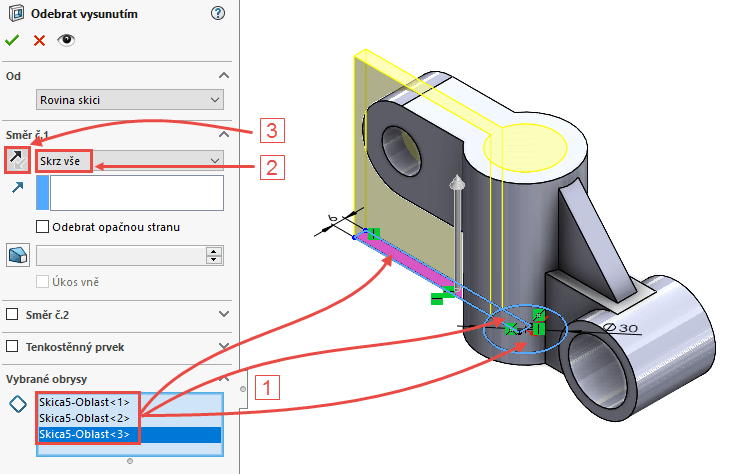
Zkontrolujte náhled a dokončete příkaz potvrzovacím tlačítkem.
Model je hotový. Uložte si dokument (Ctrl + S).
Materiálové vlastnosti
Ve FeatureManageru klikněte pravým tlačítkem na položku Materiál a z místní nabídky vyberte Upravit materiál.

V okně Materiál použijte průzkumník (1) pro vyhledání materiálu Obyčejná uhlíková ocel (2). Výběr materiálu potvrďte pomocí tlačítkem Použít a Zavřít (3).

Model po přidání materiálu změní texturu.
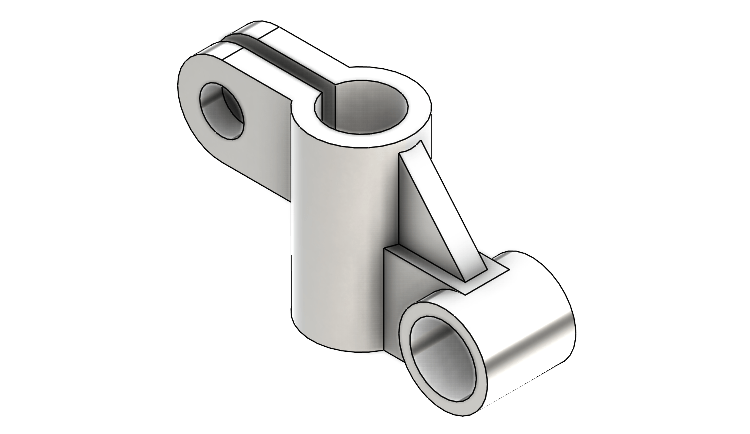
Kontrola
Zda jste postupovali správně si můžete ověřit pomocí fyzikálních vlastností. Ze záložky Analýzy vyberte příkaz Fyzikální vlastnosti.

Zkontrolujte si hmotnost a polohu těžiště. Pokud jste modelovali správně, musí se shodovat zvýrazněné hodnoty v okně Fyzikální vlastnosti.
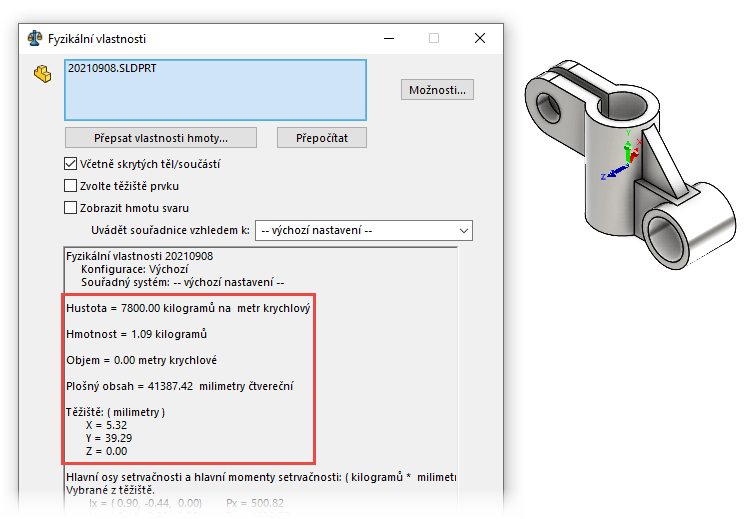
Model je hotový, dokument si můžete uložit (Ctrl + S) a zavřít.






Komentáře k článku (0)
Přidávat komentáře k článku mohou pouze přihlášení uživatelé.
Chcete-li okomentovat tento článek, přihlaste se nebo se zaregistrujte.