
Výkres řetězového kola sestává z pohledu v řezu a pohledu na zubovou mezeru, popř. také z detailu. Abyste mohli vložit požadované pohledy do výkresu, ukážeme si, jak vytvořit konfigurace v modelu řetězového kola.
Kapitoly:
- Postup modelování řetězového kola
- Řetězové kolo: Tvorba konfigurací modelu do výkresu
- Výkres řetězového kola: Tvorba a úprava pohledů
- Výkres řetězového kola: Vložení popisů a tabulky údajů
Podíváte-li se na pohled v řezu, je provedený v zubových mezerách. Jelikož řetězové kolo tvoří 19 zubů (lichý počet), není možné takový řez provést. Proto vytvoříme druhou konfiguraci, která se bude skládat pouze ze dvou zubových mezer → KONFIGURACE A.
Přední pohled řetězového kola se na výkresu kreslí ve zjednodušeném provedení – tzn., že obsahuje pouze jednu nebo dvě zubové mezery → KONFIGURACE B.
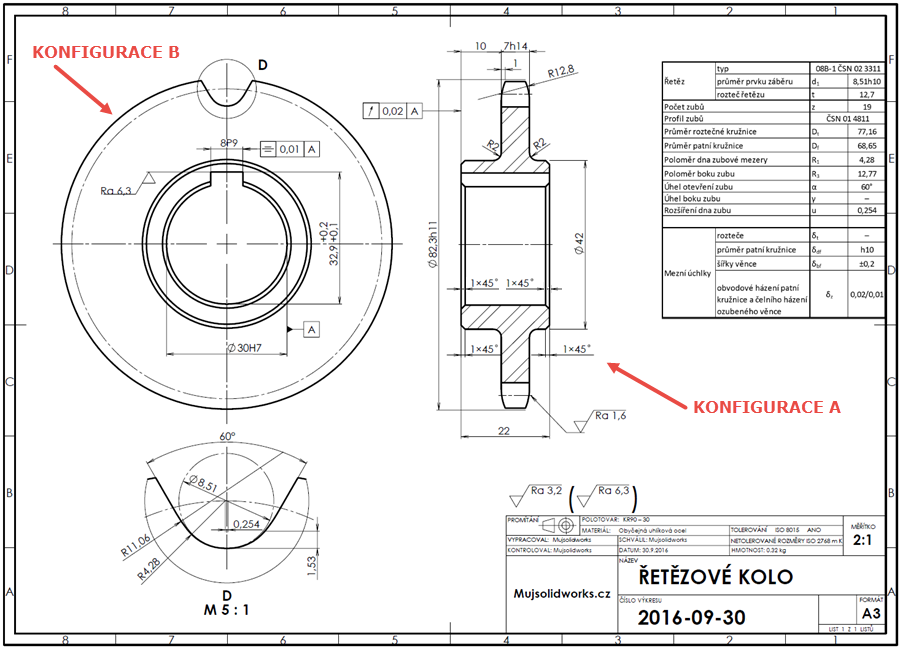
Konfigurace řetězového kola potřebné pro vytvoření výkresu jsou znázorněny na obrázku níže.

Otevřete model řetězového kola s 19 zuby → dokument 2016-09-30.SLDPRT. Pokud jste tento díl ještě nemodelovali, použijte návod Postup modelování řetězového kola.

Postup vytvoření konfigurace KONFIGURACE A
Přepněte se do záložky ConfigurationManager, klikněte do prázdného místa v postranním panelu a z místní nabídky vyberte příkaz Přidat konfiguraci.
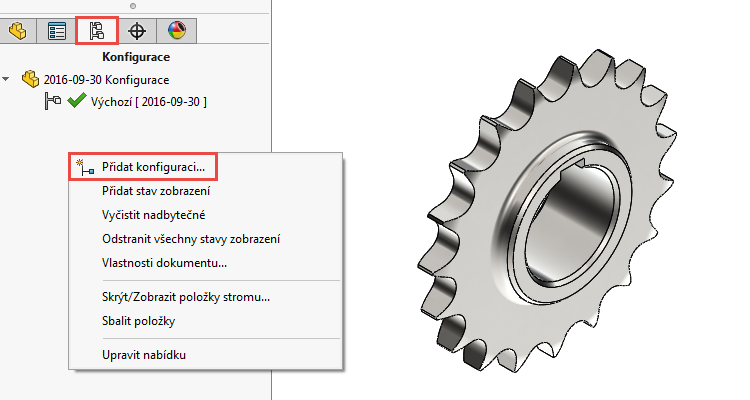
V PropertyManageru Přidat konfiguraci zadejte název nové konfigurace KONFIGURACE A a dokončete ji potvrzovacím tlačítkem.
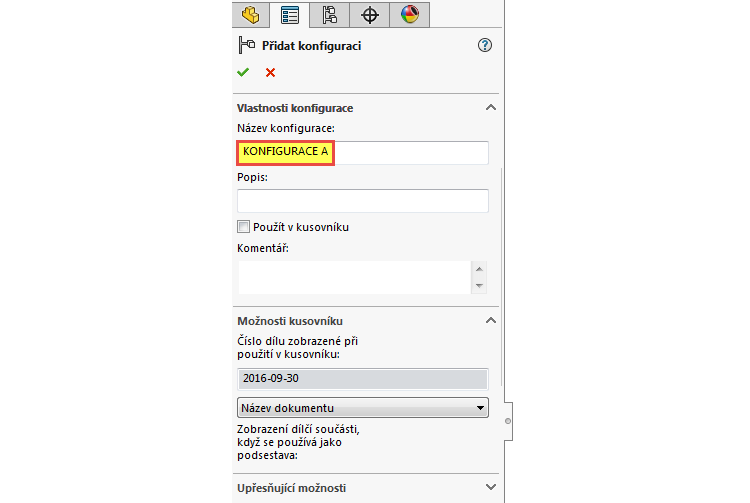
Po vytvoření konfigurace si můžete všimnout, že existují dvě konfigurace:
- Výchozí,
- KONFIGURACE A.
Konfigurace KONFIGURACE A se po vytvoření automaticky stane aktivní. Přepněte se do FeatureManageru. Klikněte pravým tlačítkem na prvek Kruhové pole1 a z kontextového panelu místní nabídky vyberte příkaz Upravit prvek.

Tip: Všimněte si, že se aktivní konfigurace zobrazuje v názvu dokumentu na vrcholu FeatureManageru → 2016-09-30 KONFIGURACE A.
V PropertyManageru Kruhové pole1 změňte počet instancí na hodnotu 2. Klikněte na malou černou šipku vedle tlačítka se symbolem konfigurací a z roletové nabídky vyberte možnost Tato konfigurace. Zkontrolujte náhled a dokončete provedené úpravy prvku Kruhové pole1.
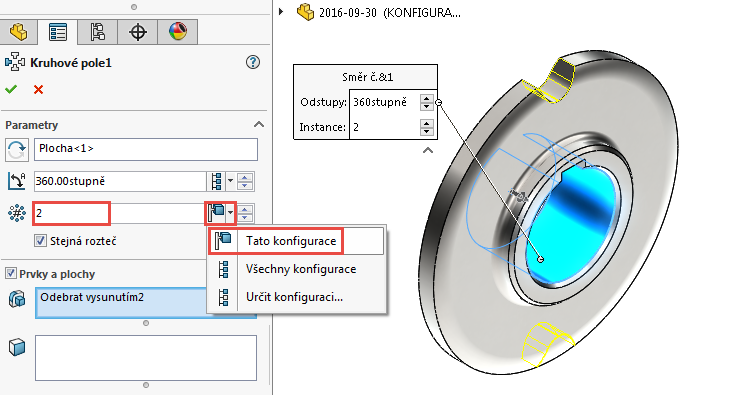
Vytvořená konfigurace KONFIGURACE A.

Postup vytvoření konfigurace KONFIGURACE B
Přepněte se do záložky ConfigurationManager, klikněte do prázdného místa v postranním panelu a z místní nabídky vyberte příkaz Přidat konfiguraci.
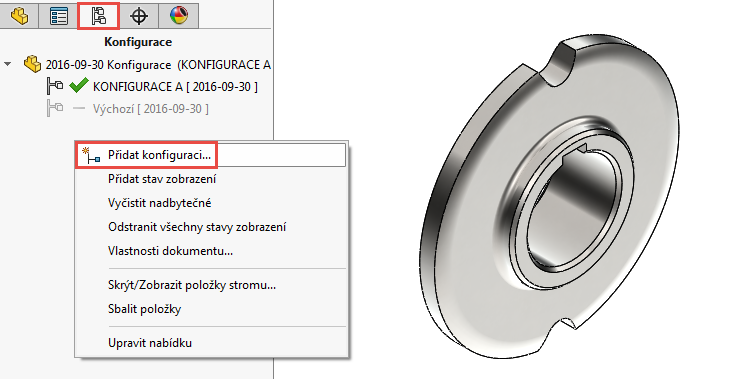
V PropertyManageru Přidat konfiguraci zadejte název nové konfigurace KONFIGURACE B a dokončete ji potvrzovacím tlačítkem.
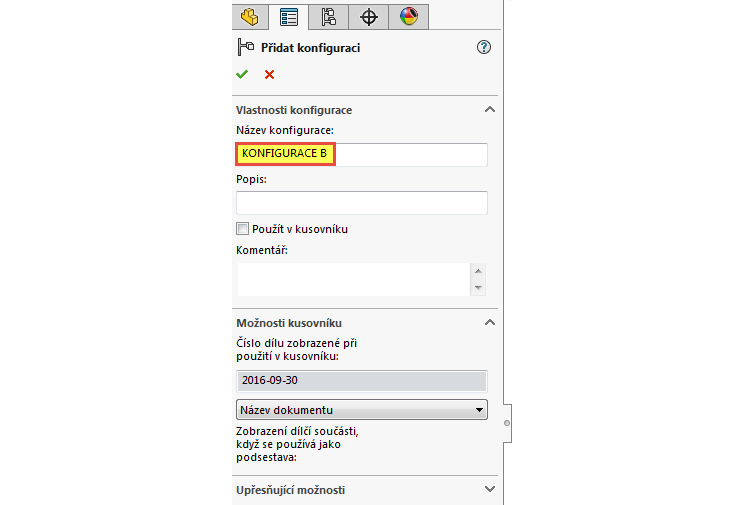
Po vytvoření konfigurace si můžete všimnout, že existují tři konfigurace:
- Výchozí,
- KONFIGURACE A,
- KONFIGURACE B.
Konfigurace KONFIGURACE B se stane po vytvoření automaticky aktivní. Klikněte pravým tlačítkem na prvek Kruhové pole1 a z kontextového panelu místní nabídky vyberte příkaz Potlačit prvek.

Tip: Všimněte si, že se aktivní konfigurace zobrazuje v názvu dokumentu na vrcholu FeatureManageru → 2016-09-30 KONFIGURACE B.
Přepínání konfigurací můžete provést v ConfigurationManageru dvojklikem na požadovanou konfiguraci.

K přepínání konfigurací lze použít i plovoucí panel Konfigurace. Zobrazíte jej kliknutím pravým tlačítkem na CommandManager a výběrem položky Konfigurace.
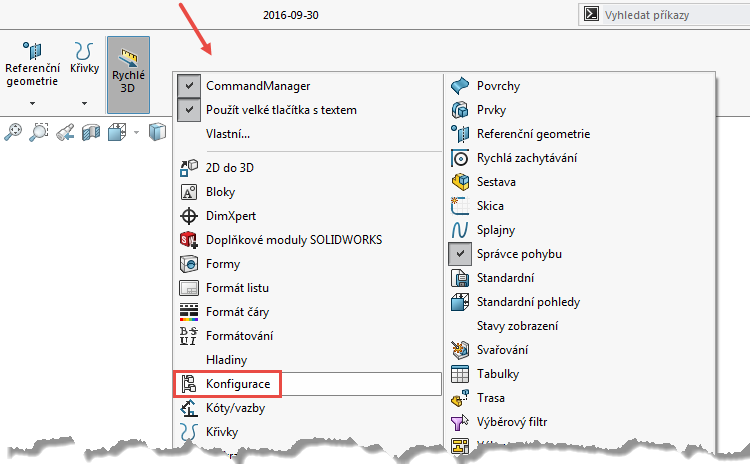
Požadovanou konfiguraci vyberte z roletové nabídky plovoucího panelu Konfigurace.
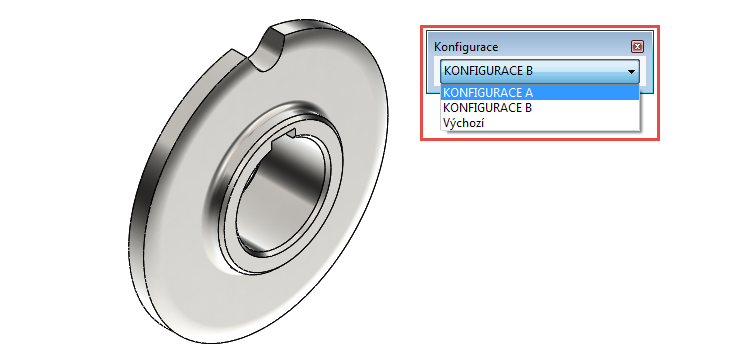
Vytvořené konfigurace… 
… budou sloužit pro tvorbu výkresu řetězového kola.
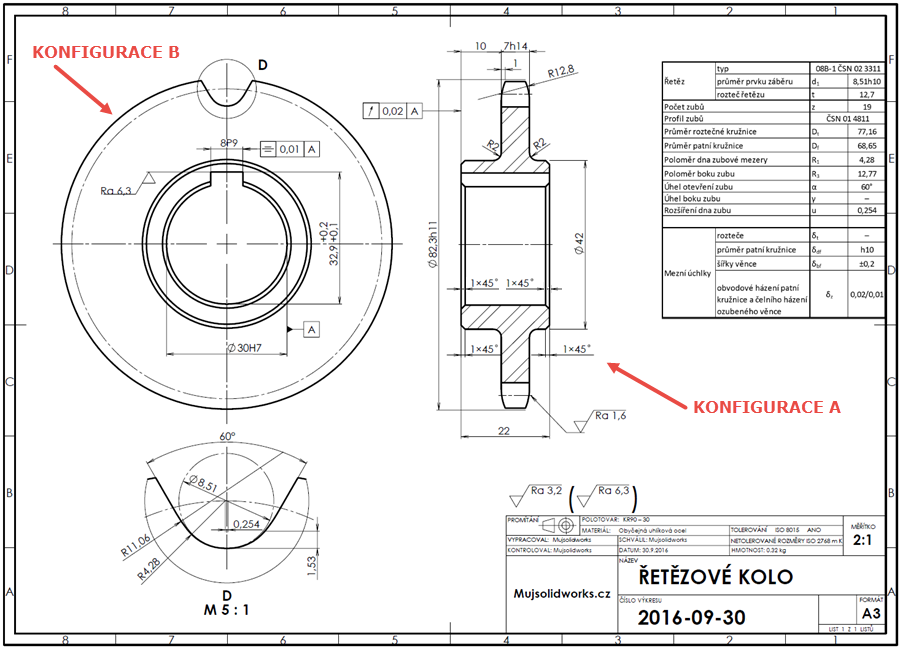






Komentáře k článku (0)
Přidávat komentáře k článku mohou pouze přihlášení uživatelé.
Chcete-li okomentovat tento článek, přihlaste se nebo se zaregistrujte.