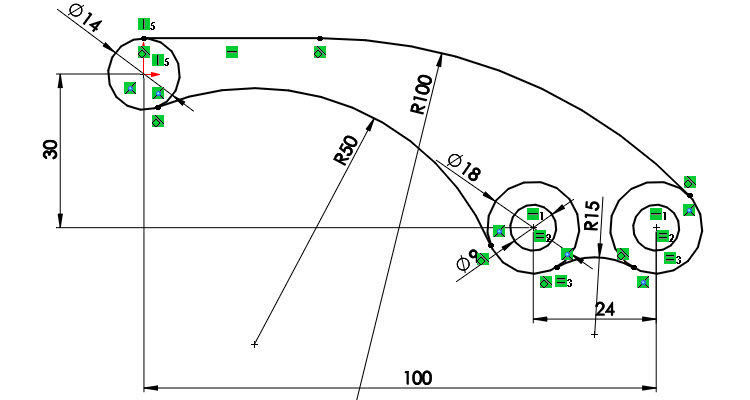
Správné skicování je základem úspěšné práce v SOLIDWORKSu. Vyzkoušejte si skicování kružnic a oblouků na zadání cvičení 3.23 z nové učebnice SOLIDWORKS. V tomto návodu najdete postup skicování krok za krokem.
Vytvoření dílu a uložení dokumentu
V horním panelu vyberte příkaz Nový.

Tip: Nový dokument založíte i klávesovou zkratkou Ctrl + N.
V okně Nový dokument SOLIDWORKS klikněte na tlačítko Díl.
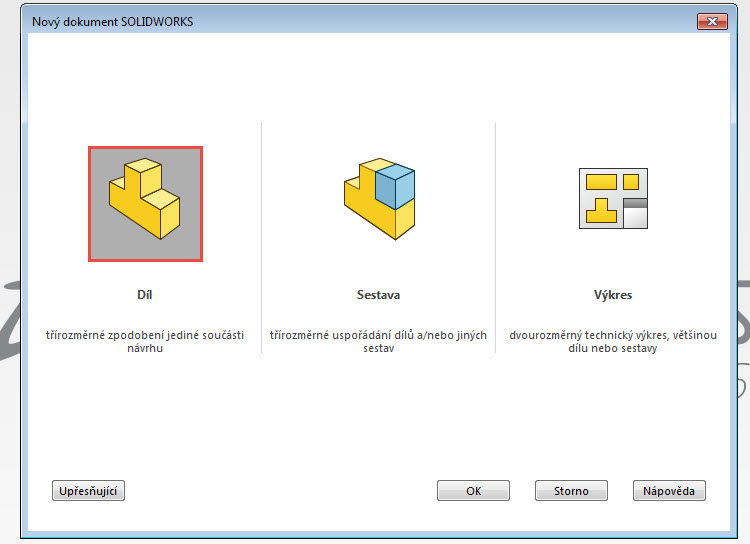
Před začátkem skicování dokument uložte. Stiskněte klávesovou zkratku Ctrl + S – zobrazí se okno Uložit jako. Napište název dokument 3-23-a.sldprt a do pole Popis (Description) napište velkými písmeny text KRESLENÍ KRUŽNIC A OBLOUKŮ (1). Na disk C: – do složky Mujsolidworks.cz\3\3-23 (2) – uložte díl tlačítkem Uložit (3).
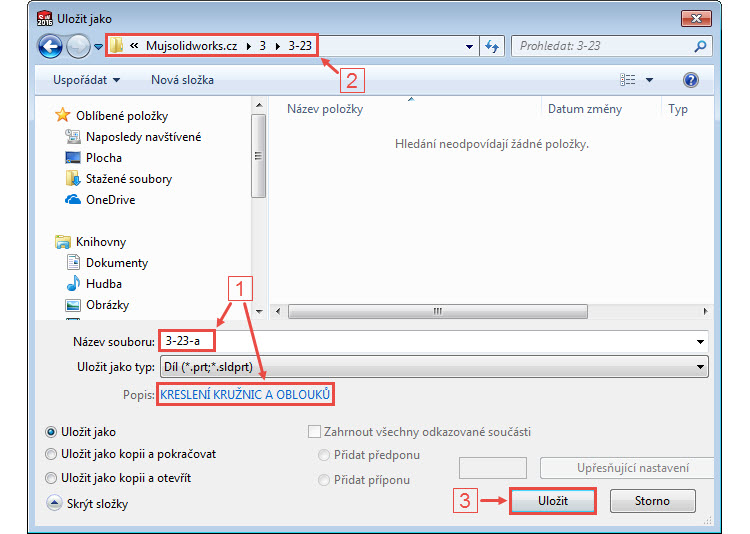
Tip: Tento postup vychází ze zadání cvičení 3.23 z Učebnice SOLIDWORKS. Pokud máte o knihu zájem, pokračujte na stránku Mujsolidworks.cz → Učebnice.
Kreslení kružnic
Ve FeatureManageru vyberte rovinu Přední (1) a v CommandManageru v záložce Skica příkaz Načrtnout skicu (2). Vytvoří se nová skica Skica1 a pohled se změní do pohledu kolmého na rovinu Přední.
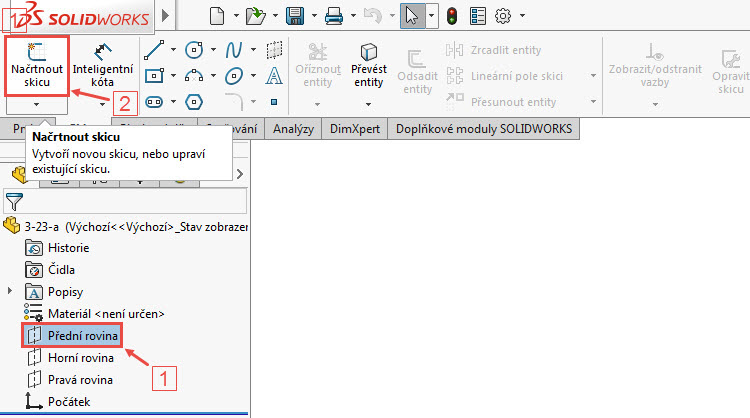
Stiskněte klávesu S a z Panelu zkratek vyberte příkaz Kružnice.
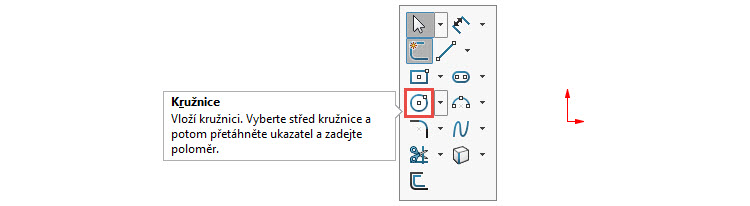
Tip: Příkaz Kružnice vyberete i pravým gestem myši (stiskněte pravé tlačítko a táhněte kurzorem doprava).
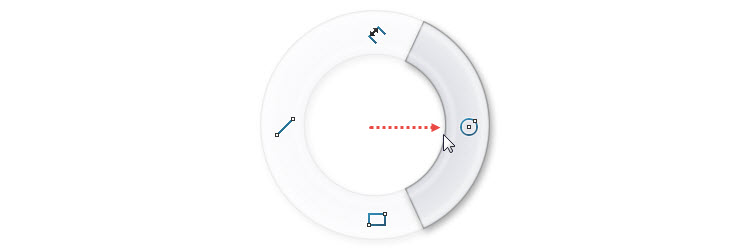
Kliknutím do počátku (označený červenou šipkou) umístěte středový bod kružnice, táhněte kurzorem a kliknutím určete její přibližný průměr.

Vpravo dole nakreslete druhou kružnici a do jejího středu (označený červenou šipkou) umístěte střed třetí kružnice o větším průměru.
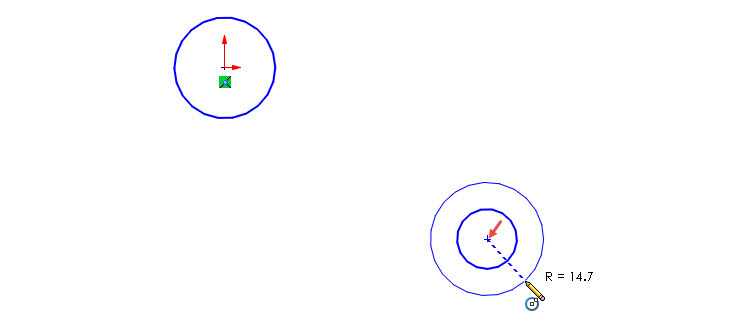
Postup opakujte i pro další dvě kružnice, jejichž společný střed leží napravo od předchozích kružnic. Skicování kružnic ukončete klávesou Esc. Ulože dokument klávesovou zkratkou Ctrl + S.
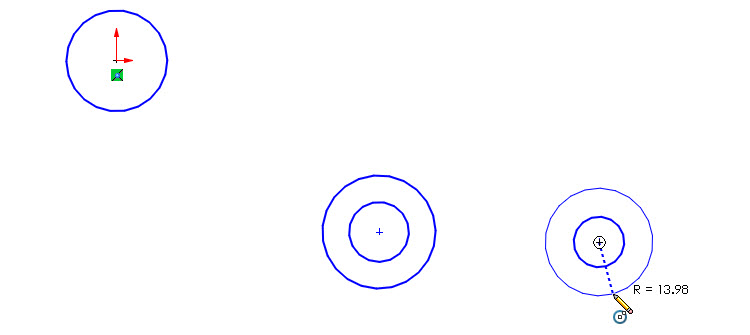
Ruční vytváření vazeb
Stiskněte klávesu Ctrl, vyberte středy kružnic (označené červenými šipkami) a použijte vazbu Vodorovná z kontextového panelu nástrojů.
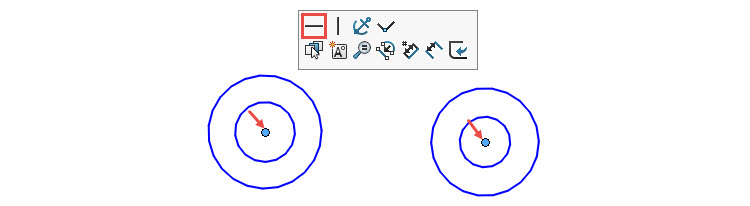
Stiskněte klávesu Ctrl, vyberte dvě menší kružnice (označené červenými šipkami) a použijte vazbu Stejná z kontextového panelu nástrojů. Tato vazba zajistí, že budou mít obě kružnice stejný průměr.
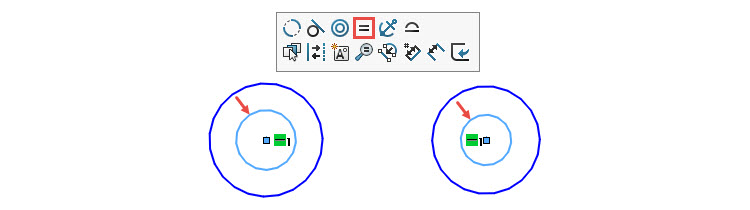
Opakujte postup přidání vazby Stejná a použijte jej na větší kružnice.
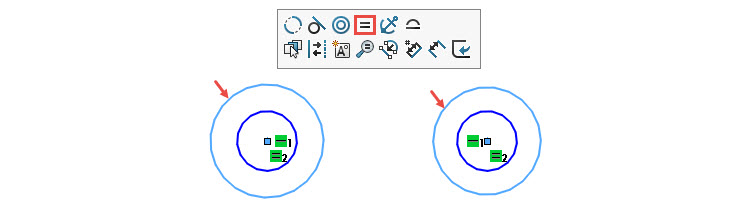
Kótování kružnic a roztečí
Horním gestem myši vyberte příkaz Inteligentní kóta.
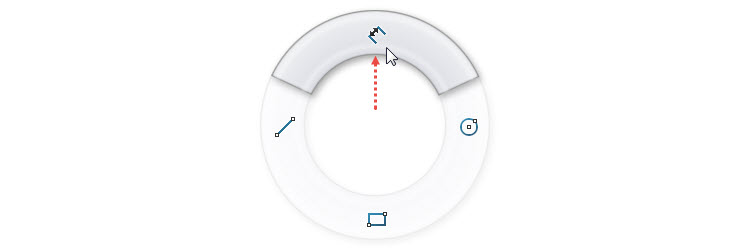
Vyberte kružnici se středem v počátku, tažením a kliknutím umístěte polohu kóty a v okně Upravit zadejte průměr 14 mm. Příkaz Inteligentní kóta ponechte aktivní.
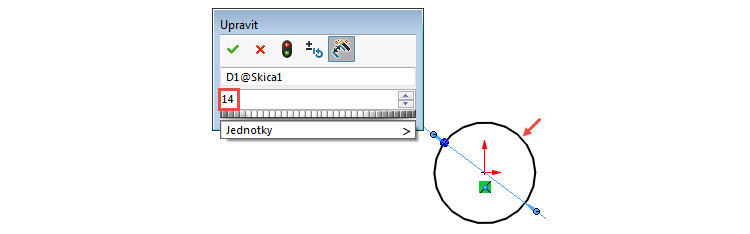
Tip: Aktivní příkaz Inteligentní kóta poznáte podle symbolu kóty u kurzoru.
Pokračujte kótováním průměrů kružnic 9 mm a 18 mm podle obrázku níže.
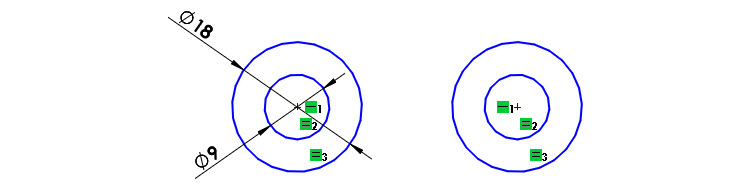
Vyberte kružnici se středem v počátku (1), jednu z ostatních kružnic (2) a tažením a kliknutím určete polohu svislé kóty napravo (3)…
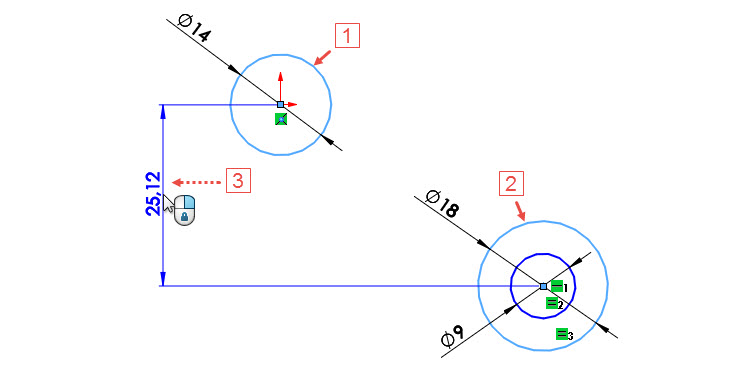
… a zadejte velikost 30 mm.
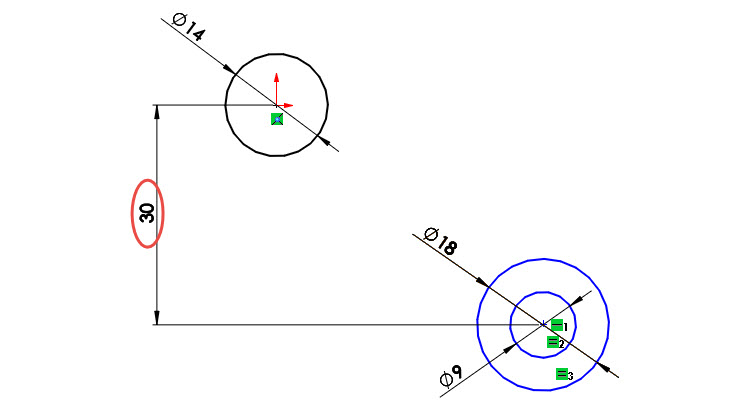
Vyberte kružnici se středem v počátku (1), větší nebo menší kružnici zcela vpravo (2) a tažením a kliknutím určete polohu svislé kóty dole (3)…
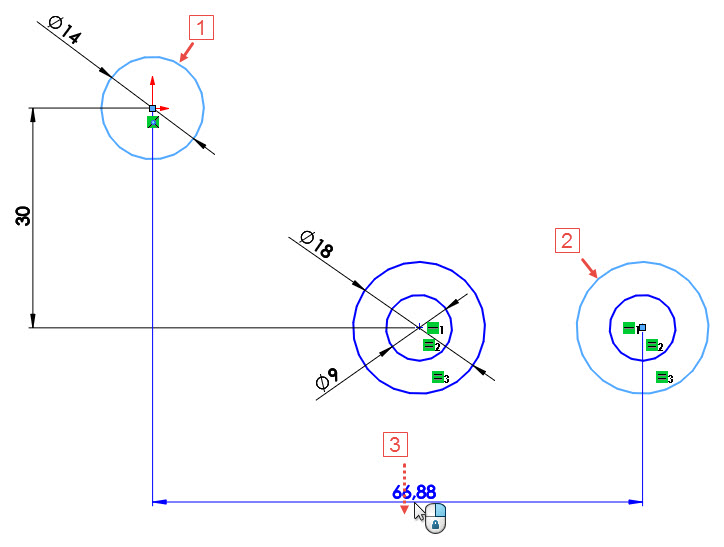
… a zadejte velikost 100 mm.
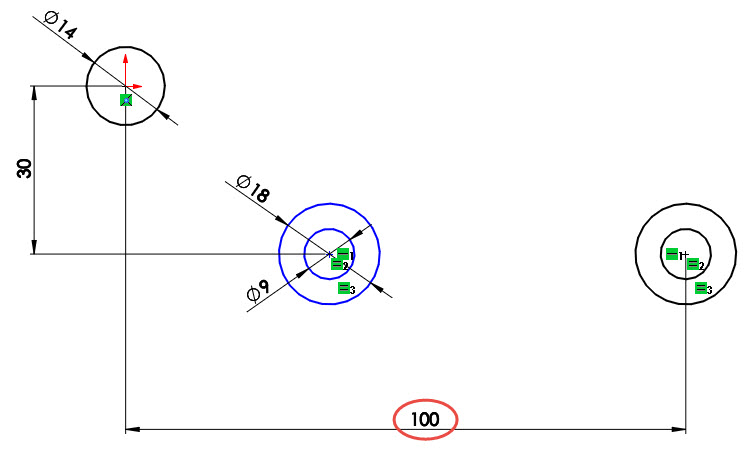
Výběrem kružnic označených červenými šipkami zakótujte rozteč 24 mm. Ukončete kótování klávesou Esc a uložte dokument (Ctrl + S).
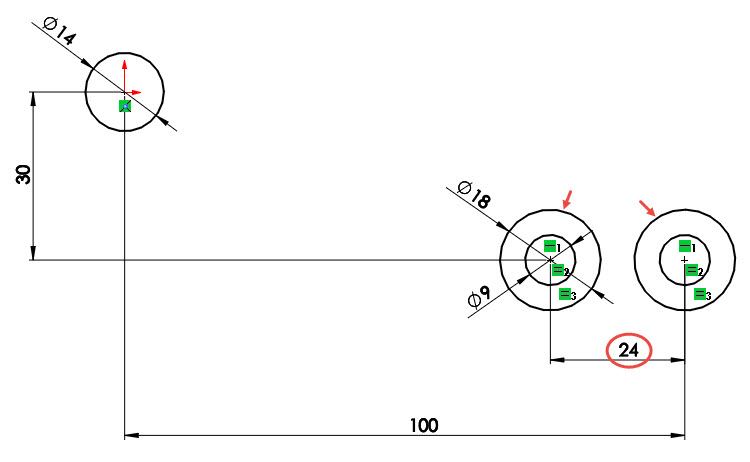
Kreslení přímky a oblouků
Levým gestem myši vyberte příkaz Přímka.
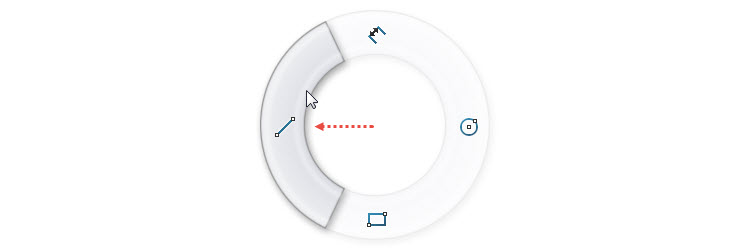
Kliknutím do horního bodu kružnice se středem v počátku umístěte počáteční bod kružnice (1). Táhněte kurzorem doprava a levým tlačítkem umístěte koncový bod přímky (2). U kurzoru musí být zobrazeny symboly vazeb Vodorovná a Svislá ve žlutém poli (3), aby se vazby ve skice vytvořily automaticky. Skicování přímky neukončujte.
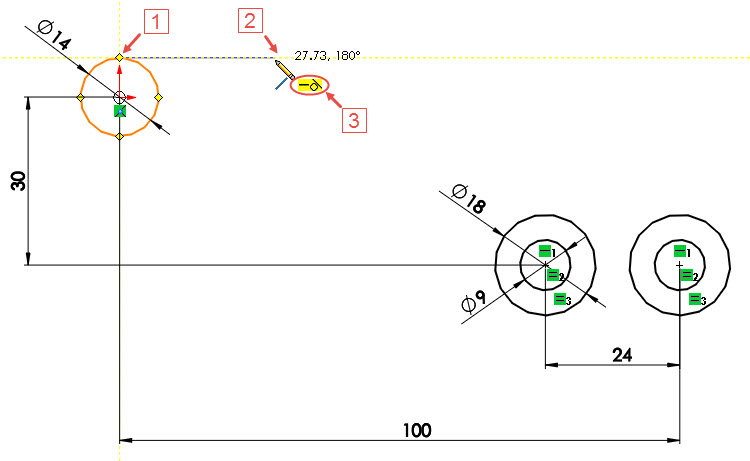
Stiskněte klávesu A, skicování přímky se změní ve skicování tečného oblouku (1), a umístěte koncový bod oblouk na kružnici zcela vpravo (2). Dbejte na to, aby byla u kurzoru zobrazena vazba Sjednocená ve žlutém poli (vazba se do skici vytvoří automaticky). Ukončete skicování přímky/oblouku.
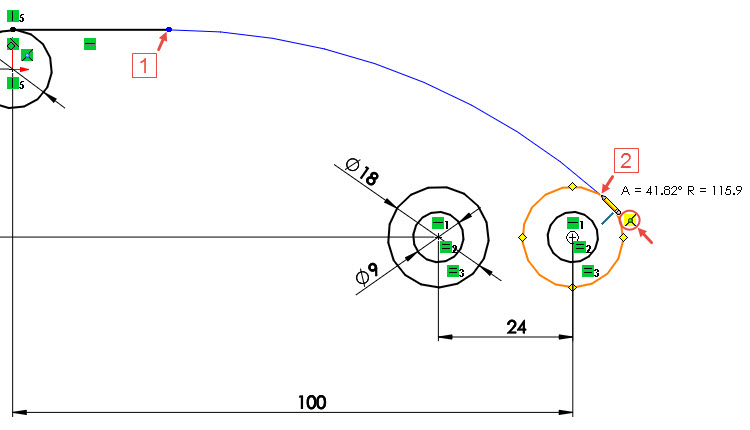
Tip: Změnit skicování přímky v oblouk a naopak lze provést i návratem kurzoru do výchozího bodu skicované entity.
Stiskněte klávesu Ctrl, vyberte větší kružnici zcela vpravo a oblouk a použijte vazbu Tečná z kontextového panelu nástrojů.
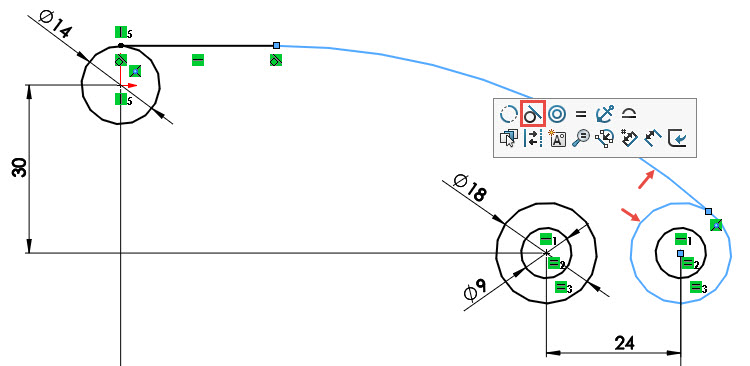
Stiskněte klávesu S a z Panelu zkratek vyberte příkaz Oblouk třemi body.
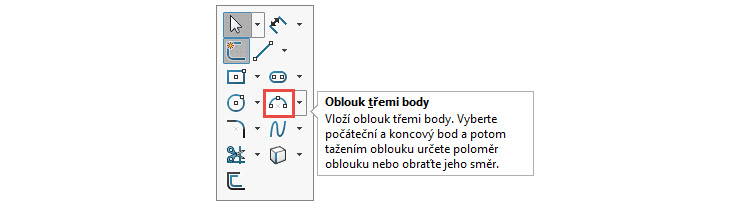
Tip: SOLIDWORKS si v Panelu zkratek u příkazů pro kreslení oblouků pamatuje naposledy vybraný příkaz. Pokud příkaz Oblouk třemi body nevidíte, musíte kliknout na malou černou šipku vedle příkazu Tečný oblouk nebo Středový oblouk (podle toho, který byl použitý naposledy) a vybrat příkaz Oblouk třemi body z rozbalovací nabídky.
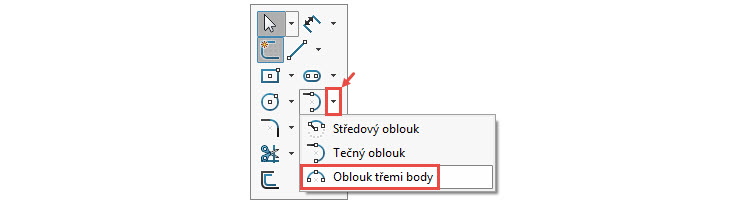
Pro vytvoření oblouku třemi body musíte určit počáteční a koncový bod a poloměr – plyne to už z názvu příkazu. Kliknutím umístěte počáteční bod oblouku do místa označeného červenou šipkou (1). U kurzoru musí být symbol vazby Sjednocená ve žlutém poli.
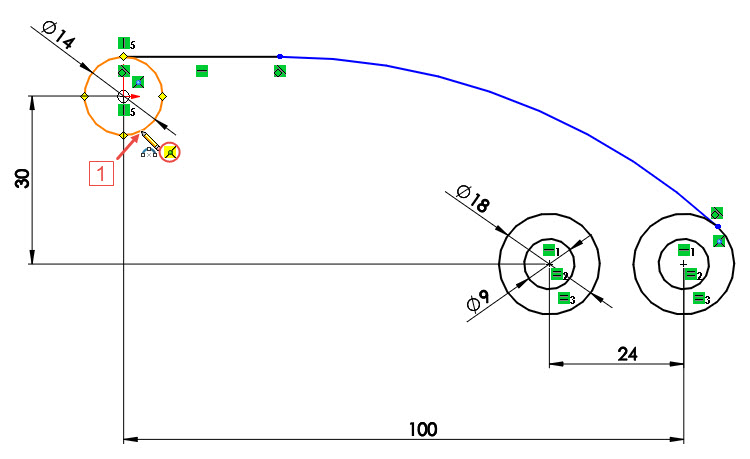
Druhý bod – koncový – vytvořte na levé kružnici o průměru 18 mm (2). Dbejte na vytvoření vazby Sjednocená.
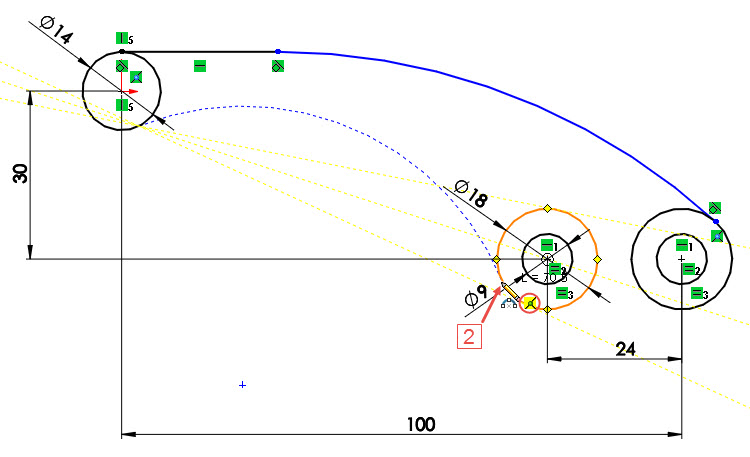
Tažením a třetím kliknutím určete poloměrem oblouku (3). Ukončete skicování oblouku klávesou Esc a uložte dokument (Ctrl + S).
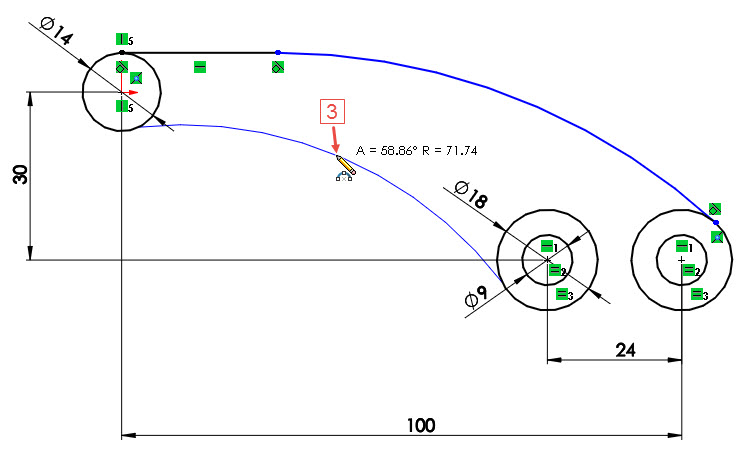
Ruční vytváření vazeb
Vytvořte vazby Tečná mezi obloukem a levou kružnicí (se středem v počátku) a…
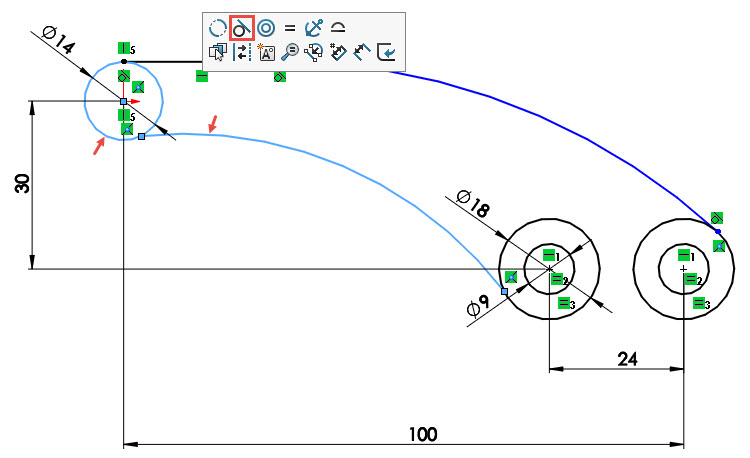
… obloukem a pravou kružnicí o průměru 18 mm. Uložte dokument.
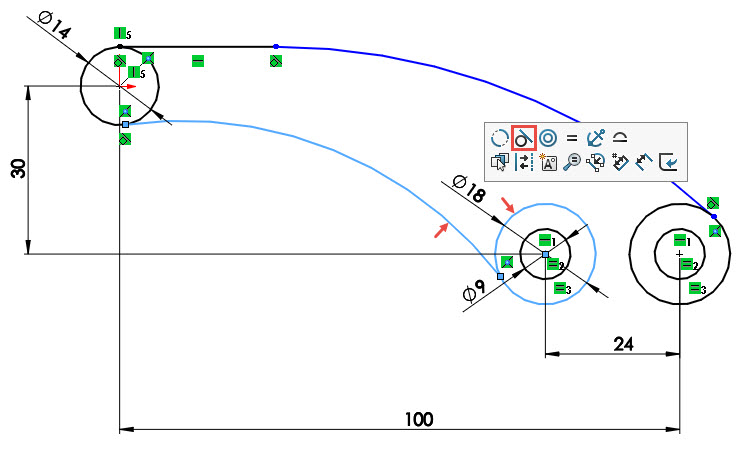
Vytvořte oblouk třemi body mezi kružnicemi o průměrech 18 mm.
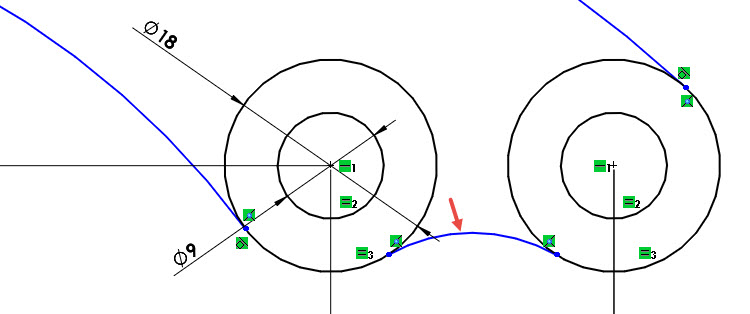
Vytvořte dvě tečné vazby (symboly vazeb můžete vidět v červených kružnicích). První vazba je mezi obloukem (označený červenou šipkou) a kružnicí (označenou oranžovou šipkou). Druhá tečná vazba je mezi obloukem a kružnicí (označenou fialovou šipkou). Uložte dokument.
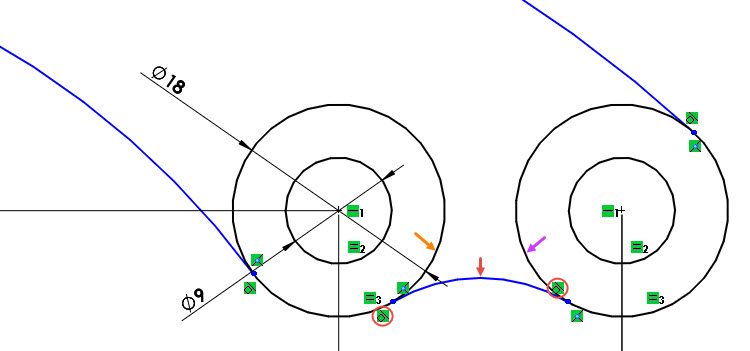
Stiskněte klávesu S a z Panelu zkratek vyberte příkaz Inteligentní kóta.
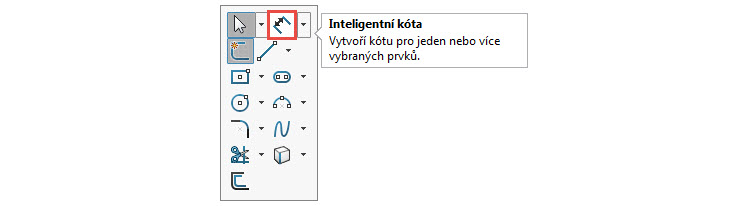
Zakótujte poloměry oblouků:
- R100,
- R50,
- R15.
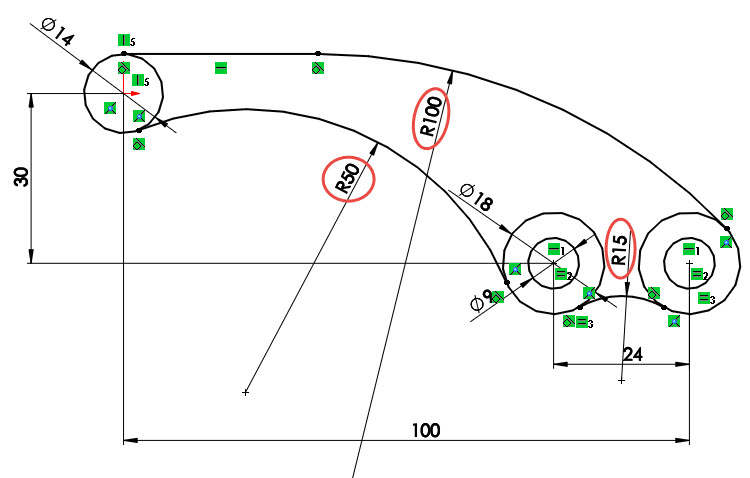
Ve stavovém řádku vpravo dole si můžete všimnout, že skica je plně určená.
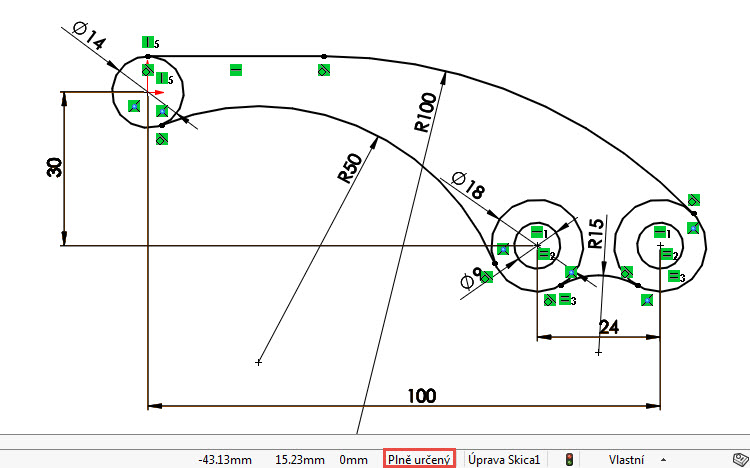
Skica je hotová. Uložte dokument (Ctrl + S).
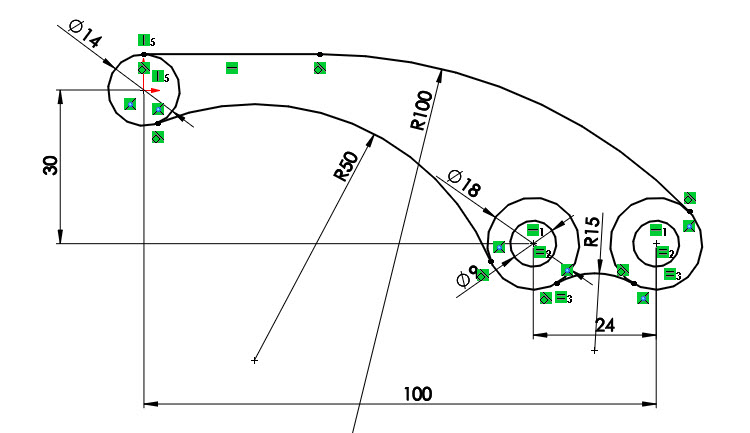
Skicu najdete v hotovém dílu 3-23.SLDPRT, který najdete mezi ostatními soubory na stránce Mujsolidworks.cz → Učebnice.
Chcete-li si vyzkoušet modelování rukojeti, která vychází z této skici, pokračujte návodem Model Mania: Postup modelování dle zadání z roku 2012.







Komentáře k článku (0)
Přidávat komentáře k článku mohou pouze přihlášení uživatelé.
Chcete-li okomentovat tento článek, přihlaste se nebo se zaregistrujte.