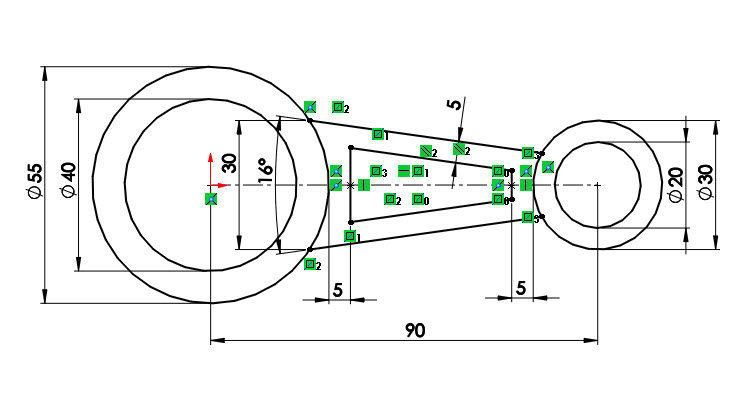
Vyzkoušejte si skicování kružnic a přímek s cvičením 3.24 z nové učebnice SOLIDWORKS. V tomto návodu najdete postup skicování krok za krokem.
Vytvoření dílu a uložení dokumentu
V horním panelu vyberte příkaz Nový.

Tip: Nový dokument založíte také klávesovou zkratkou Ctrl + N.
V okně Nový dokument SOLIDWORKS klikněte na tlačítko Díl.
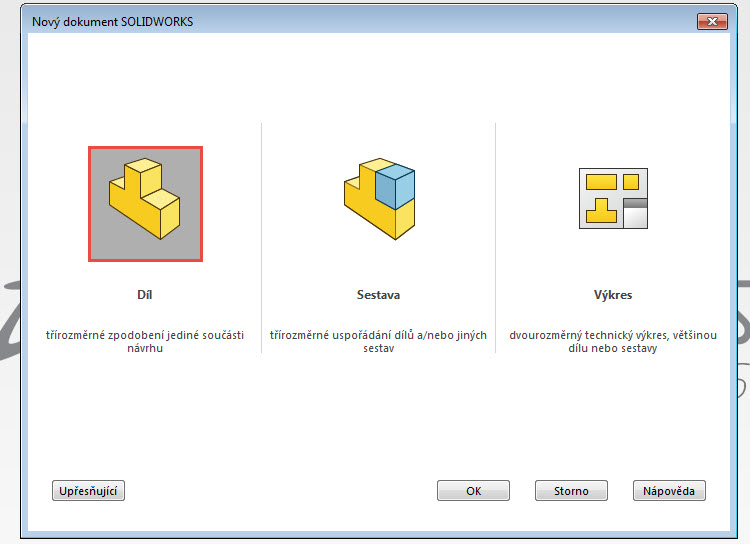
Před začátkem skicování dokument uložte. Stiskněte klávesovou zkratku Ctrl + S – zobrazí se okno Uložit jako. Napište název dokument 3-24-a.sldprt a do pole Popis (Description) napište velkými písmeny text KRESLENÍ KRUŽNIC A PŘÍMEK (1). Na disk C: – do složky Mujsolidworks.cz\3\3-24 (2) – uložte díl tlačítkem Uložit (3).
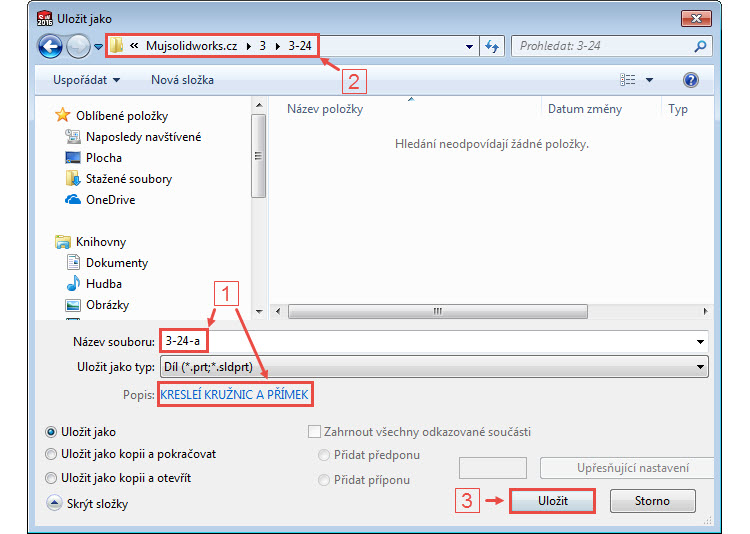
Tip: Tento postup vychází ze zadání cvičení 3.24 z Učebnice SOLIDWORKS. Pokud máte o knihu zájem, pokračujte na stránku Mujsolidworks.cz → Učebnice.
Kreslení kružnic
Ve FeatureManageru vyberte rovinu Přední (1) a v CommandManageru v kontextovém panelu nástrojů příkaz Načrtnout skicu. Vytvoří se nová skica Skica1 a pohled se změní do pohledu kolmého na rovinu Přední.
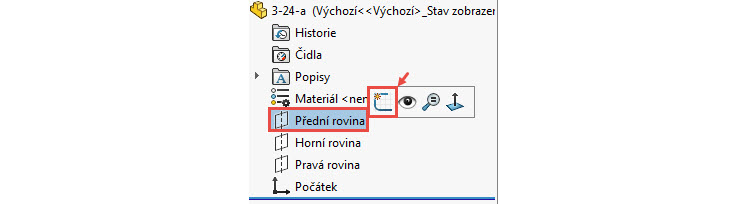
Stiskněte klávesu S a z Panelu zkratek vyberte příkaz Osa, který najdete v rozbalovací nabídce po kliknutí na malou černou šipku vedle příkazu Přímka.
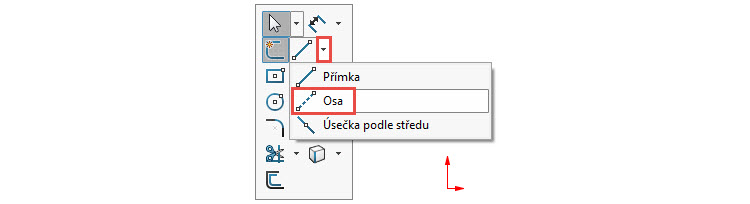
Tip: Příkaz Osa najdete i v CommandManageru v rozbalovací nabídce po kliknutí na malou černou šipku vedle příkazu Přímka.

Kliknutím do počátku umístěte počáteční bod osy, táhněte kurzorem doprava a kliknutím určete koncový bod. Dbejte na automatické vytvoření vazby Vodorovná, což poznáte podle symbolu vazby ve žlutém poli.

Pravým gestem myši vyberte příkaz Kružnice.
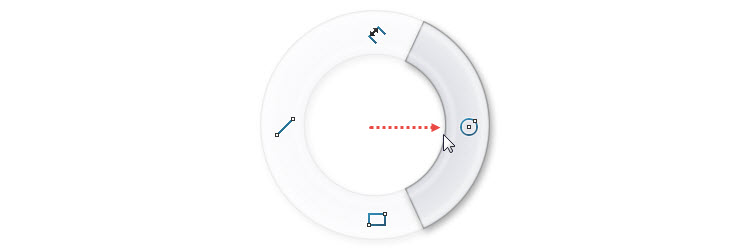
Nakreslete čtyři kružnice: středy dvou kružnic leží v počátku, zbývající v koncovém bodu osy. Všimněte si, že každá kružnice má jiný průměr. Ukončete skicování kružnic klávesou Esc a uložte dokument (Ctrl + S)
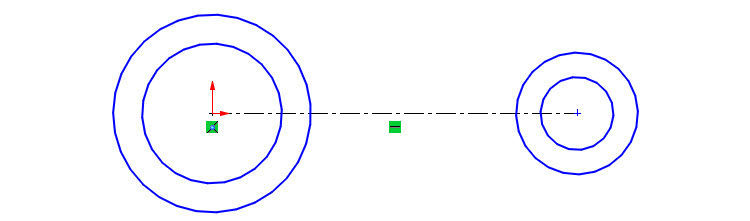
Podíváte-li se na záměr návrhu, pak jsou přímky osově souměrné podle vodorovné osy. Postup skicování lze provést dvěma způsoby:
- nakreslit přímky a zrcadlit je podle vodorovné osy příkazem Zrcadlit entity,
- kreslit přímky s automatickým zrcadlením podle vodorovné osy příkazem Dynamické zrcadlo.
Oběma způsoby dojdete ke správnému výsledku a můžete posoudit sami, který je pro vás jednodušší, efektivnější a rychlejší. Ukažme si názorně, jak postupovat oběma způsoby.
A. Postup skicování příkazem Zrcadlit entity
Levým gestem myši vyberte příkaz Přímka.
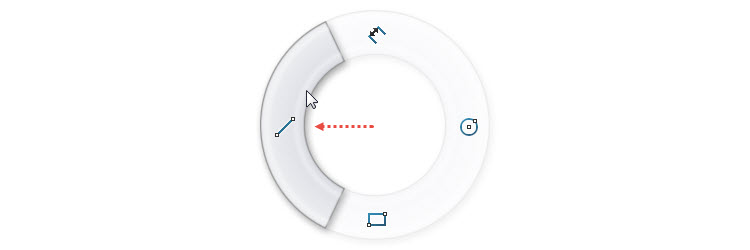
Levým tlačítkem umístěte počáteční bod přímky do mezikruží vlevo (1) a koncový bod umístěte do mezikruží vpravo (2). Příkaz Přímka ponechte aktivní.
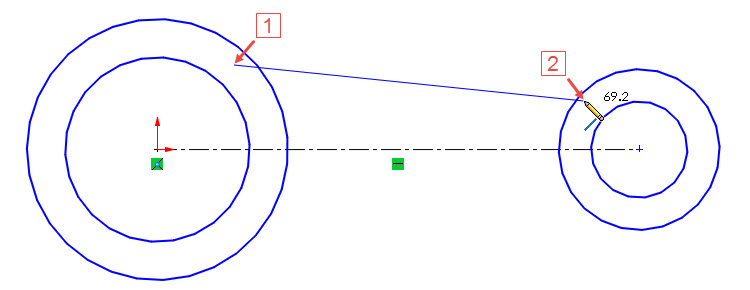
Pokračujte skicováním svislé přímky, jejíž počáteční bod umístěte na osu (1) a koncový bod podle znázornění na obrázku (2). Během skicování vytvořte automatickou vazbu Svislá (symbol vazby musí být ve žlutém poli).
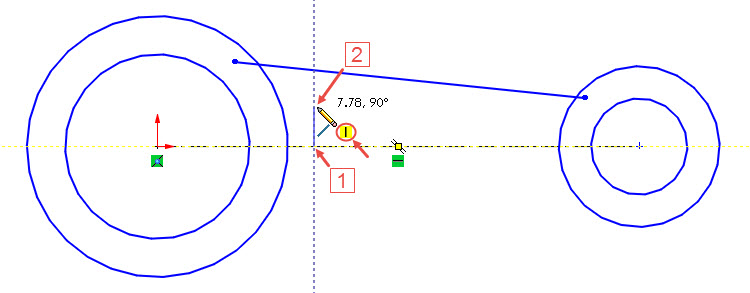
Kurzorem najeďte na přímku zvýrazněnou oranžovou barvou. Všimněte si, že se objevila žlutá uchopovací čára v rovnoběžném směru s tou oranžovou.
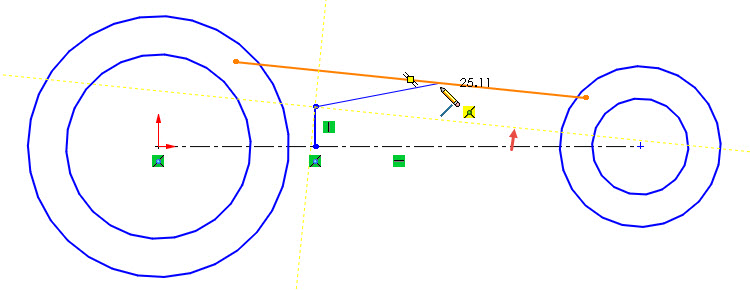
Ve směru žluté uchopovací čáry určete koncový bod přímky (3) a dbejte na vytvoření automatické vazby Rovnoběžná (symbol vazby musí být ve žlutém poli).
Tip: Rozdíl mezi modrou a žlutou uchopovací čárou popisujeme v nové učebnici SOLIDWORKS.
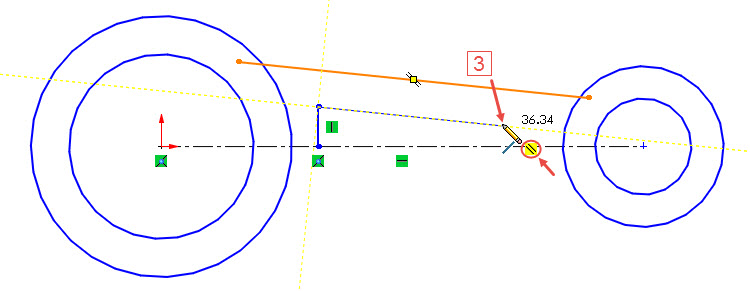
Dokončete skicování přímek poslední přímkou, jejíž koncový bod leží na ose (4). Dbejte na automatické vytvoření vazeb Sjednocená a Svislá (symboly obou vazeb musí ležet ve žlutých polích). Ukončete skicování přímek poklepáním do grafické plochy nebo klávesou Esc a uložte dokument (Ctrl + S).
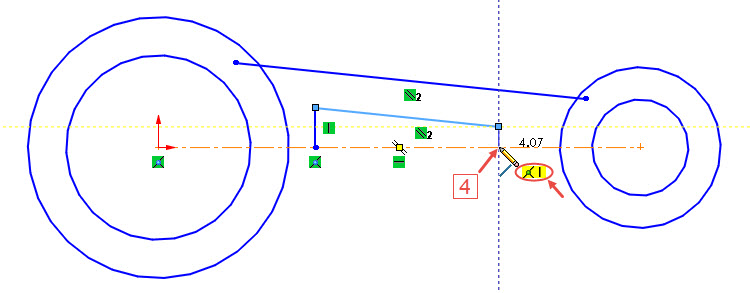
Stiskněte klávesu S a z Panelu zkratek vyberte příkaz Oříznout entity.
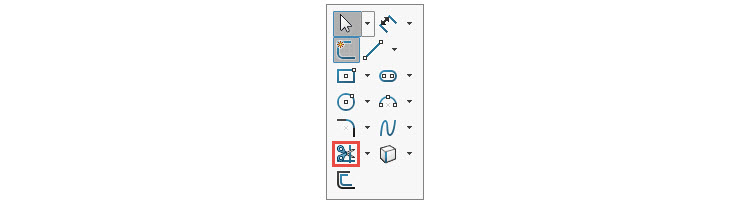
Zkontrolujte v PropertyManageru Oříznout, že je stlačené tlačítko Pokročilé oříznutí.
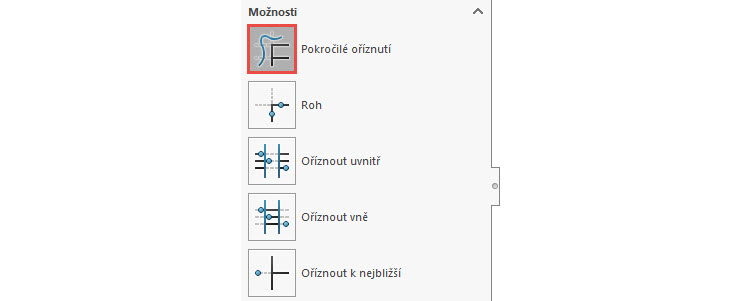
Najeďte kurzorem do mezikruží, stiskněte a držte levé tlačítko a přejeďte přes část entity, kterou chcete oříznout. Pokud se vám oříznutí nepovede (oříznete jinou entitu), přejeďte přes červený čtvereček. Oříznutá entita se vrátí zpět. Po oříznutí uvolněte levé tlačítko a ponechejte aktivní příkaz Oříznout entity.
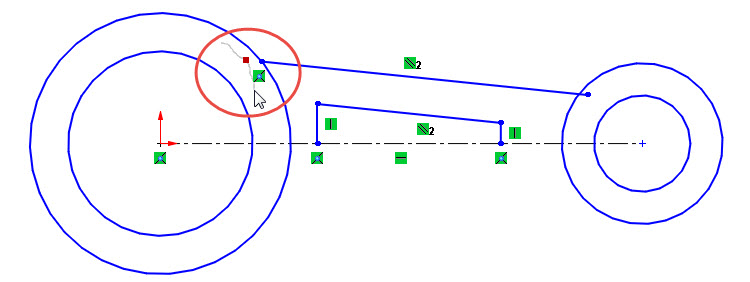
Postup oříznutí opakujte u části přímky ve druhém mezikruží. Poté dokončete příkaz Oříznout entity klávesou Esc.
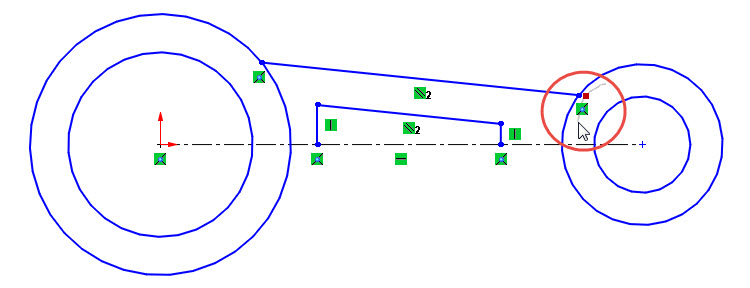
Ze záložky Skica v CommandManageru vyberte příkaz Zrcadlit entity.

V PropertyManageru Zrcadlení proveďte výběry:
- do pole Entity pro zrcadlení vyberte všechny přímky (označeny oranžovými šipkami),
- osu (označena červenou šipkou) do pole Zrcadlit vzhledem.
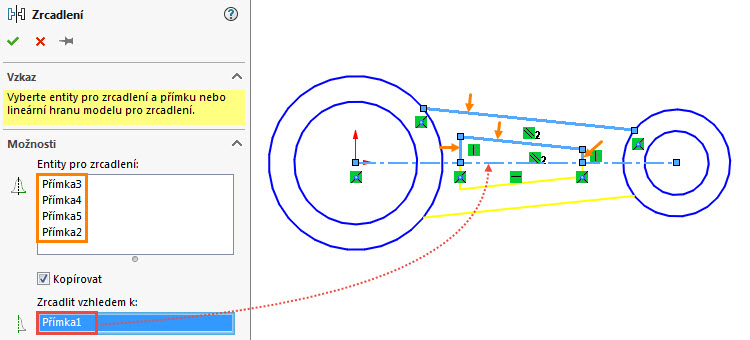
Tip: Pro zrcadlení entit můžete použít i funkci předvýběru: před výběrem příkazu Zrcadlit entity vyberte s klávesou Ctrl přímky (entity) k zrcadlení a osu. Potom vyberte příkaz Zrcadlit entity. SOLIDWORKS rozpozná entity k zrcadlení a osu a provede zrcadlení automaticky.
Zkontrolujte náhled (žluté entity) a dokončete příkaz potvrzovacím tlačítkem. Skica s ozrcadlenými entitami vůči vodorovné ose vypadá takto. Uložte dokument.
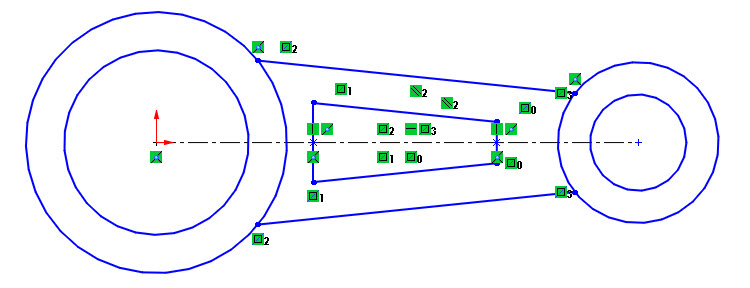
B. Postup skicování příkazem Dynamické zrcadlo
Ukažme si i druhý postup skicování – pomocí příkazu Dynamické zrcadlo. Chcete-li, můžete jej přeskočit a pokračovat v kótování skici. Přijdete tak ale o zajímavý postup skicování entit, které jsou symetrické podle osy.
Abyste mohli nástroj Dynamické zrcadlo použít, musíte vrátit skicu do původního tvaru – tedy bez přímek. Vymažte přímky:
- s klávesou Ctrl vyberte všechny přímky a vymažte je klávesou Delete,
- nebo použijte opakovaně klávesovou zkratku Ctrl + Z, dokud nezůstanou ve skice pouze kružnice a osa.
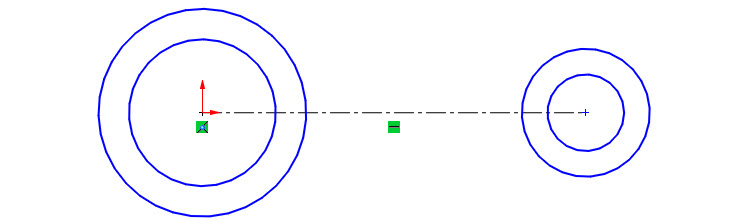
Z menu Nástroje → Nástroje pro skici vyberte příkaz Dynamické zrcadlo.
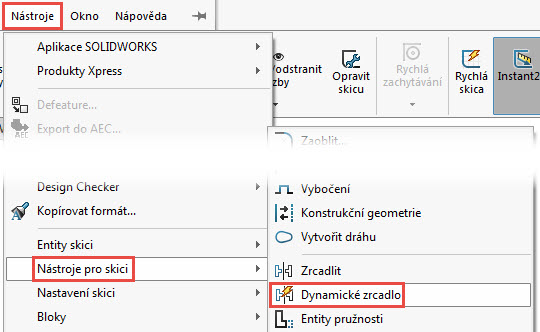
V PropertyManageru Zrcadlení je uveden vzkaz: Vyberte přímku nebo lineární hranu modelu pro zrcadlení → vyberte osu.
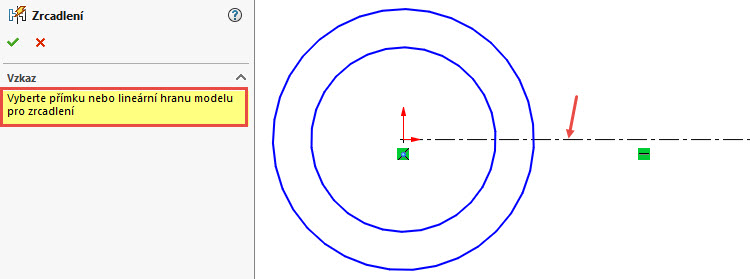
Je-li funkce aktivní, na začátku a na konci osy jsou zobrazeny kolmé čárky.
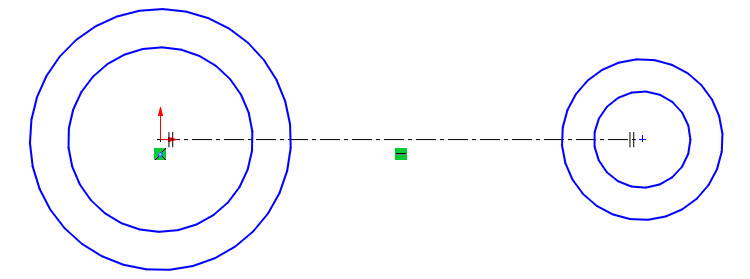
Vyberte příkaz Přímka a skicujte přímky jako v případě použití nástroje Zrcadlit entity. Postup skicování je stejný. Všimněte si, že funkce Dynamické zrcadlo kreslí čáry i na opačné straně osy. V případě svislých přímek vzniknou spojité čáry. Ukončete skicování přímek.
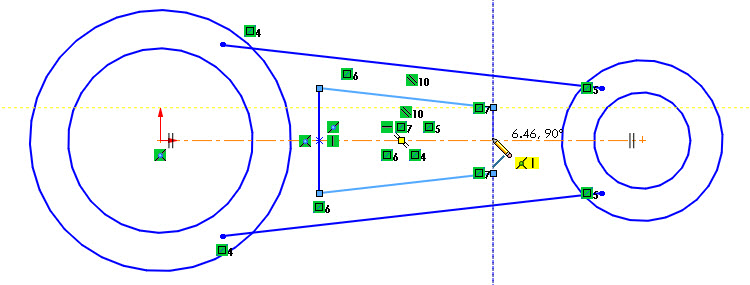
Po dokončení skicování přímek vypněte funkci Dynamické zrcadlení stejným způsobem, jako jste ji aktivovali, tedy přes menu Nástroje → Nástroje pro skici. Uložte dokument.
Kótování skici
Gestem myši vyberte příkaz Inteligentní kóta.
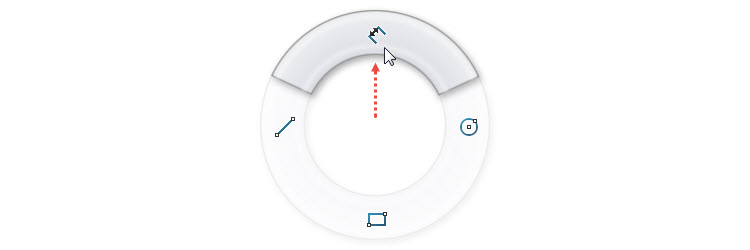
Zakótujte délku osy 90 mm.
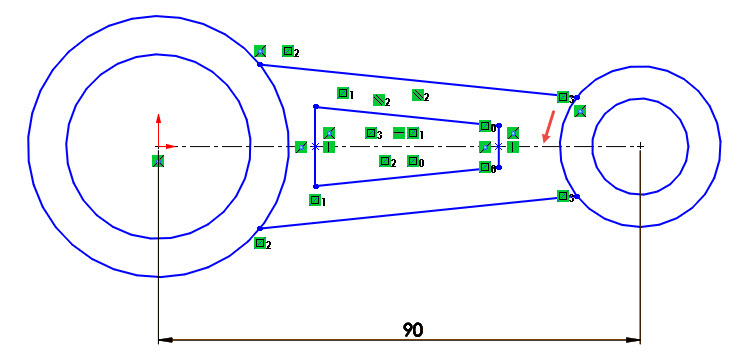
Zakótujte průměry kružnic v tomto pořadí:
- 55 mm,
- 50 mm,
- 30 mm,
- 20 mm.
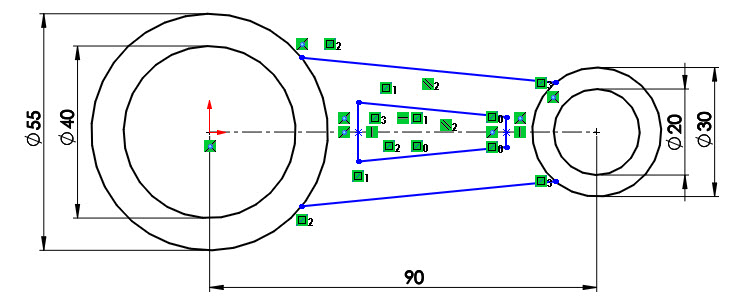
Zakótujte úhel 16° výběrem přímek označených červenými šipkami.
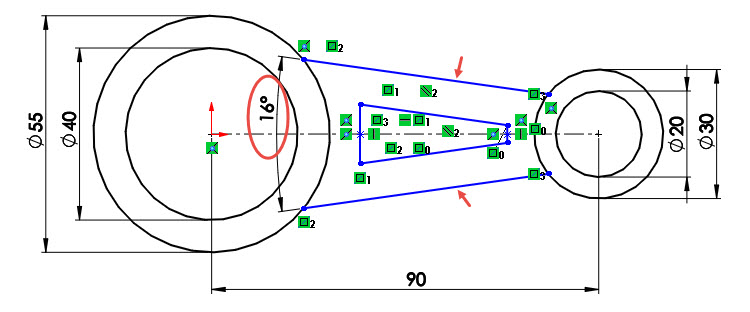
Zakótujte vzdálenost přímek 5 mm označených červenými šipkami.
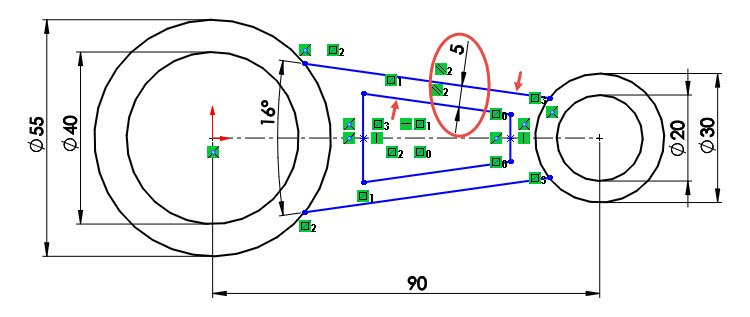
Stiskněte klávesu Shift, vyberte kružnici o průměru 55 mm (výběr proveďte na pravé straně – na straně bližší k přímce) a svislou přímku (obě entity jsou označeny červenými šipkami) a zakótujte vzdálenost 5 mm. Bez klávesy Shift by vznikla kóta ke středu oblouku.
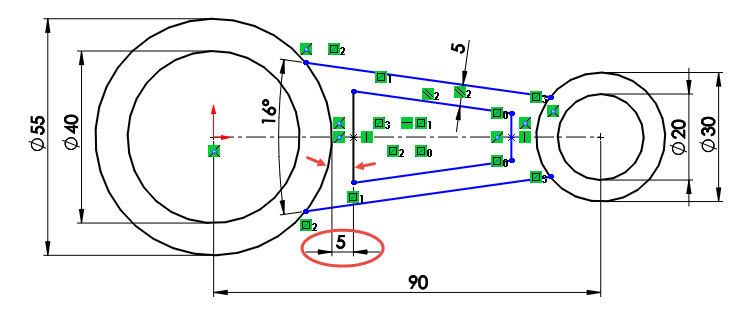
Postup kótování s klávesou Shift opakujte i pro vzdálenost svislé přímky od kružnice o průměru 30 mm (výběr kružnice proveďte vlevo – na straně bližší k přímce).
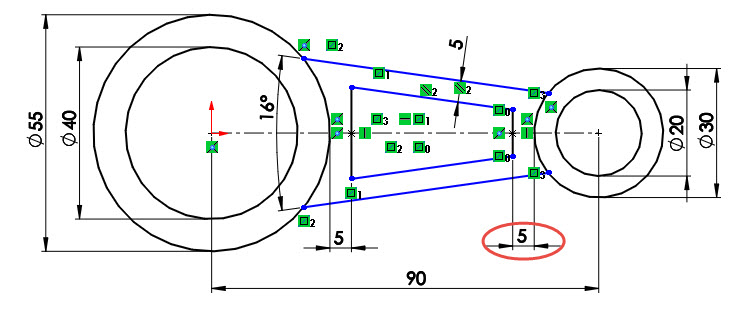
Zakótujte svislou vzdálenost koncových bodů přímek (označeny červenými šipkami) hodnotou 30 mm.
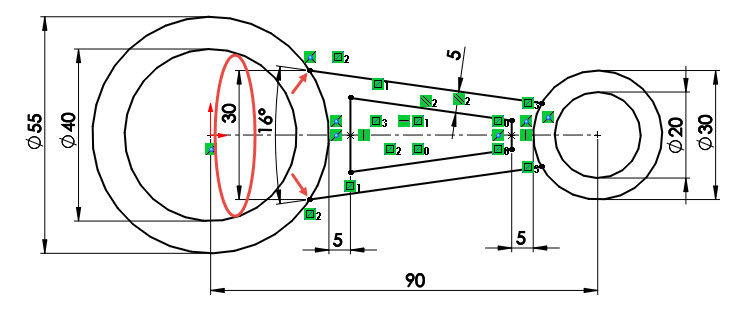
Ve stavovém řádku si můžete všimnout, že je skica plně určená.
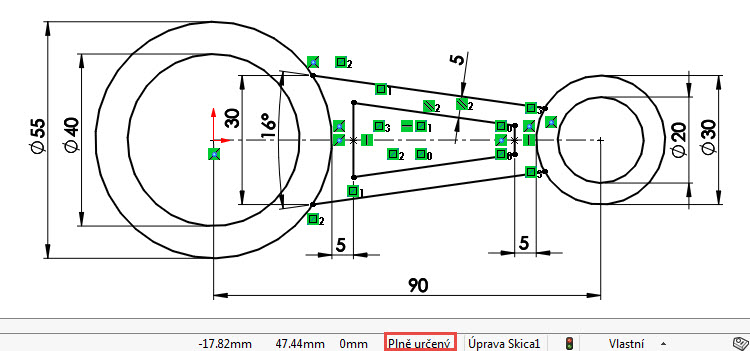
Skica je hotová. Uložte dokument.
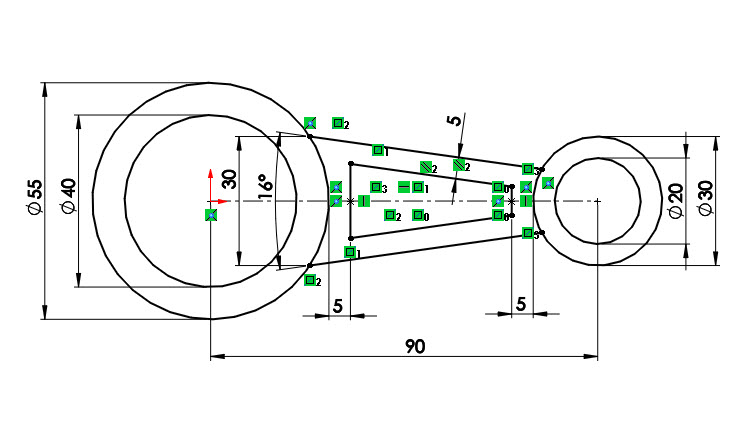
Skicu najdete v hotovém dílu 3-24.SLDPRT na stránce Mujsolidworks.cz → Učebnice.






Komentáře k článku (0)
Přidávat komentáře k článku mohou pouze přihlášení uživatelé.
Chcete-li okomentovat tento článek, přihlaste se nebo se zaregistrujte.