
Vyzkoušejte si krok za krokem skicování profilu řemenice, který je zároveň zadáním cvičení 3.26 z nové učebnice SOLIDWORKS.
Vytvoření dílu a uložení dokumentu
V horním panelu vyberte příkaz Nový.

Tip: Nový dokument založíte i klávesovou zkratkou Ctrl + N.
V okně Nový dokument SOLIDWORKS klikněte na tlačítko Díl.
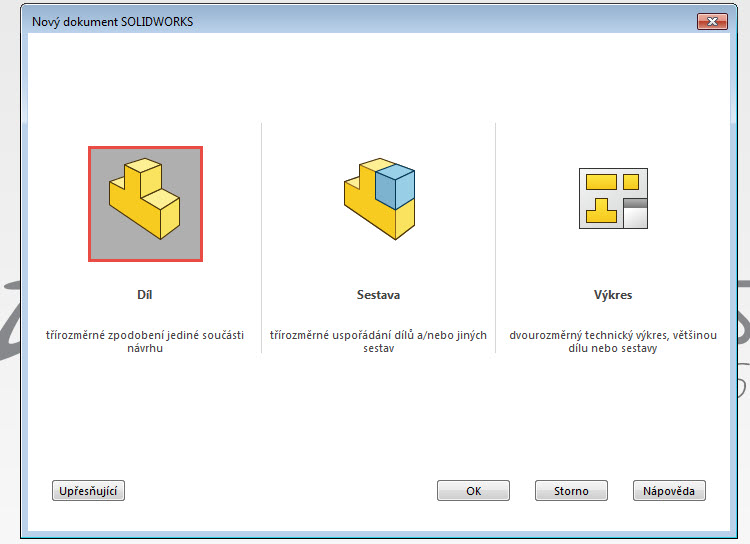
Před začátkem skicování dokument uložte. Stiskněte klávesovou zkratku Ctrl + S – zobrazí se okno Uložit jako. Napište název dokument 3-26-a.sldprt a do pole Popis (Description) napište velkými písmeny text PROFIL ŘEMENICE (1). Na disk C: – do složky Mujsolidworks.cz\3\3-26 (2) – uložte díl tlačítkem Uložit (3).
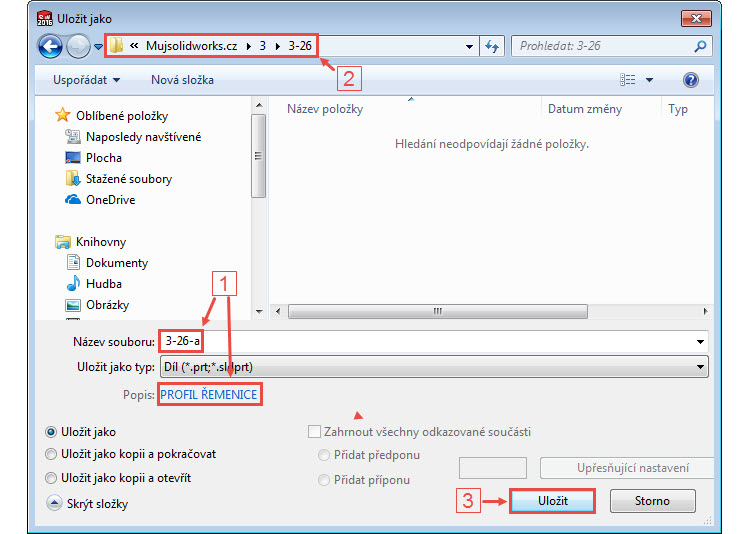
Skicování
Ve FeatureManageru vyberte rovinu Přední (1) a v kontextovém panelu nástrojů vyberte příkaz Načrtnout skicu. Vytvoří se nová skica Skica1 a pohled se změní do pohledu kolmého na rovinu Přední.
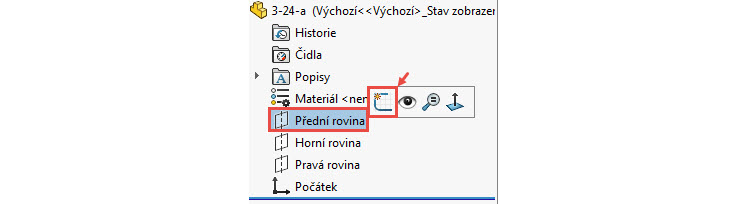
Stiskněte klávesu S a z Panelu zkratek vyberte příkaz Osa, který najdete v rozbalovací nabídce po kliknutí na malou černou šipku vedle příkazu Přímka.
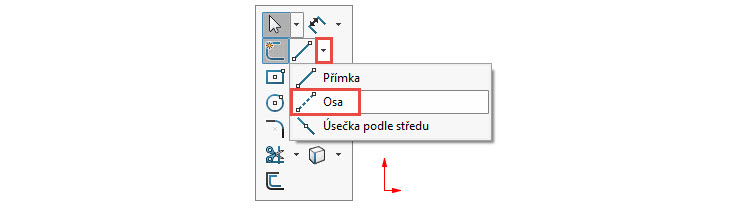
Tip: Příkaz Osa najdete i v CommandManageru v rozbalovací nabídce po kliknutí na malou černou šipku vedle příkazu Přímka.
Kliknutím do počátku umístěte počáteční bod osy, táhněte kurzorem nahoru a kliknutím umístěte koncový bod. Dbejte na automatické vytvoření vazby Svislá, což poznáte podle symbolu vazby ve žlutém poli.
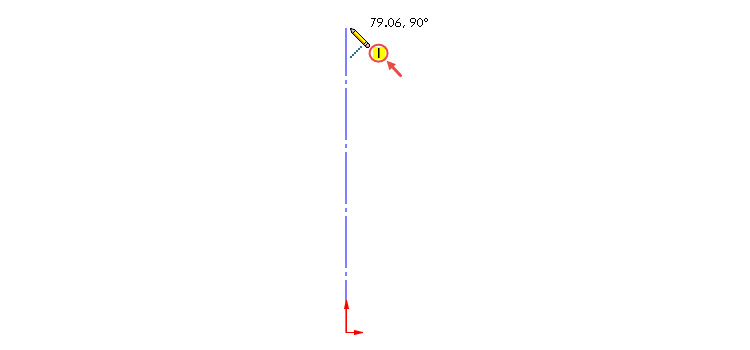
Levým gestem myši vyberte příkaz Přímka.
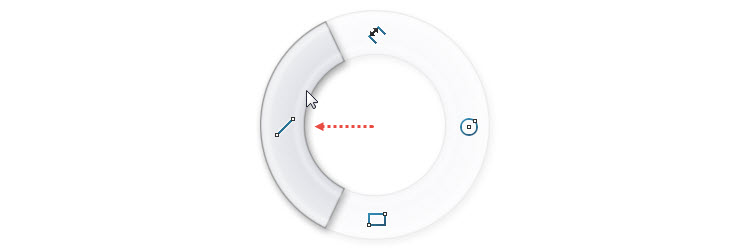
Levým tlačítkem umístěte počáteční bod přímky do počátku (1), táhněte kurzorem doleva a umístěte koncový bod (2). Pro automatické vytvoření vazby Vodorovná musí být symbol vazby ve žlutém poli.
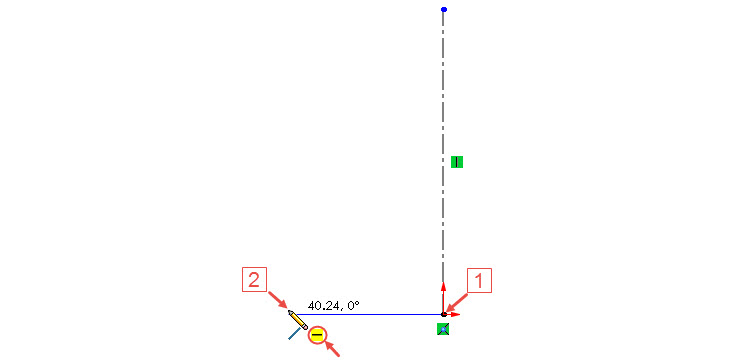
Umístěte třetí bod ve svislém směru nahoru (3). Dbejte na vytvoření vazby Svislá.
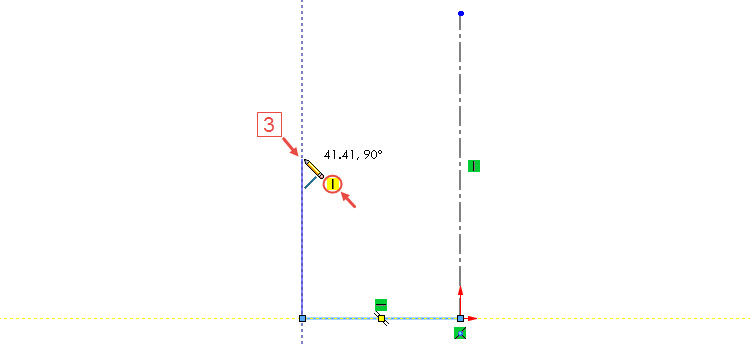
Čtvrtá přímka je vodorovná a koncový bod leží vpravo (4). Věnujte pozornost vytvoření vazby Vodorovná.
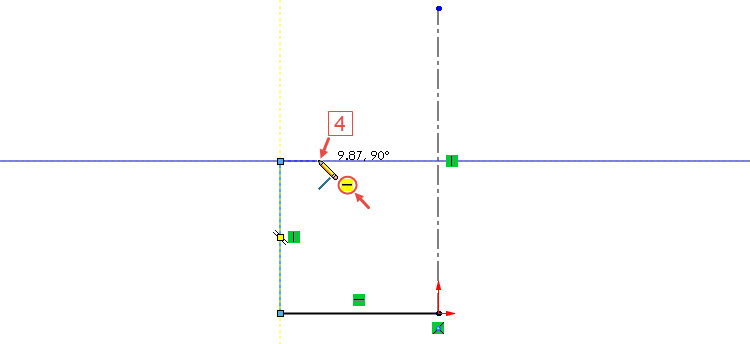
Pokračujte pátou přímkou ve svislém směru nahoru (5; vazba Svislá).
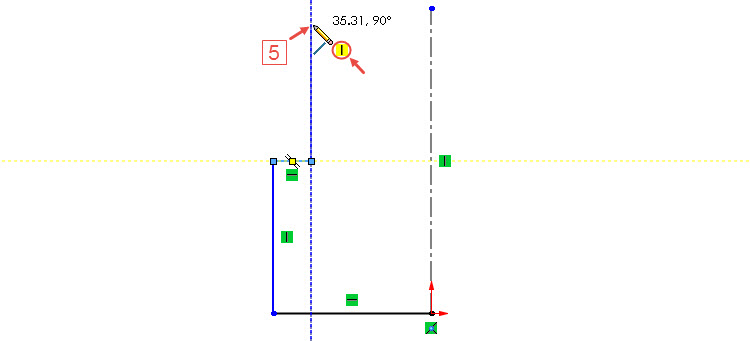
Další přímka je vodorovná (6).
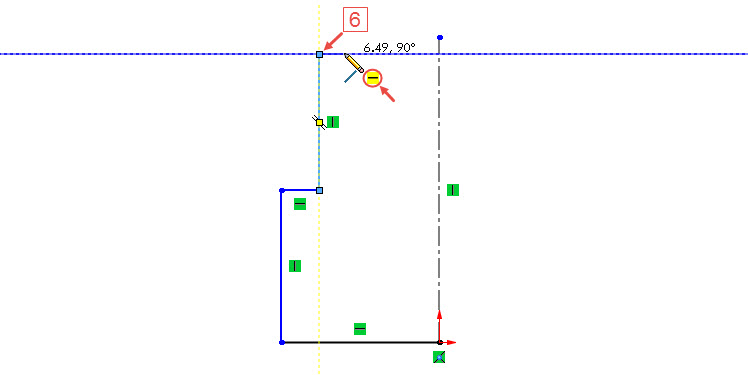
Šikmo doprava směrem dolů naskicujte bok klínové drážky (7).
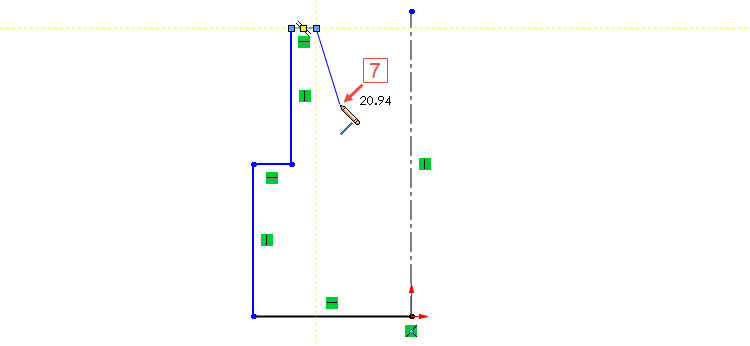
Naskicujte vodorovnou přímku (8).
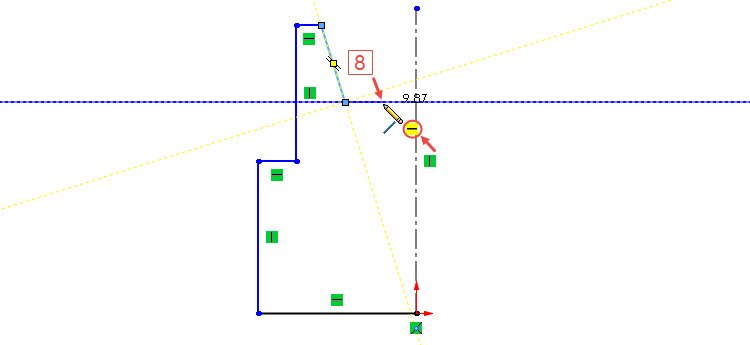
Šikmo doprava směrem nahoru naskicujte pravý bok klínové drážky (9).
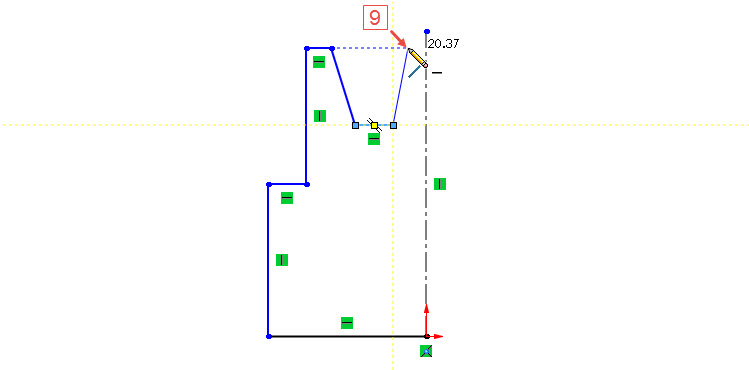
Poslední přímka je vodorovná a její koncový bod leží na svislé ose. Věnujte pozornost vytvoření vazeb Sjednocená a Vodorovná. Ukončete skicování přímek a uložte dokument (Ctrl + S).
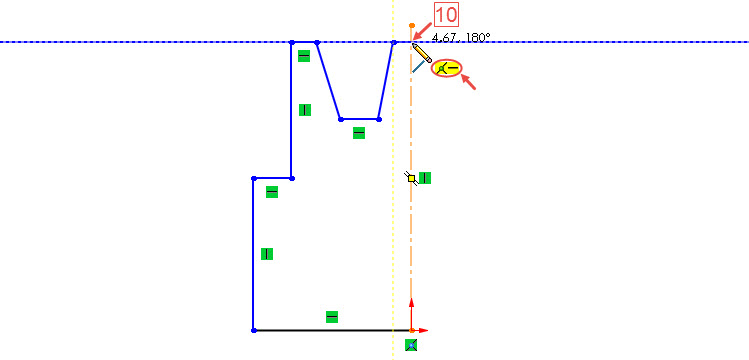
Vyberte příkaz osa, umístěte počáteční bod do středového bodu vodorovné přímky (dno drážky)…
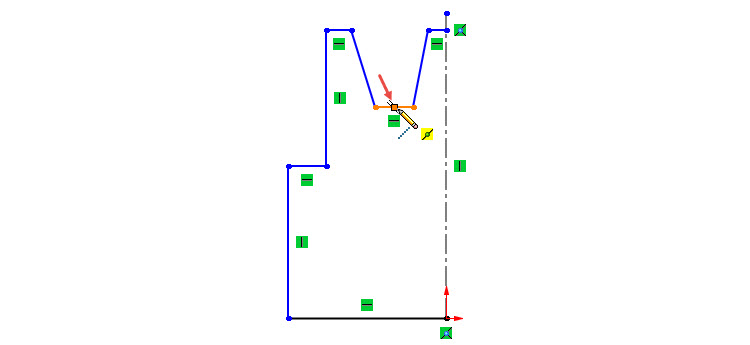
… a naskicujte svislou osu (vazba Svislá). Skicování osy ponechejte aktivní.
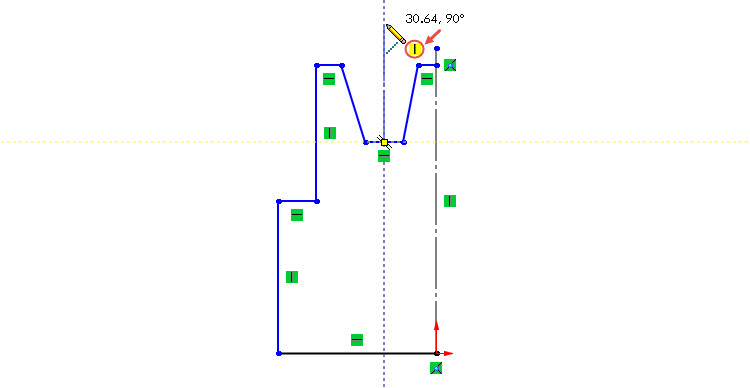
Nakreslete vodorovnou osu, která bude sloužit pro kótování šířky klínové drážky. Počáteční bod umístěte na levou stranu drážky…
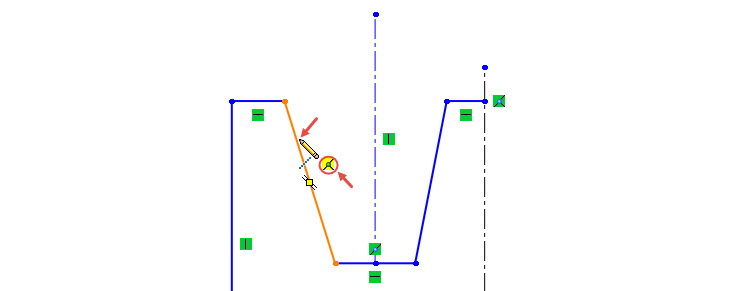
… a koncový bod na pravou stranu drážky. Ukončete skicování osy a uložte dokument.
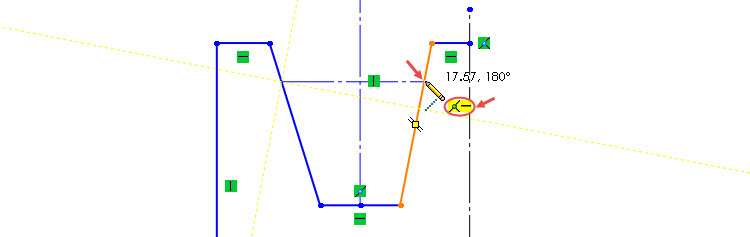
Ruční vytváření vazeb
Stiskněte klávesu Ctrl, vyberte vodorovné přímky označené červenými šipkami a přidejte do skici vazbu Kolineární z kontextového panelu nástrojů.
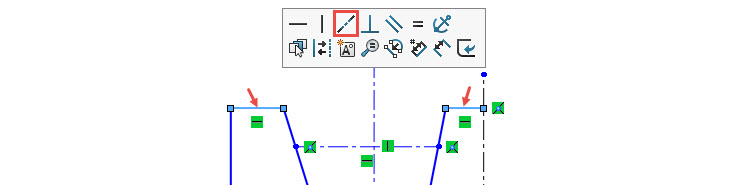
Stiskněte klávesu Ctrl, vyberte levou přímku (1), svislou osu (2), pravou přímku (3) a přidejte do skici vazbu Symetrická (4).
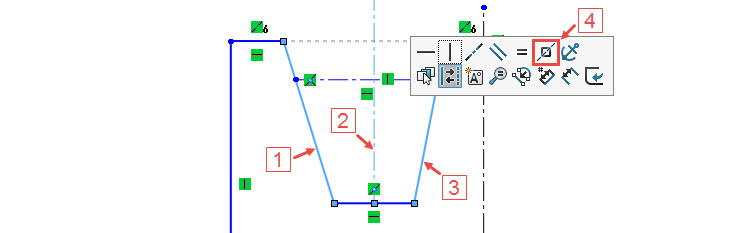
Hromadným výběrem zprava doleva vyberte entity skici.
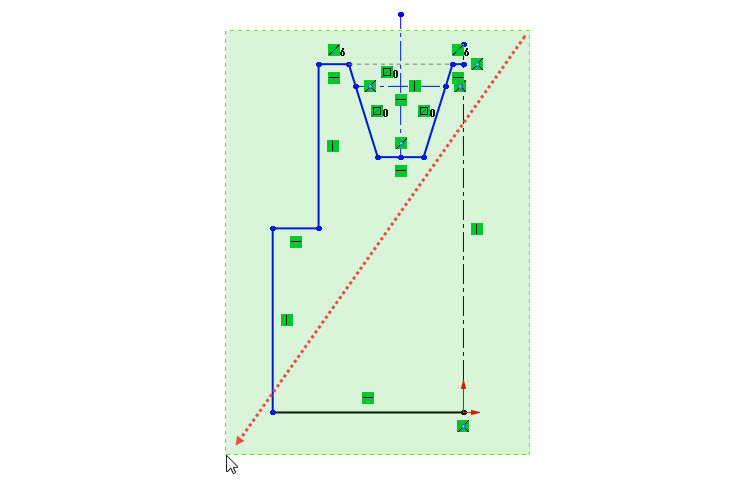
Ze záložky CommandManager → Skica vyberte příkaz Zrcadlit entity.

Hromadným výběrem byl proveden tzv. předvýběr, SOLIDWORKS automaticky provedl výběr entit do pole Entity pro zrcadlení v PropertyManageru Zrcadlení. Do pole Zrcadlit vzhledem k vyberte svislou osu označenou červenou šipkou.
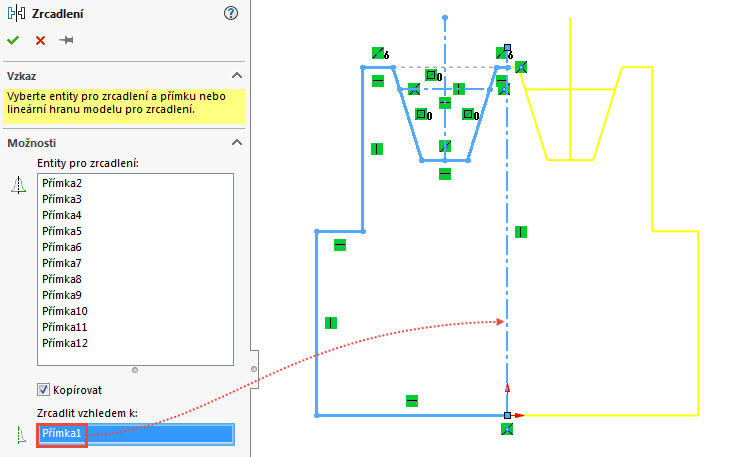
Pro účely kótování průměru naskicujte vodorovnou osu procházející počátkem. Ukážeme si však i další způsob kreslení konstrukční geometrie. Vyberte příkaz Přímka a nakreslete přímku procházející počátkem. Přímku vyberte a v kontextovém panelu nástrojů vyberte příkaz Konstrukční geometrie. Přímka se změní v osu. Správně byste postupovali, pokud byste vybrali příkaz Osa – výsledek by byl stejný. Uložte dokument.
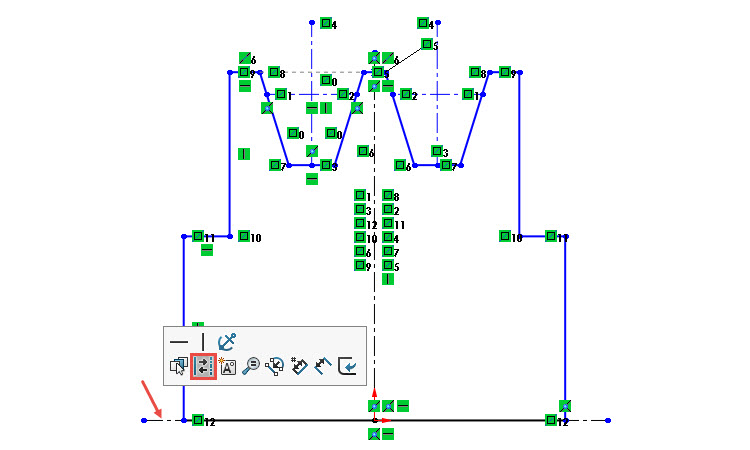
Tip: Změna přímky v osu prostřednictvím příkazu Konstrukční geometrie má i inverzní funkci – můžete tedy změnit osu (konstrukční entitu) v přímku (entitu).
Kótování skici
Horním gestem myši vyberte příkaz Inteligentní kóta.
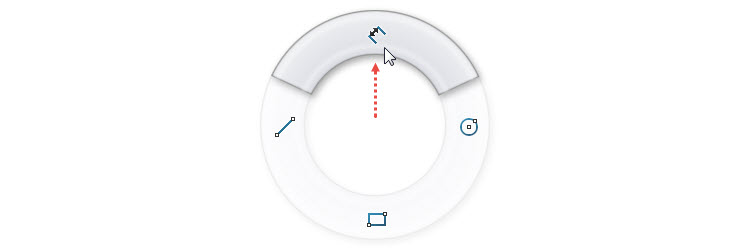
Vyberte osu (1) a horní vodorovnou přímku (2). Přetáhněte kurzor pod vodorovnou osu, kdy se změní kótování poloměru na kótování průměru. Levým tlačítkem umístěte kótu vlevo…
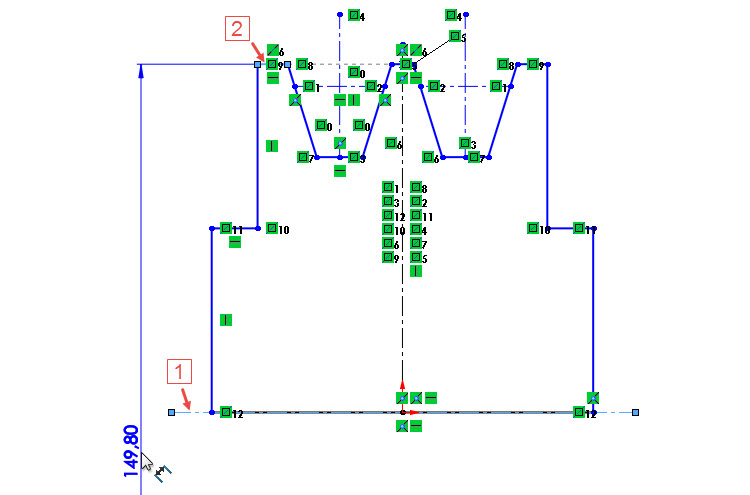
… a zadejte hodnotu 172 mm do pole Upravit, dokončete úpravu potvrzovacím tlačítkem.

Máte-li stále aktivní funkci Inteligentní kóta, můžete zakótovat druhý průměr 90 mm pouhým kliknutím na vodorovnou přímku označenou červenou šipkou.
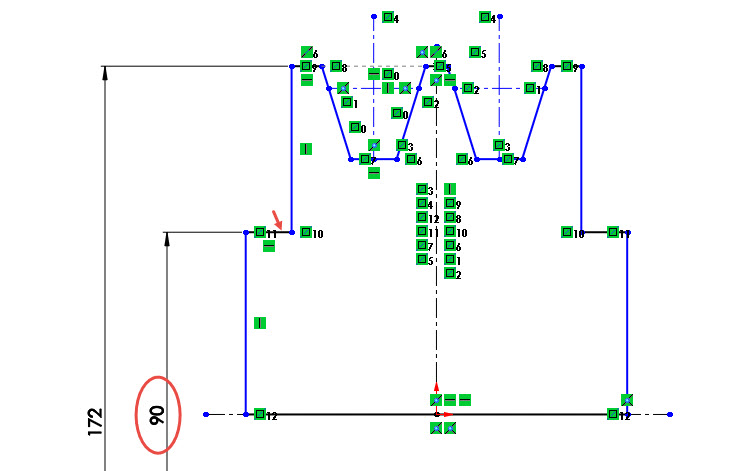
Tip: O aktivní funkci Vícenásobné kótování průměrů informuje symbol kurzoru s písmenem D.
![]()
Klávesou Esc zrušte funkci Vícenásobné kótování průměrů – u symbolu kurzoru zmizí písmeno D.

Zakótujte postupně zbývající rozměry profilu řemenice. Kóty vytvářejte v tomto pořadí:
- 80 mm (vzdálenost osy drážky k ose procházející počátkem; pozor, nejedná se o kótu průměru – pokud kótujete vzdálenost dvou os, nelze je zakótovat jako kótu průměru),
- 30 mm,
- 10 mm,
- 19 mm,
- 14,3 mm,
- 36°,
- 17 mm.
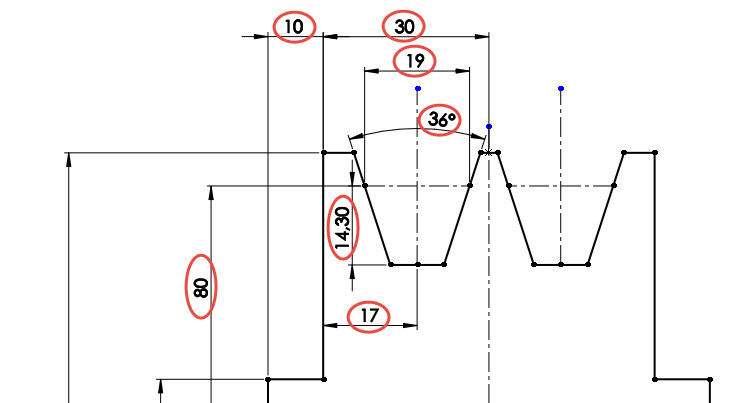
Tip: Je-li skica nepřehledná z důvodu velkého množství symbolů vazeb, můžete vazby skrýt prostřednictví panelu Průhledné zobrazení → Skrýt/Zobrazit položky → Zobrazit vazby skici.
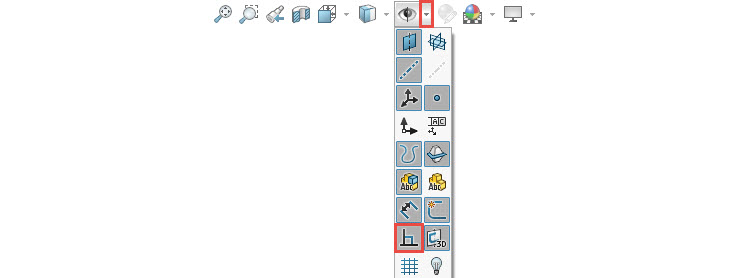
Ve stavovém řádku si můžete všimnout, že je skica plně určená.
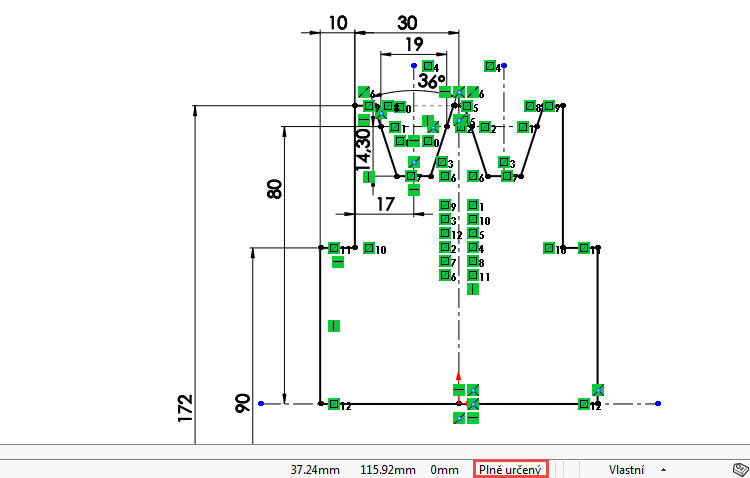
Skica je hotová. Uložte dokument.
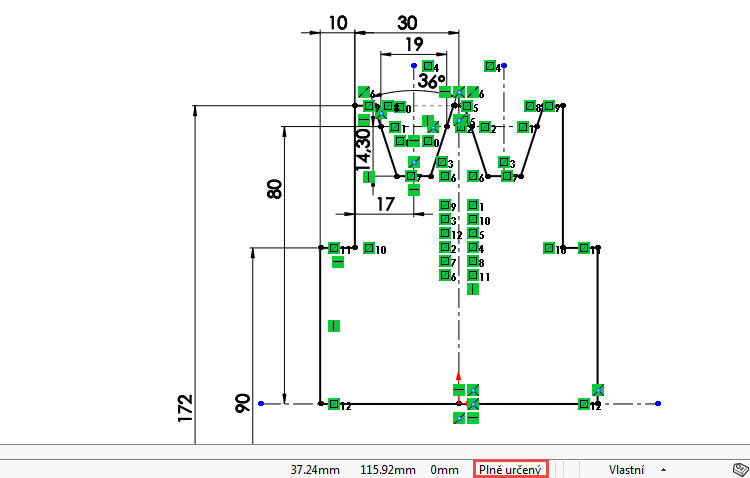
Skicu najdete v hotovém dílu 3-26.SLDPRT na stránce MujSolidWorks.cz → Učebnice (připravujeme).






Komentáře k článku (0)
Přidávat komentáře k článku mohou pouze přihlášení uživatelé.
Chcete-li okomentovat tento článek, přihlaste se nebo se zaregistrujte.