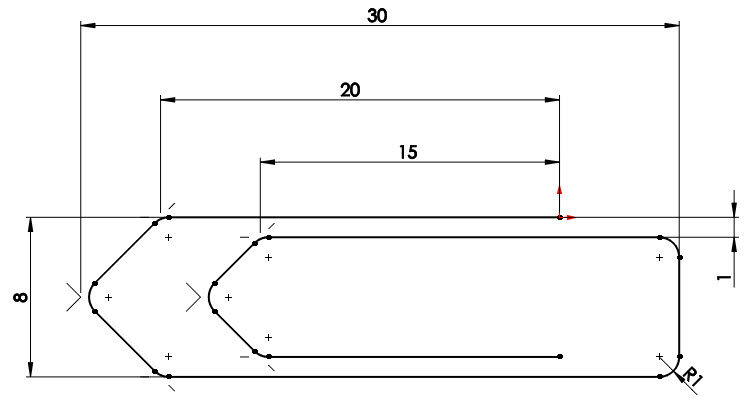
Správné skicování je základem úspěšné práce v SOLIDWORKSu. Vyzkoušejte si, jak naskicovat trasu pro modelování kancelářské sponky. Zadání vychází ze cvičení 3.22 z nové učebnice SOLIDWORKS.
Vytvoření dílu a uložení dokumentu
V horním panelu vyberte příkaz Nový.
Tip: Nový dokument založíte také klávesovou zkratkou Ctrl + N.

V okně Nový dokument SOLIDWORKS klikněte na tlačítko Díl.
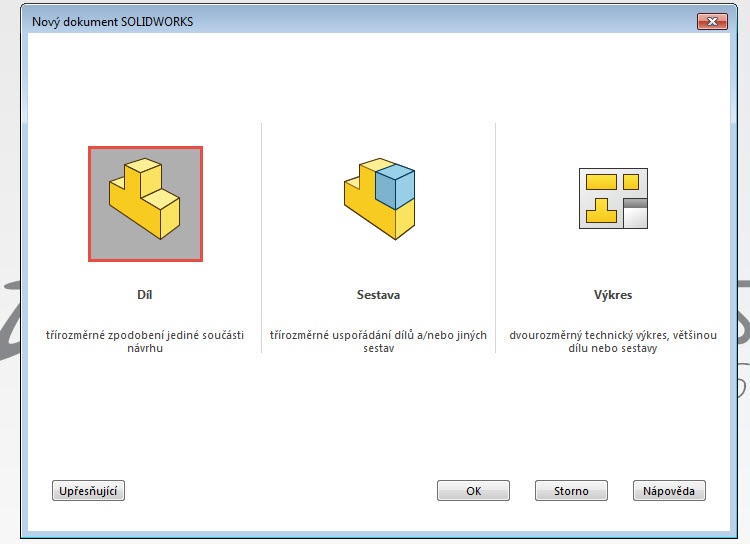
Před začátkem skicování dokument uložte. Stiskněte klávesovou zkratku Ctrl + S – zobrazí se okno Uložit jako. Napište název dokument 3-22-a.sldprt a do pole Popis (Description) napište velkými písmeny text KANCELÁŘSKÁ SPONKA (1). Na disk C: – do složky Mujsolidworks.cz\3\3-22 (2) – uložte díl tlačítkem Uložit (3).
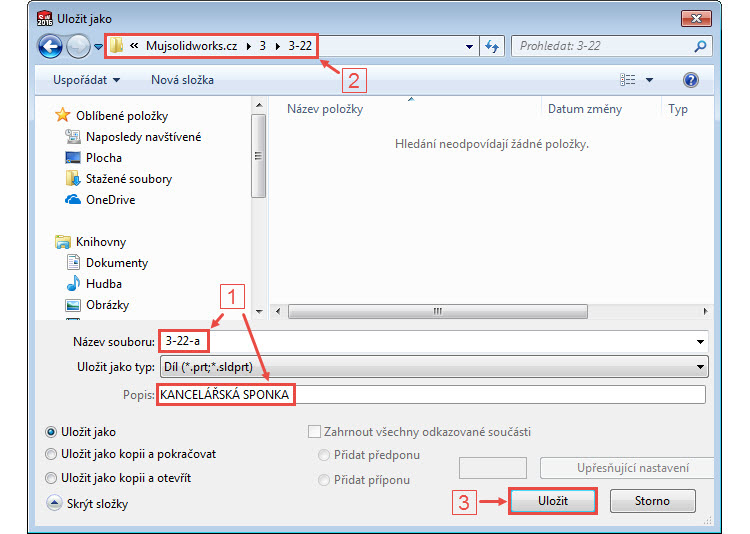
Tip: Tento postup vychází ze zadání cvičení 3.22 z Učebnice SOLIDWORKS. Pokud máte o knihu zájem, pokračujte na stránku Mujsolidworks.cz → Učebnice.
Postup skicování
Ve FeatureManageru vyberte rovinu Přední (1) a v CommandManageru záložce Skica příkaz Načrtnout skicu (2). Vytvoří se nová skica Skica1 a pohled se změní do pohledu kolmého na rovinu Přední.
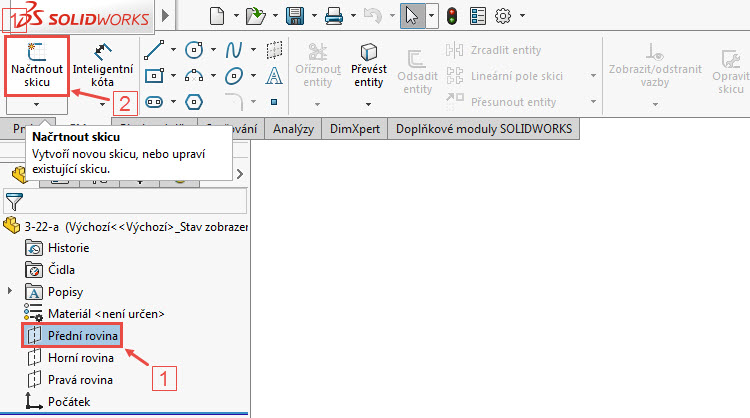
Levým gestem myši (stiskněte pravé tlačítko a táhněte kurzorem doleva) vyberte příkaz Přímka.
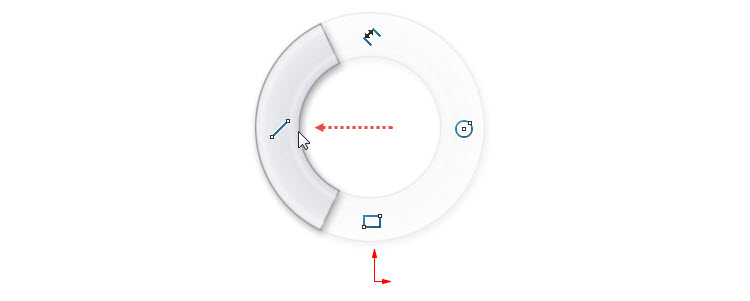
Kliknutím do počátku (označený modrou šipkou) umístěte počáteční bod přímky a táhněte kurzorem ve vodorovném směru doleva. Umístěte bod tak, aby u kurzoru byl symbol vazby Vodorovná ve žlutém poli (označený červenou šipkou).

Pokračujte ve skicování druhé přímky podle obrázku níže, kliknutím umístěte koncový bod přímky.
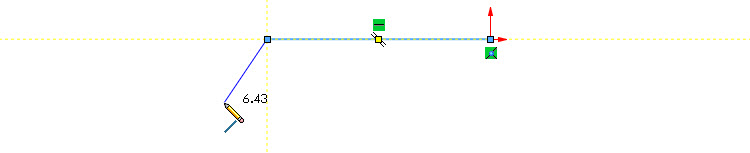
Nakreslete třetí přímku.
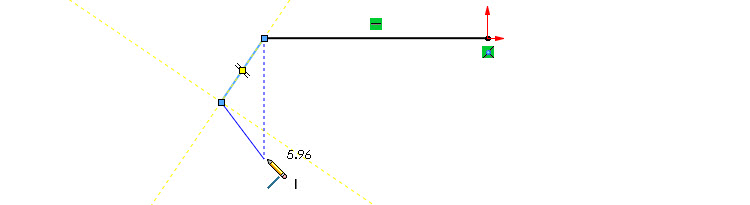
Čtvrtá přímka je vodorovná. Aby se během skicování automaticky vytvořila vazba Vodorovná, musí být u kurzoru symbol vazby ve žlutém poli (označený červenou šipkou).
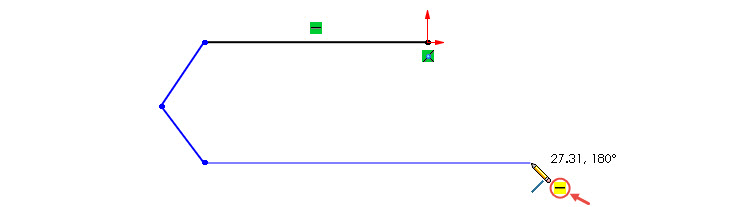
Pokračujte skicováním páté přímky ve svislém směru. Pro automatické přidání vazby Svislá musí být opět symbol vazby ve žlutém poli.
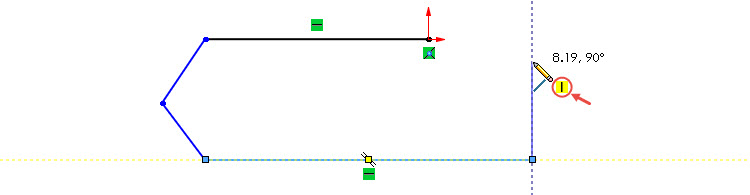
Další přímka – šestá v pořadí – je vodorovná.
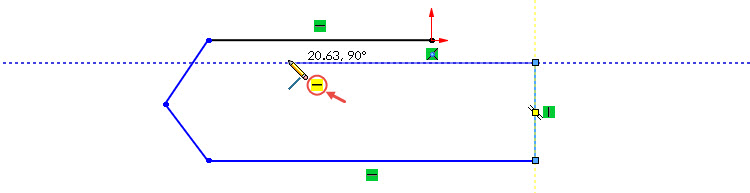
Při skicování sedmé přímky věnujte pozornost vytvoření vazby Rovnoběžná. Pro dodržení záměru návrhu musí být přímka rovnoběžná s druhou skicovanou přímkou (přímky jsou označeny fialovými šipkami). Vazba se automaticky vytvoří pouze tehdy, je-li u kurzoru zobrazen symbol vazby ve žlutém poli (označený červenou šipkou).
Tip: Všimněte si, že se přímka (entita), se kterou má být kreslená přímka rovnoběžná, zvýrazní oranžovou barvou.
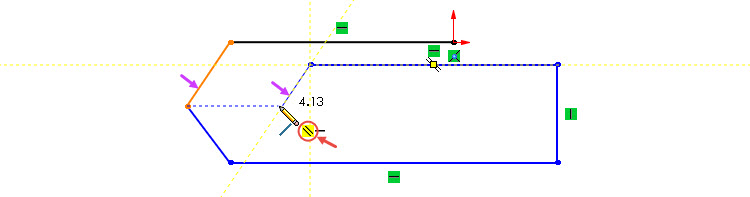
Pokračujte ve skicování další přímky, kde opět věnujte pozornost vytvoření vazby Rovnoběžná – mezi právě skicovanou přímkou a třetí přímkou.
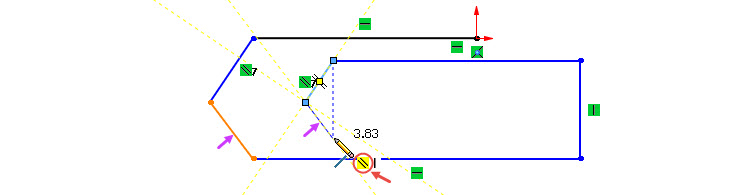
Naskicujte poslední vodorovnou přímkou (symbol vazby Vodorovná je ve žlutém poli). Ukončete skicování přímek poklepáním do grafické plochy nebo klávesou Esc a uložte dokument klávesovou zkratkou Ctrl + S.
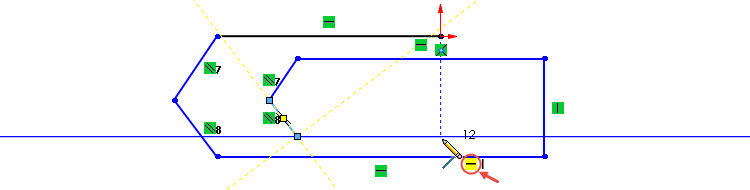
Tip: Všimněte si na obrázku výše, že se u kurzoru zobrazil – mimo symbol vazby Vodorovná (ve žlutém poli) – i symbol vazby Svislá (v bílém poli). Tato vazba souvisí s polohou koncového bodu a počátku. Jelikož není vazba ve žlutém poli, do skici se nepřidá a bude nutné vazbu vytvořit ručně.
Ruční přidání vazeb
Stiskněte klávesu Ctrl, vyberte průsečíky přímek zvýrazněné červenými šipkami a použijte vazbu Vodorovná z kontextového panelu nástrojů.
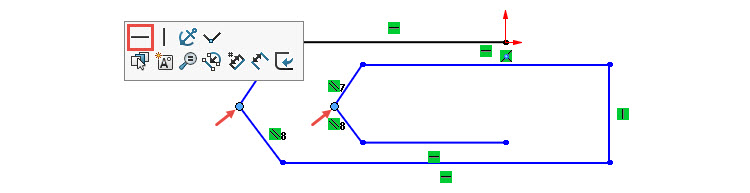
Stiskněte klávesu Ctrl, vyberte počátek a koncový bod poslední skicované přímky (označeny červenými šipkami) a použijte vazbu Svislá z kontextového panelu nástrojů.
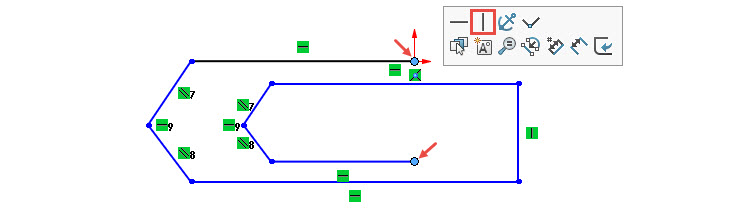
Pokračujte vytvořením vazby Svislá z kontextového panelu nástrojů – mezi průsečíky přímek označenými červenými šipkami.
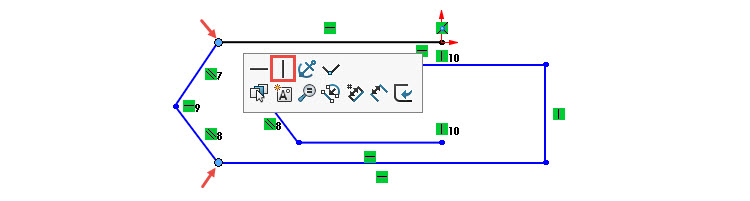
Přidejte vazbu Svislá z kontextového panelu nástrojů na průsečíky přímek označené červenými šipkami. Uložte dokument (Ctrl + S).
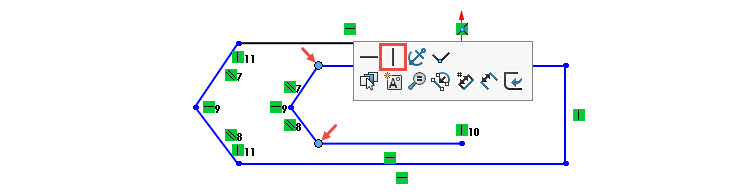
Kótování skici
Stiskněte klávesu S a z Panelu zkratek vyberte příkaz Inteligentní kóta.
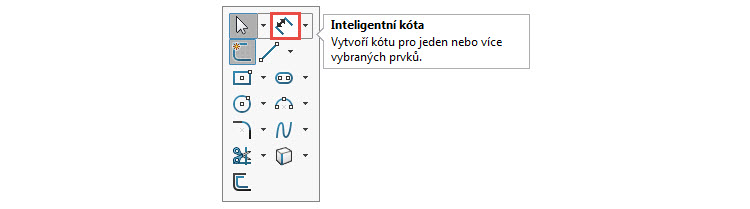
Tip: Příkaz najdete mj. i v panelu CommandManager → Skica nebo jej vyberte gestem myši směrem nahoru.
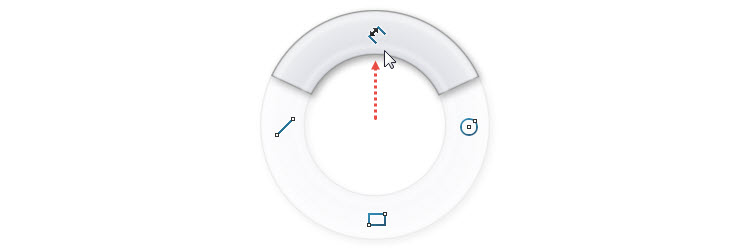
Vyberte levý průsečík přímek a pravou svislou přímku, tažením a kliknutím umístěte vodorovnou kótu nahoru. V okně Upravit zadejte velikost 30 mm a potvrďte potvrzovacím tlačítkem. Příkaz Inteligentní kóta neukončujte.
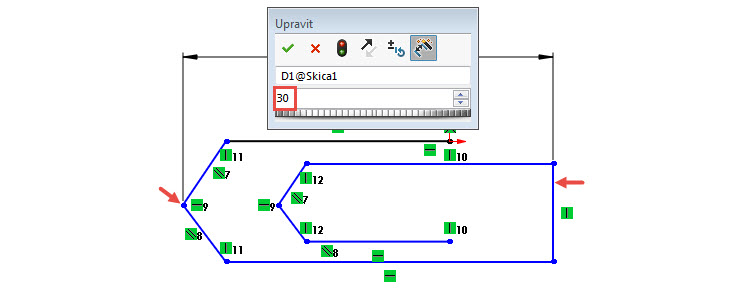
Vyberte horní vodorovnou přímku a vyneste kótu nahoru pod kótu 30 mm. Zadejte délku přímky 20 mm.
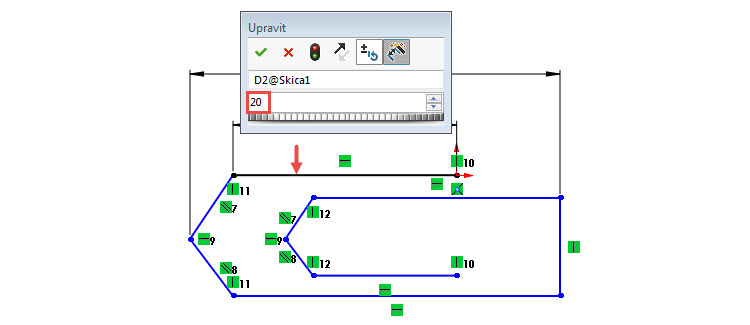
Zakótujte vzdálenost průsečíku přímek k počátku (označeno červenými šipkami) – vodorovnou kótou o velikost 15 mm.
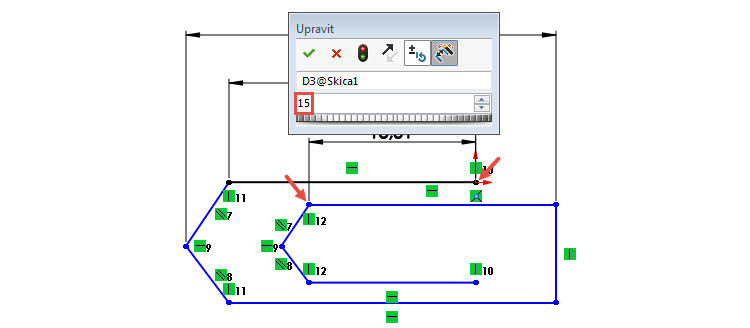
Zakótujte šířku výběrem horní a spodní přímky (označeny červenými šipkami) a kótu vyneste vlevo. Zadejte velikost 8 mm.
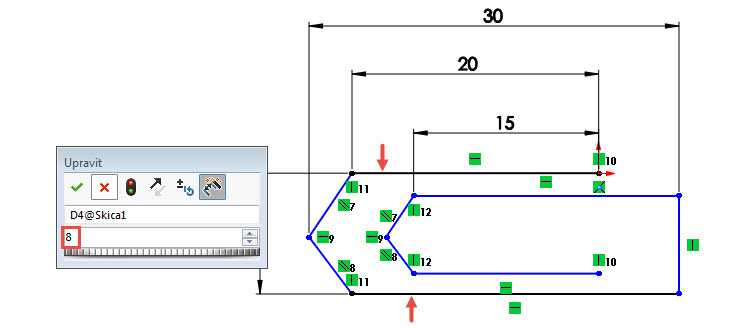
Zakótujte vzdálenost přímek označených červenými šipkami. Kótu 1 mm umístěte vpravo.
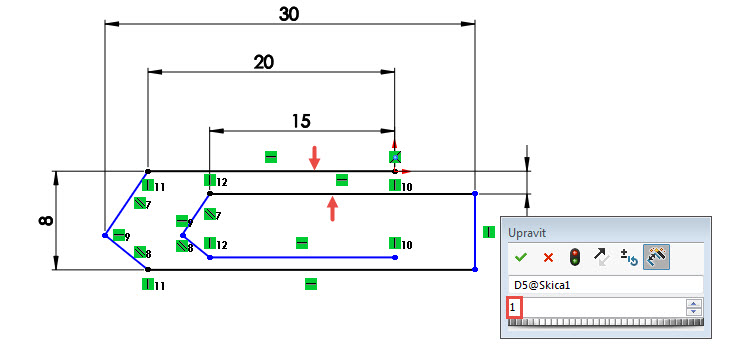
Stiskněte klávesu Ctrl, vyberte přímky označené červenými šipkami a z kontextovém panelu nástrojů vyberte vazbu Stejná (obě přímky budou mít stejnou délku). Ponechejte výběr přímek a…
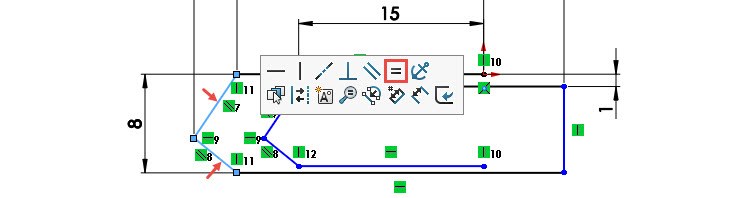
… v PropertyManageru Vlastnosti → Přidat vazby vyberte vazbu Kolmá.
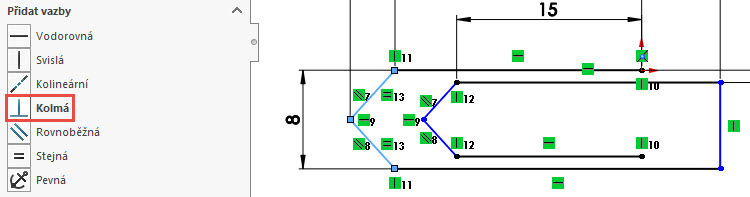
Tip: Tuto vazby bylo možné vytvořit a přidat do skici automaticky i během skicování – stejně jako v případe vazeb Rovnoběžná.
Ve stavovém řádku si můžete všimnout, že je skica plně určená, což je zřetelné i z její barvy → je černá. Uložte dokument.
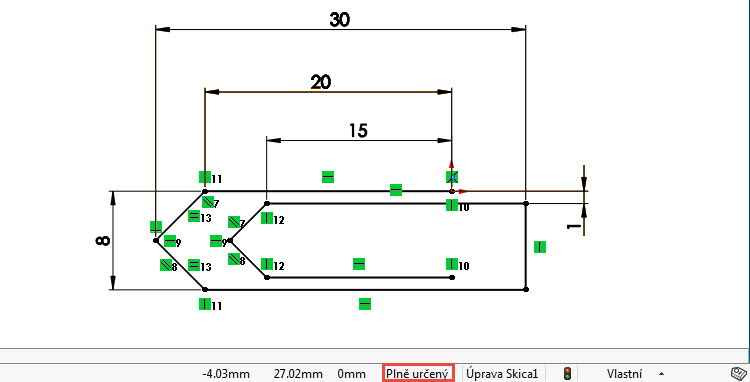
V CommandManageru → Skica vyberte příkaz Zaoblit entity.

V PropertyManageru Zaoblit změňte v poli Parametry zaoblení poloměr zaoblení na velikost 1 mm. Ve skice postupně vyberte všech osm průsečíků přímek (jsou označeny červenými šipkami). Po výběru prvního průsečíku se zobrazí varovné hlášení. Přečtěte si jej a pokračujte tlačítkem Ano.
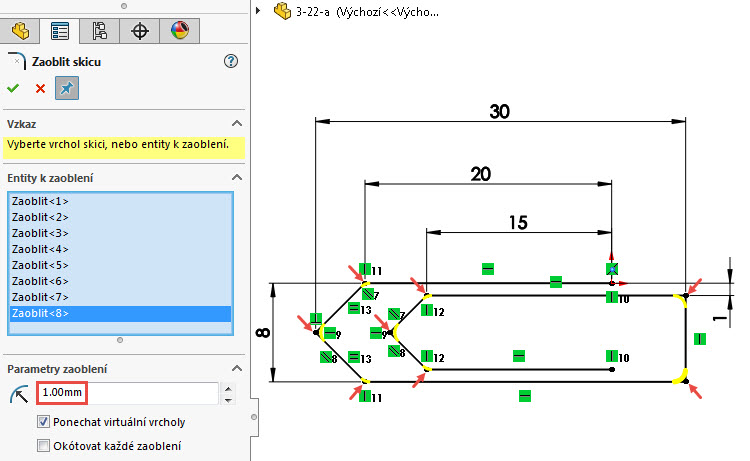
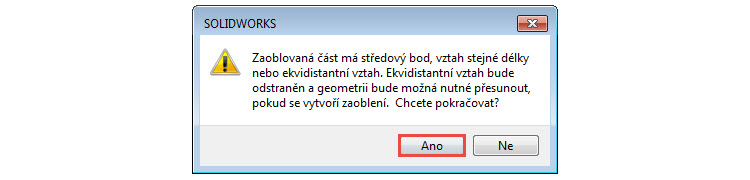
Skica je hotová. Dokument uložte.
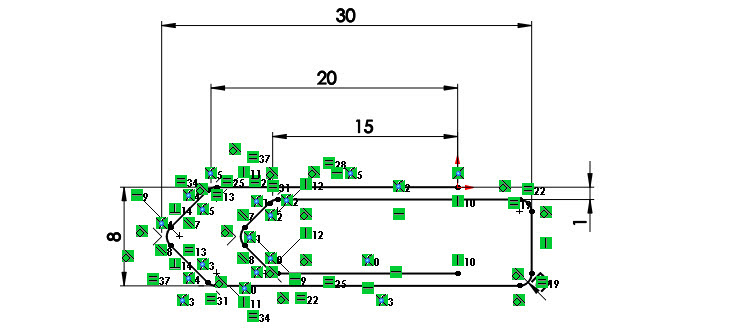
Skicu najdete v hotovém dílu 3-22.SLDPRT, který je dostupný mezi ostatními soubory na stránce Mujsolidworks.cz → Učebnice. Chcete-li dokončit model kancelářské sponky, pokračujte návodem Postup modelování kancelářské sponky.






Komentáře k článku (0)
Přidávat komentáře k článku mohou pouze přihlášení uživatelé.
Chcete-li okomentovat tento článek, přihlaste se nebo se zaregistrujte.