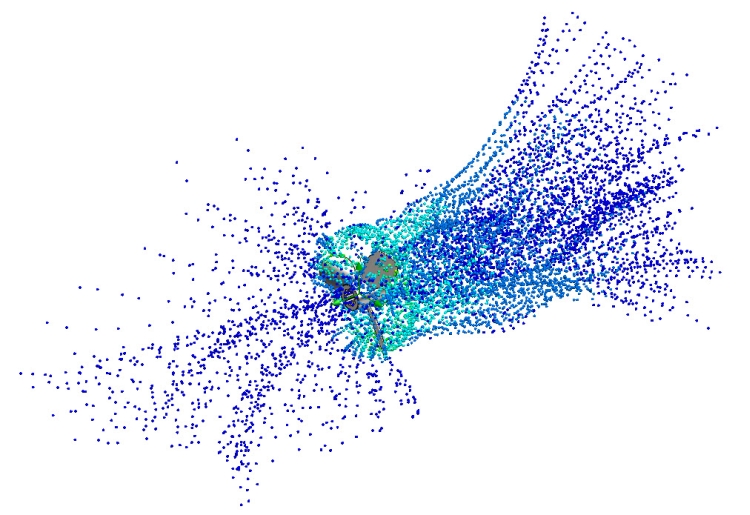
Pro simulaci proudění se v SolidWorksu používá doplňkový modul SolidWorks Flow Simulation. Pro správný výpočet simulace proudění je nutné nastavit okrajové podmínky a vstupní parametry tak, aby se simulace přiblížila reálnému prostředí.
Simulaci proudění kapaliny předvedeme na modelu lodního šroubu. Podobný model si můžete vytvořit podle návodu Jak vymodelovat lopatkové kolo.
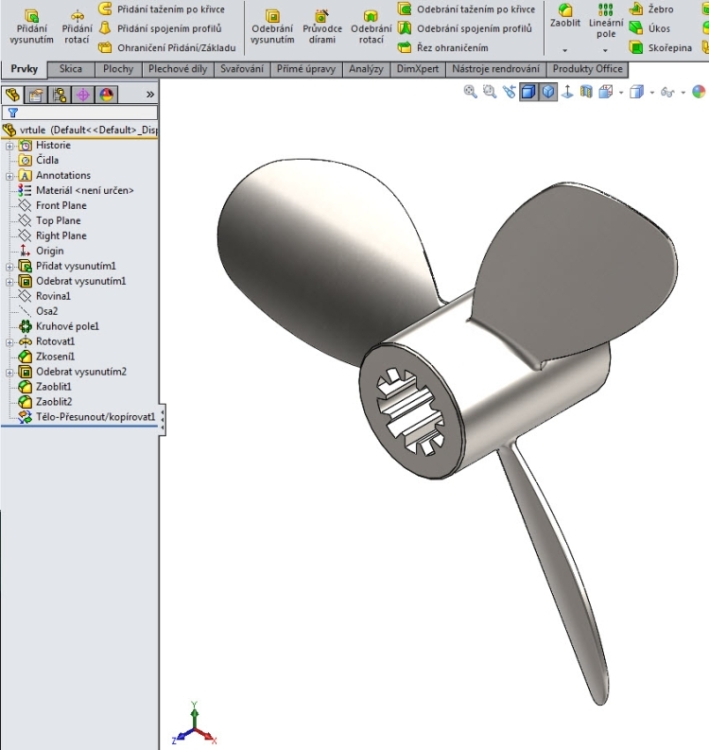
V prostředí modelu založte náčrt a nakreslete kružnici, která je tečná k vrcholům lopatek.
Vyberte příkaz Přidání vysunutím a a vysuňte kružnici tak, aby překrývala lodní šroub. Při výběru deaktivujte funkci Sloučit výsledek. V modelu tak vzniknou dvě objemová tělesa.
Ve stromové historii v záložce Objemová těla klikněte pravým tlačítkem na druhé objemové tělo a změňte jeho průhlednost.
Aktivujte doplňkový modul SolidWorks Flow Simulation.
Spusťte průvodce nastavení parametrů Wizard. Nevýhodou pro některé uživatele může být anglické prostředí zásuvného modulu.
V první záložce uveďte název projektu Lopatkové kolo nebo Lodní šroub. Pokračujte tlačítkem Next.
Další záložka je určena pro kontrolu nebo změnu systému jednotek. Pokračujte tlačítkem Next.
V následujícím kroku se nastavuje, zda se bude jednat o studii vnějšího či vnitřního proudění. Dále je nutné nastavit referenční osu v souladu s počátkem souřadného systému a přidat do studie rotační pohyb. Nastavte parametry dle obrázku a pokračujte tlačítkem Next.
V další záložce se definuje druh proudícího média. Vyhledejte v knihovně kapalin vodu.
Je nutné na název kliknout dvakrát levým tlačítkem myši tak, aby se médium zařadilo do prostřední tabulky. Pokračujte tlačítkem Next.
Pokračujte tlačítkem Next.
Překontrolujte termodynamické a objemové parametry a pokračujte tlačítkem Next.
V této záložce se nastavuje přesnost výsledku. Ponechejte parametry přednastavené a pokračujte tlačítkem Finish.
Klikněte levým tlačítkem myši na Computational Domain (výpočtová oblast).
Upravte oblast podle obrázku tažením za směrové šipky.
Klikněte pravým tlačítkem na Rotating Regions (rotační oblast) a vyberte příkaz Insert Rotating Region (vložit rotační oblast).
Označte druhé objemové těleso a přidejte úhlovou rychlost 2000 rad/s. Směr otáčení změníte tak, že před hodnotu úhlové rychlosti vložíte záporné znaménko.
Stiskněte tlačítko Run.
Ponechejte parametry přednastavené a pokračujte tlačítkem Run.
V tabulce Mesh Generation se zobrazuje průběh výpočtu.
Pro zobrazení výsledků proudění se nejčastěji používá zobrazení trajektorie. Klikněte pravým tlačítkem na příkaz Flow Trajectories (trajektorie proudění) a vyberte možnost Insert.
Nejdříve vyberte plochy na lopatkách do okna Starting points. Tím definujete plochy, které má médium obtékat. Proudění lze zobrazit několika způsoby, mezi kterými jsou křivky, kuličky, šipky atd. Pro zobrazení proudění plynu ve výfukovém potrubí nastavíme šipky. Rozšiřujícím nastavením je jejich velikost a počet a druh výsledku, který chceme pomocí těchto elementů zobrazit. Vyberte Arrows (šipky) a druh výsledku Velocity (objem). Dokončete nastavení výsledků simulace proudění.
Definice výsledků pomocí trajektorií se projeví jejich zobrazením.
Klikněte pravým tlačítkem na příkaz Flow Trajectories a vyberte možnost Play.
Nyní se vám přehrává simulace proudění kapaliny kolem lodního šroubu. Z této simulace můžete vyhodnotit, zda je obtékání kapaliny kolem lopatek ideální, nebo zda se nemá provést jejich konstrukční změna. Tyto závěry souvisí se zkušenostmi konstruktéra, nastavením vstupních parametrů a okrajových podmínek.
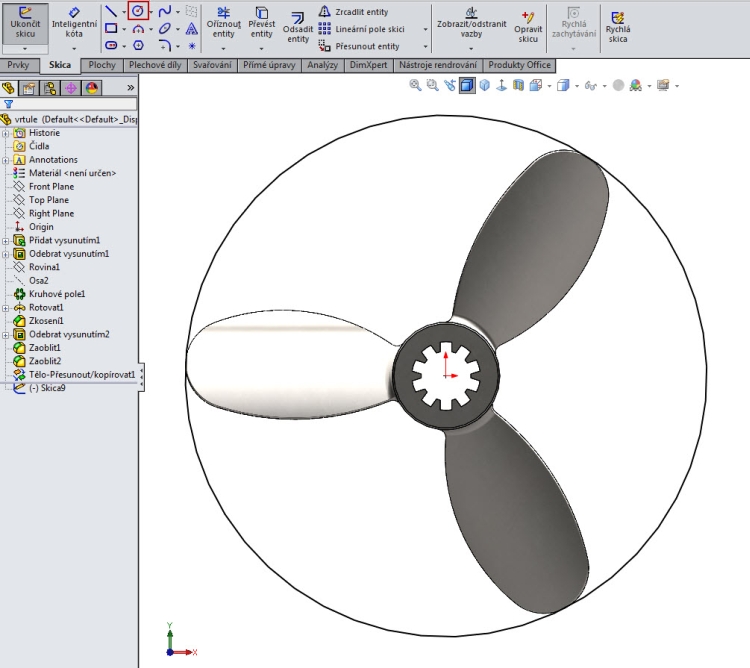
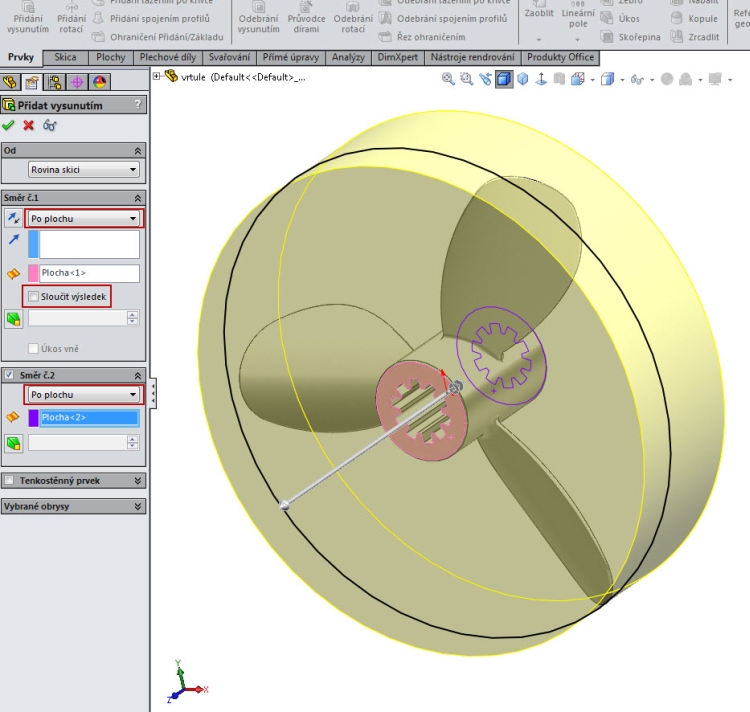
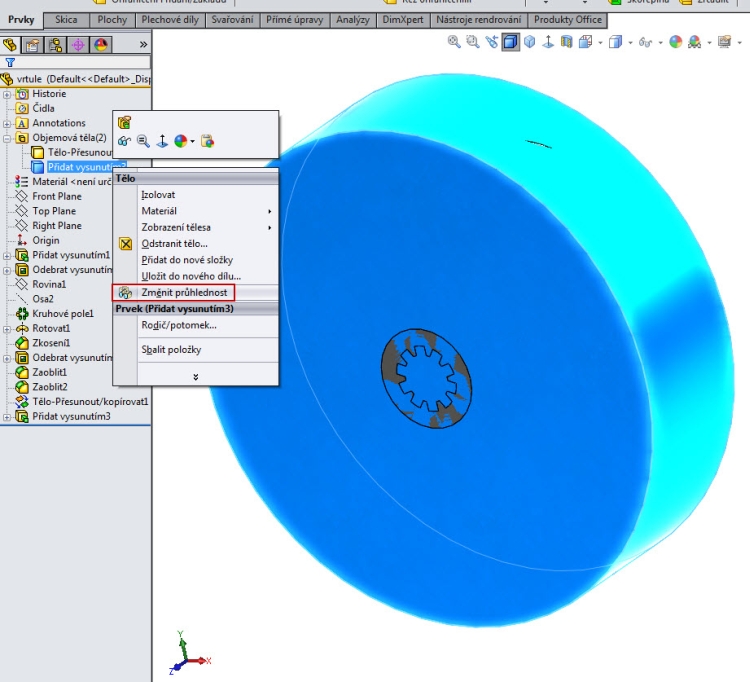
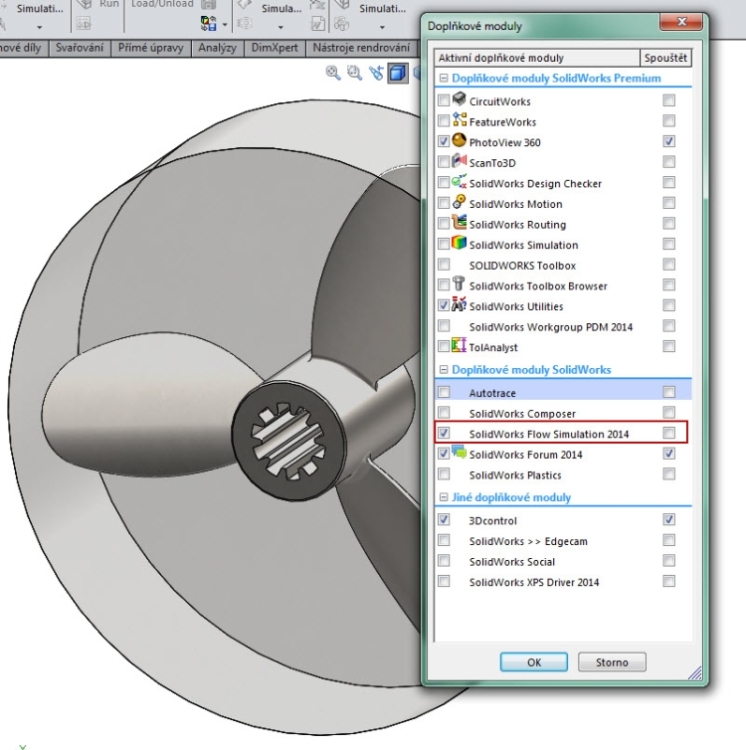
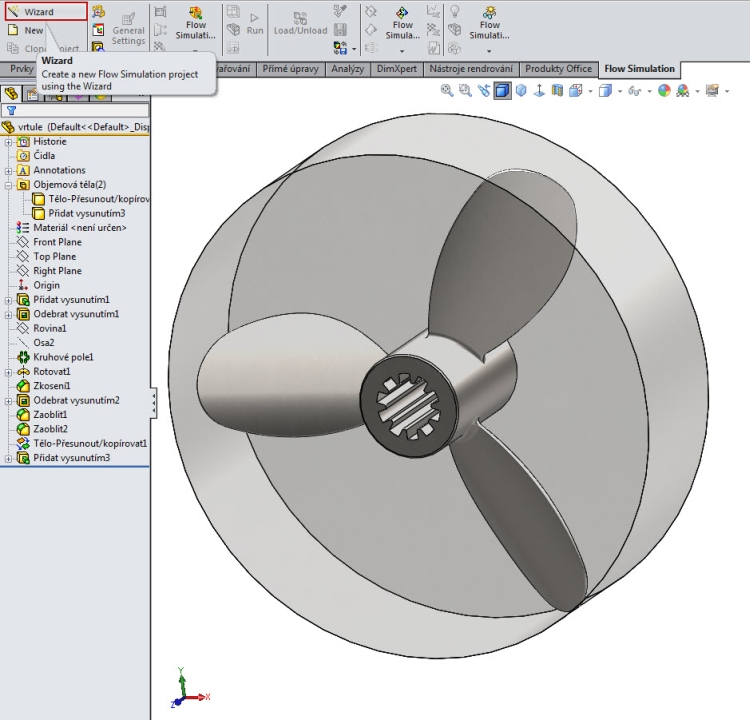
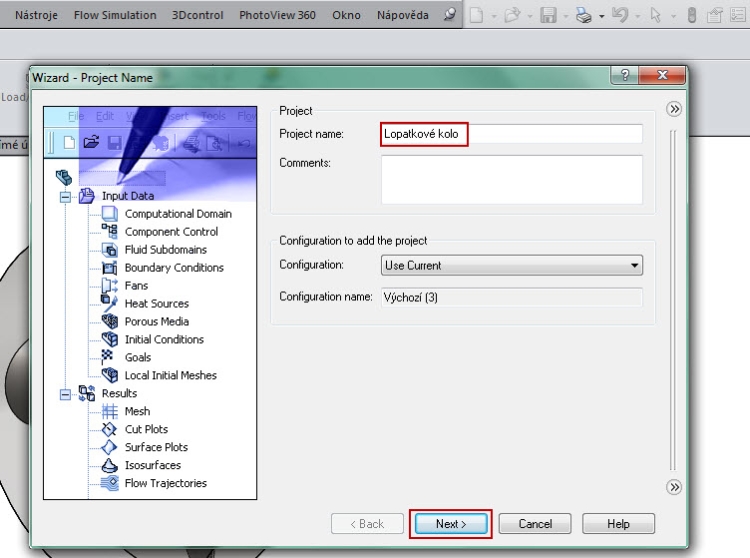
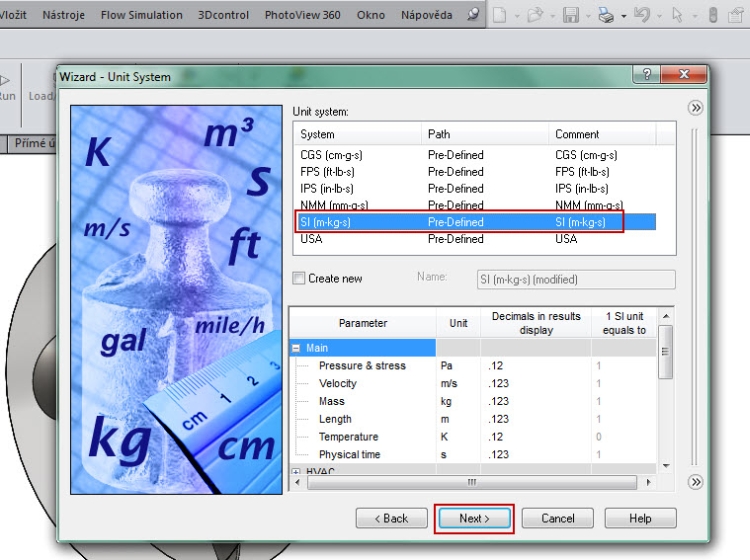
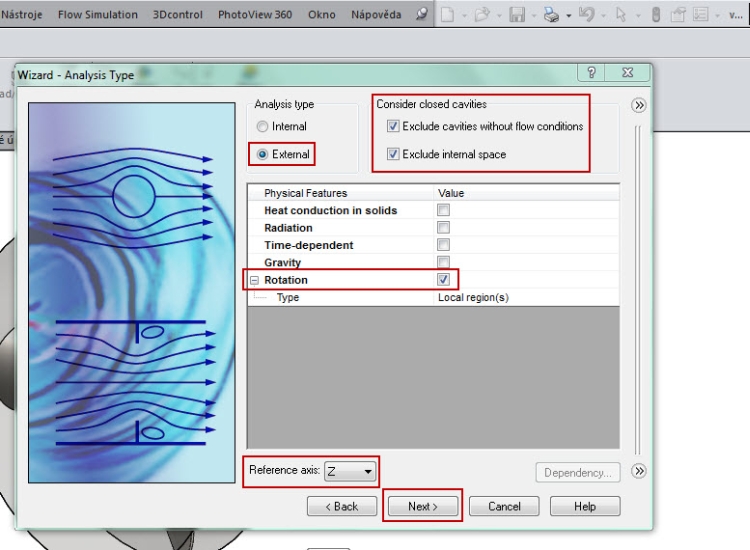
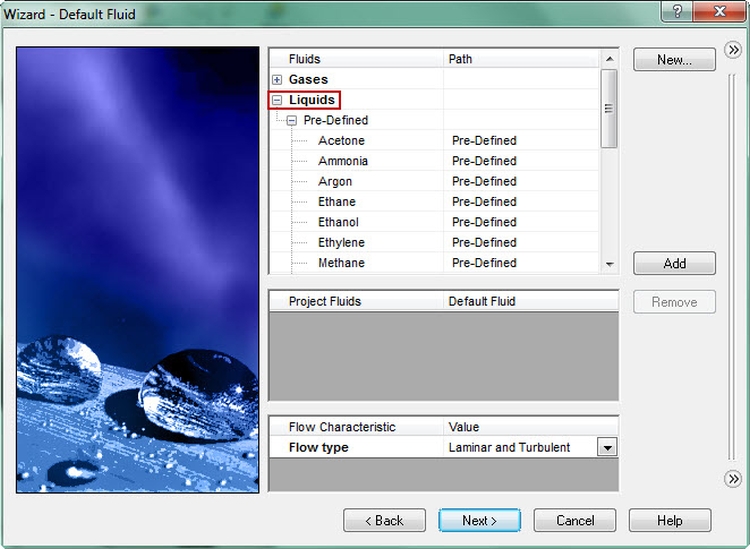
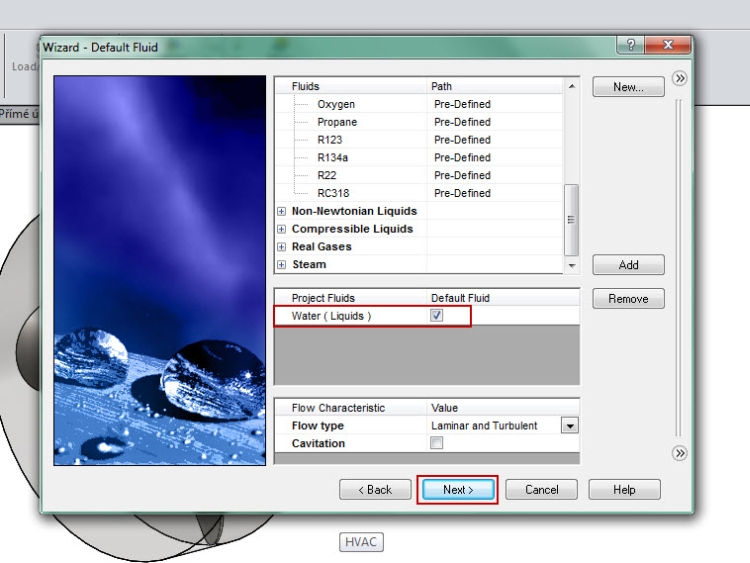
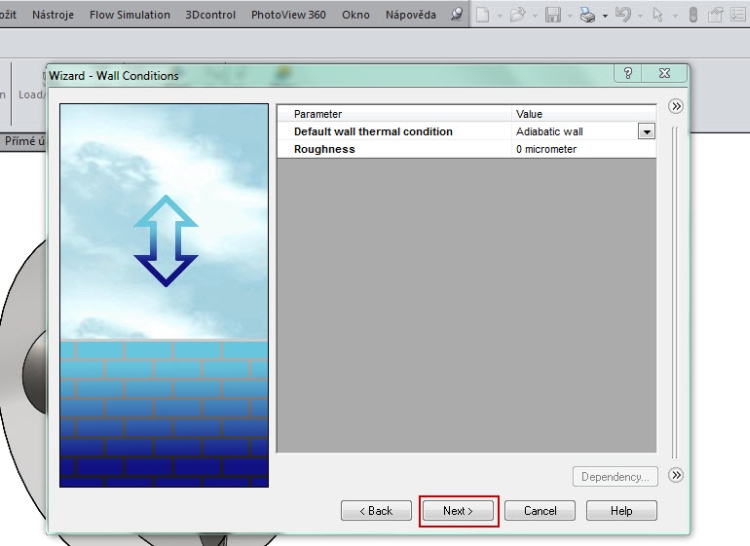
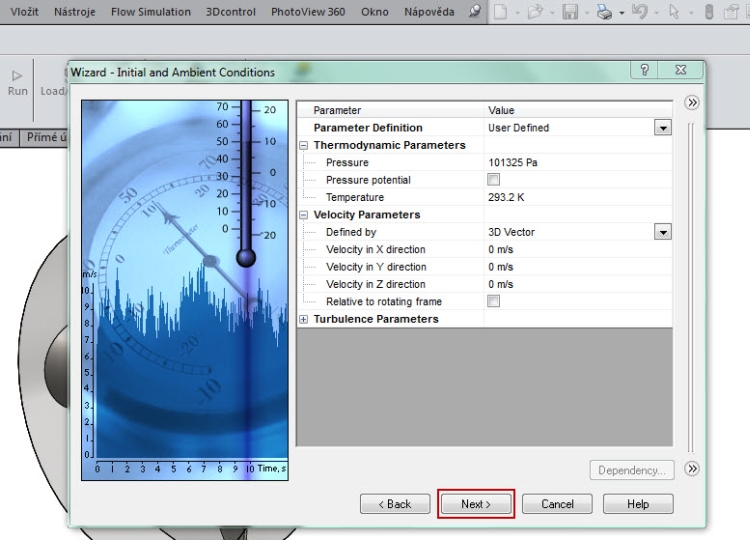
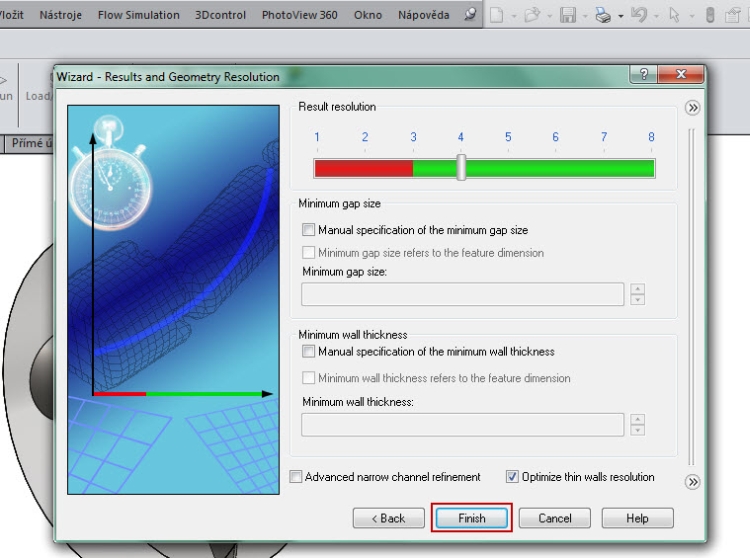
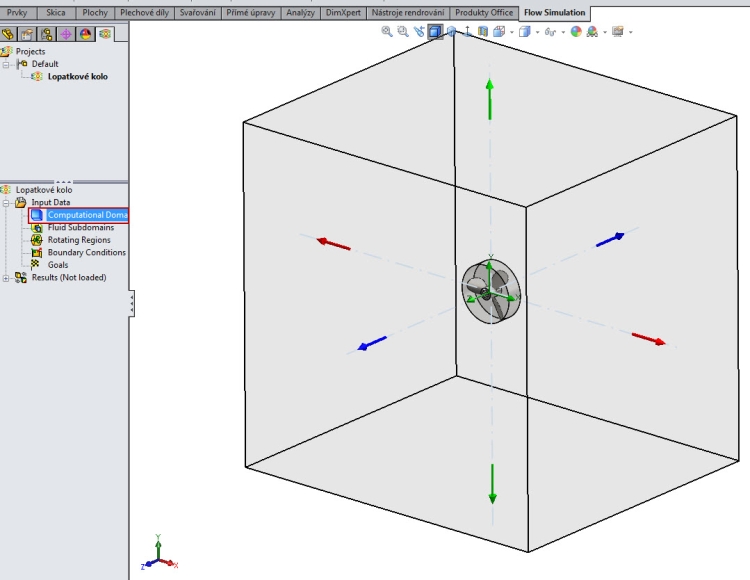
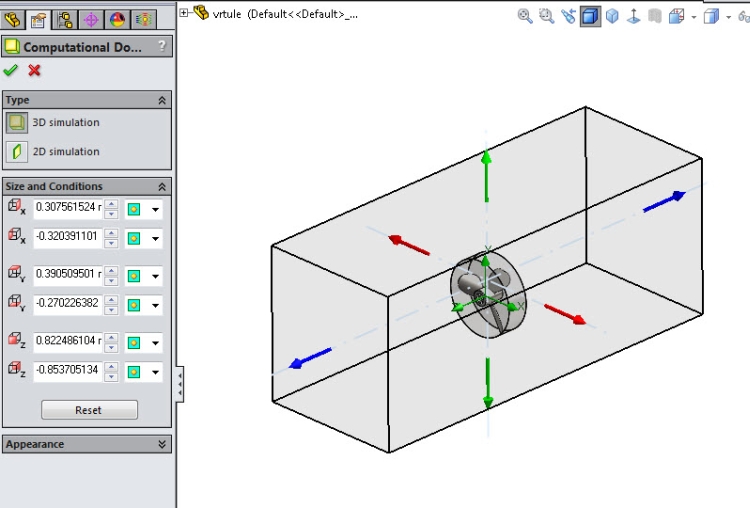
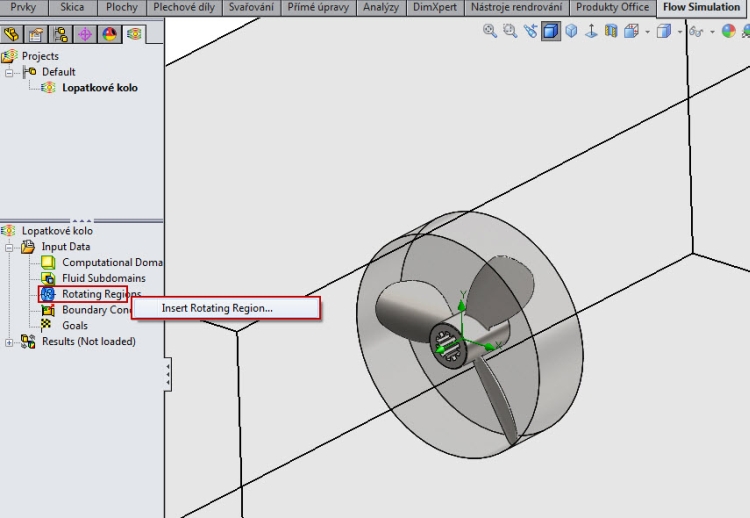
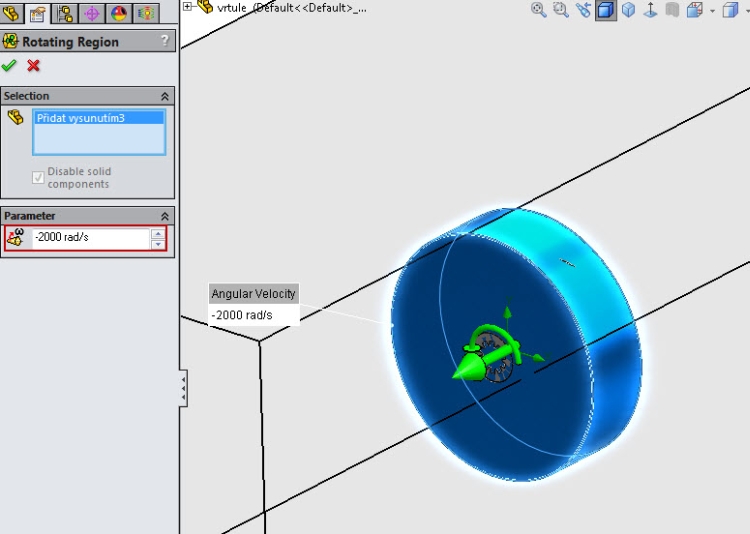
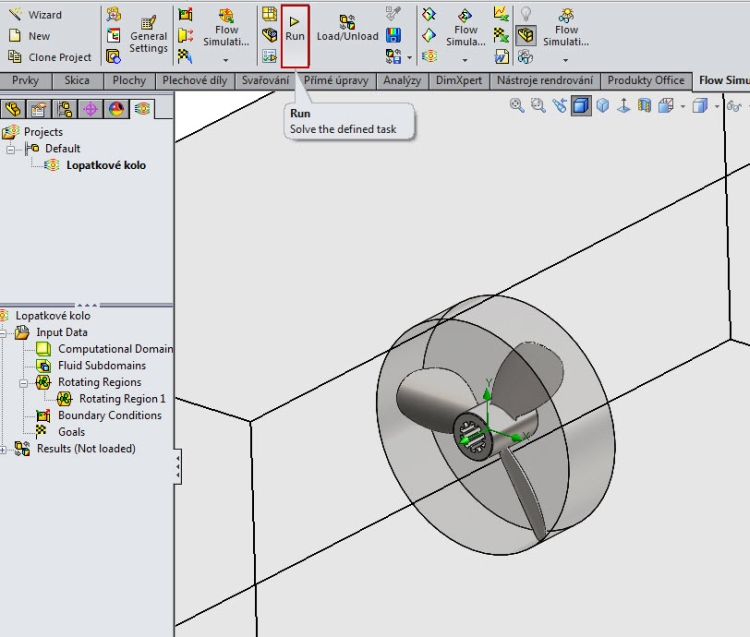
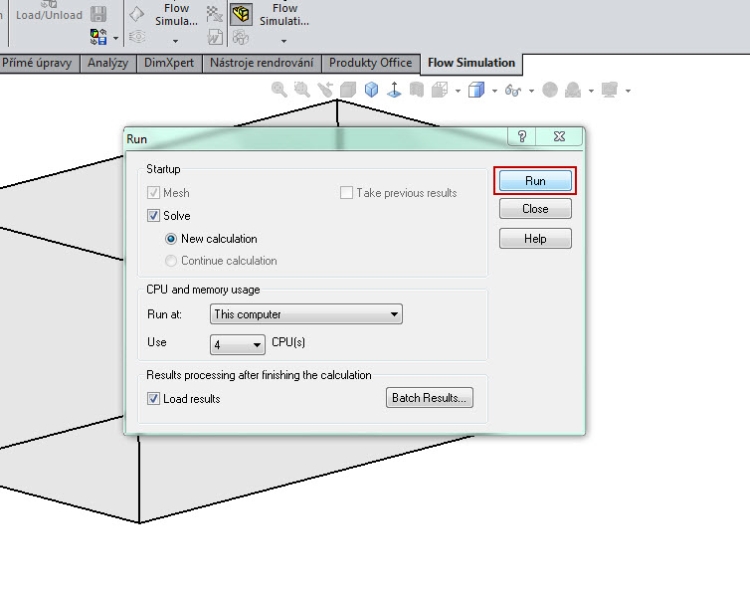
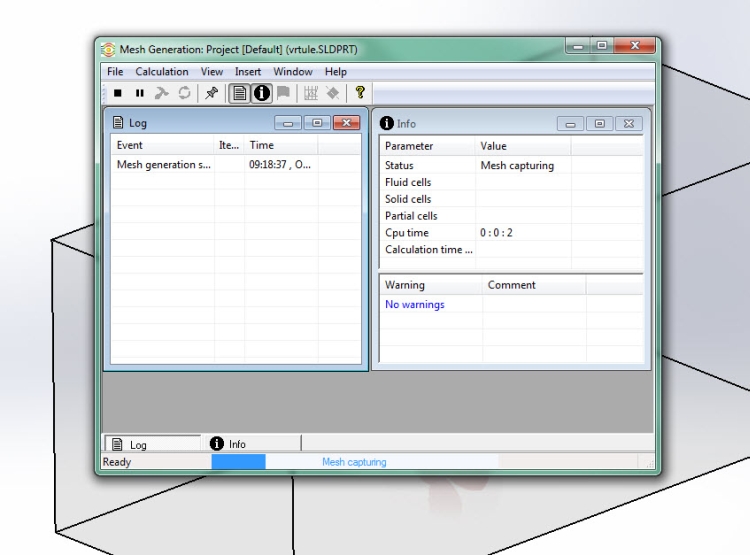
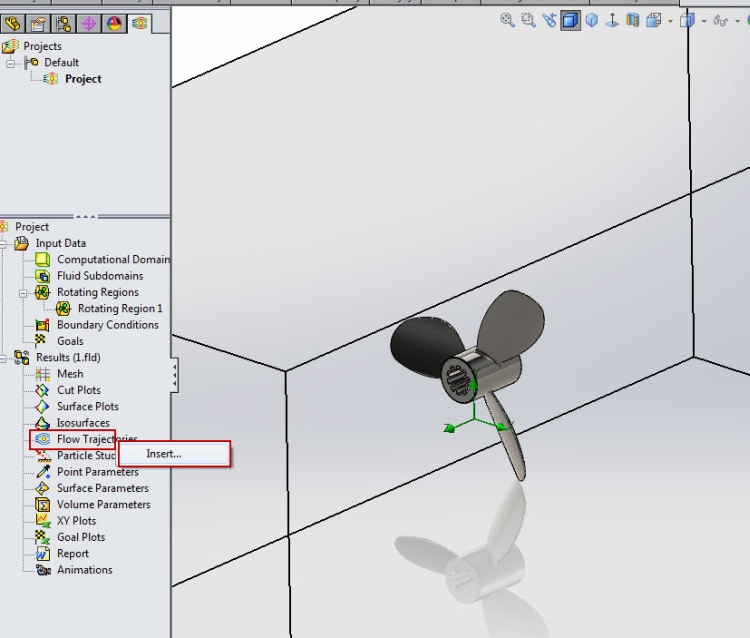
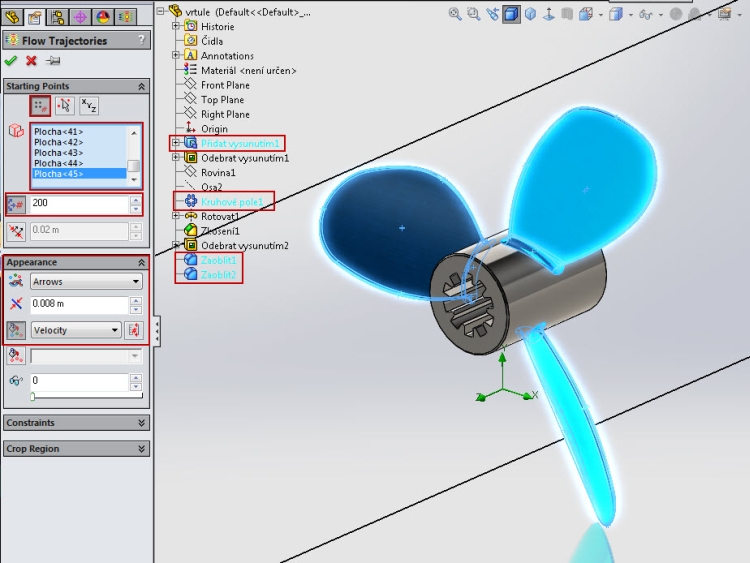
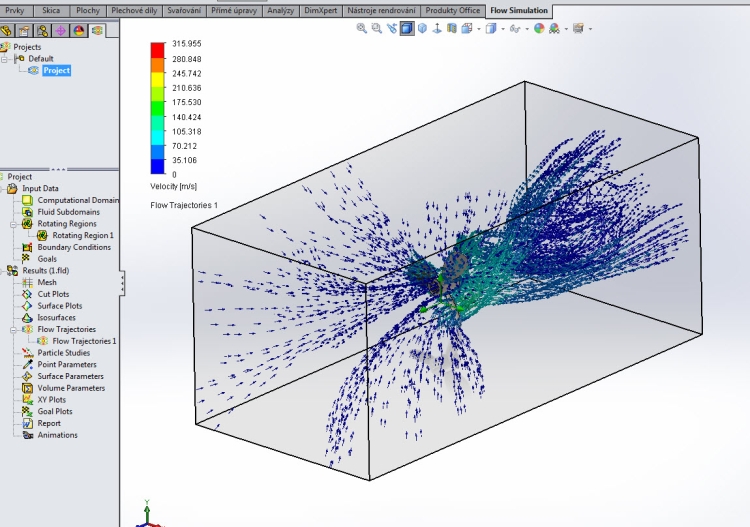
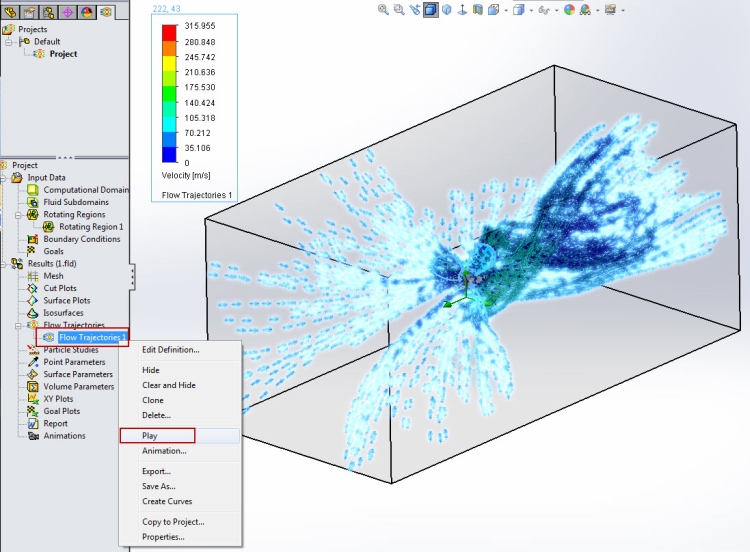
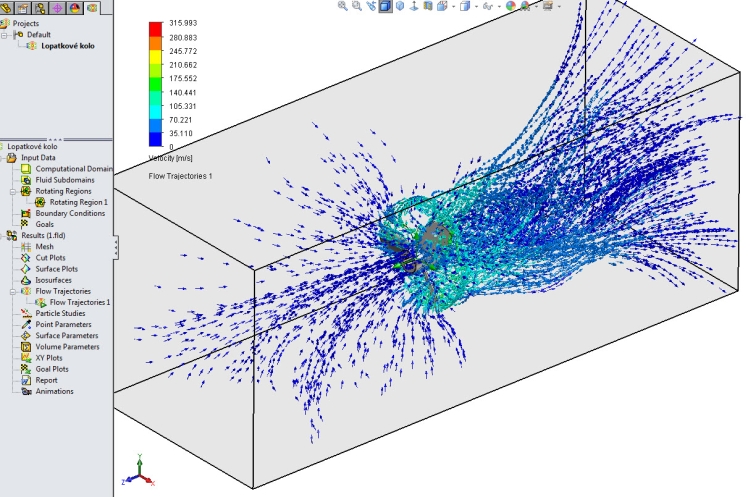






Komentáře k článku (0)
Přidávat komentáře k článku mohou pouze přihlášení uživatelé.
Chcete-li okomentovat tento článek, přihlaste se nebo se zaregistrujte.