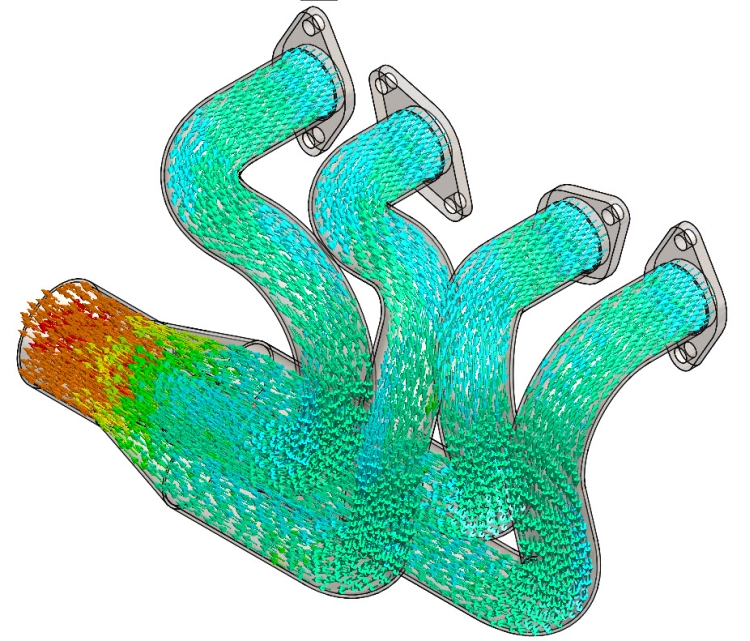
Pro simulaci proudění se v SolidWorksu používá doplňkového modulu SolidWorks Flow Simulation. Pro správný výpočet simulace proudění je nutné nastavit okrajové podmínky a vstupní parametry tak, aby simulace odpovídala reálnému prostředí.
Simulaci proudění předvedeme na zjednodušeném modelu výfukového potrubí.
Model je otevřen v prostředí sestavy a vstupní i výstupní otvory je nutné zaslepit víčky, která jsou o něco větší než vstupní a výstupní průměry děr.
Aktivujte doplňkový modul SolidWorks Flow Simulation.
Spusťte průvodce nastavení parametrů Wizard. Nevýhodou pro některé uživatele může být anglické prostředí doplňkového modulu.
V první záložce změňte název projektu. Pokračujte tlačítkem Next.
Další záložka je určena pro kontrolu nebo změnu systému jednotek. Pokračujte tlačítkem Next.
V následujícím kroku se nastavuje, zda se bude jednat o studii vnějšího či vnitřního proudění. Dále je nutné nastavit referenční osu v souladu s počátkem souřadného systému. Nastavte parametry dle obrázku a pokračujte tlačítkem Next.
V další záložce se definuje druh proudícího média. Pro zjednodušení z knihovny médií vyberte vzduch. Je nutné na něj kliknout dvakrát levým tlačítkem myši tak, aby se médium zařadilo do prostřední tabulky. Pokračujte tlačítkem Next.
Pokračujte tlačítkem Next.
Překontrolujte termodynamické a objemové parametry a pokračujte tlačítkem Next.
V této záložce se nastavuje přesnost výsledku. Ponechejte parametry přednastavené a pokračujte tlačítkem Finish.
Klikněte pravým tlačítkem na položku vstupních dat Boundary Condition (okrajové podmínky) a vyberte příkaz Insert Boundary Condition.
V tomto kroku nastavíme množství vstupujícího média. Vyberte čelní plochu víka, zkontrolujte referenční osu, vyberte příkaz Inlet Mass Flow (hmotnostní průtok) a nastavte množství média vstupujícího do potrubí 1 kg/s. Dokončete příkaz.
Opakujte postup pro další tři vstupní části výfukového potrubí.
Klikněte pravým tlačítkem na položku vstupních dat Boundary Condition (okrajové podmínky) a vyberte příkaz Insert Boundary Condition. Označte čelní plochu víka u výstupního potrubí a nastavte typ Environment Pressure. Dokončete zadaní další okrajové podmínky.
Klikněte pravým tlačítkem na příkaz Goals (cíle) a vyberte možnost Insert Surface Goals (výběr plochy).
V tabulce parametrů vyberte možnost Mass Flow (hmotnostní průtok).
Nyní máme nastaveny všechny vstupní parametry a můžeme přejít ke spuštění výpočtu. Stiskněte tlačítko Run.
Ponechejte nastavení výpočtů a pokračujte tlačítkem Run.
V tabulce Solver se zobrazuje průběh výpočtu, přibližný čas a čas do konce výpočtu studie proudění.
Po dokončení výpočtu se zobrazí ve spodní části tabulky nápis Solver is finished.
Pro zobrazení výsledků prodění se nejčastěji používají trajektorie proudění. Klikněte pravým tlačítkem na příkaz Flow Trajectories a vyberte možnost Insert.
Vyberte plochu, odkud má proudění začínat. Proudění lze zobrazit několika způsoby, jako jsou křivky, kuličky, šipky atd. Pro zobrazení proudění plynu ve výfukovém potrubí nastavíme šipky. Rozšiřujícím nastavením je jejich velikost, počet a druh výsledku, který chceme pomocí těchto elementů zobrazit. Vyberte Arrows (šipky) a druh výsledku Velocity (objem). Dokončete nastavení výsledků simulace proudění.
Pro lepší viditelnost Změňte průhlednost modelu.
Postupně aplikujte zobrazení výsledků na všechna víčka.
Klikněte pravým tlačítkem na příkaz Flow Trajectories a vyberte možnost Play All.
Nyní se přehrává simulace proudění plynů a z výsledků je možné sledovat, jestli je průběh optimální, zda je průřez potrubí dostačující nebo jestli je potřeba provést změny na modelu. Tyto závěry souvisí se zkušenostmi konstruktéra, nastavením vstupních parametrů a okrajových podmínek.

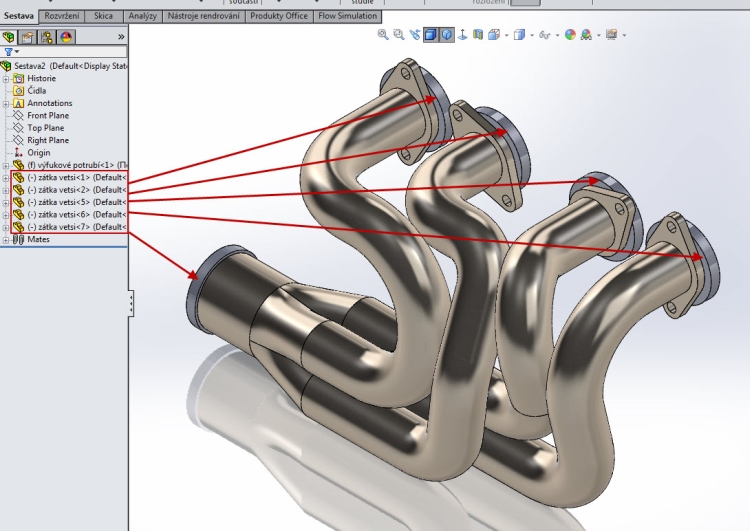
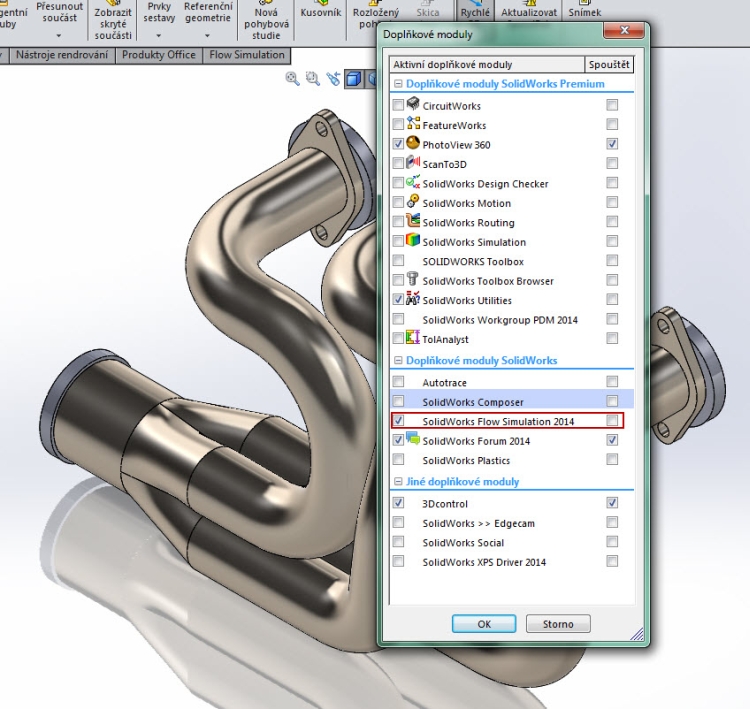
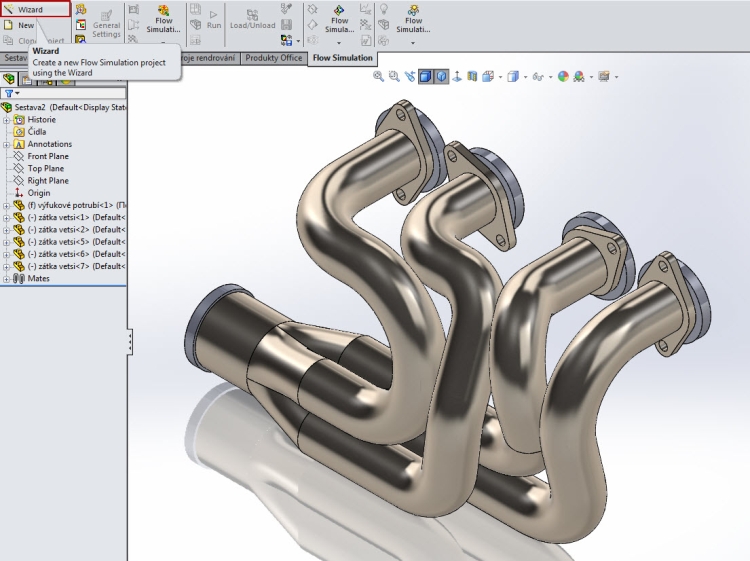
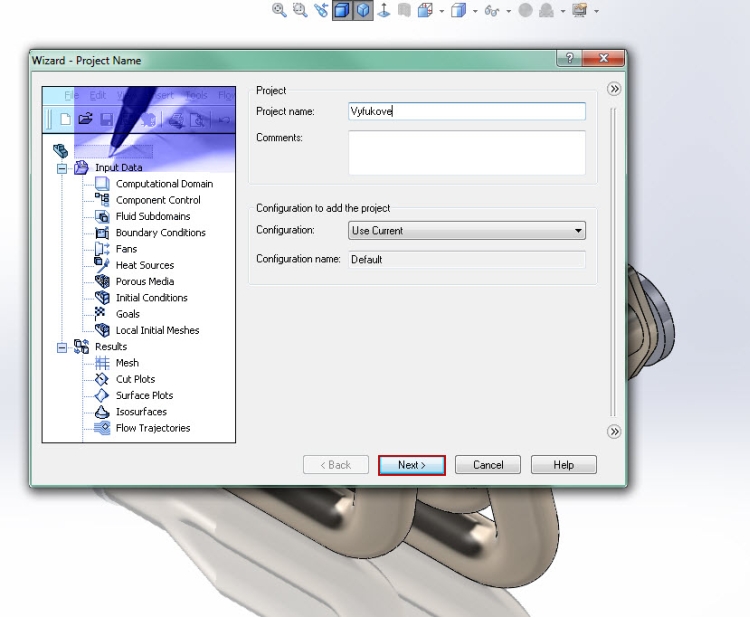
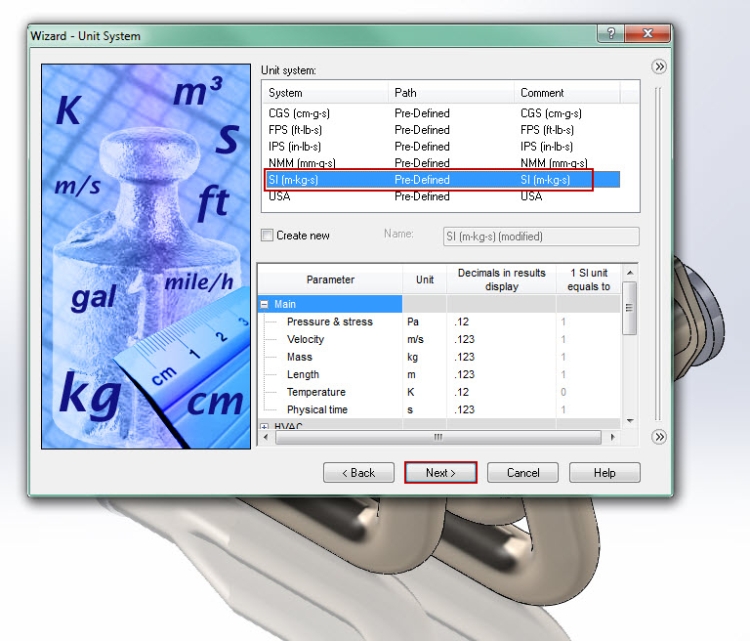
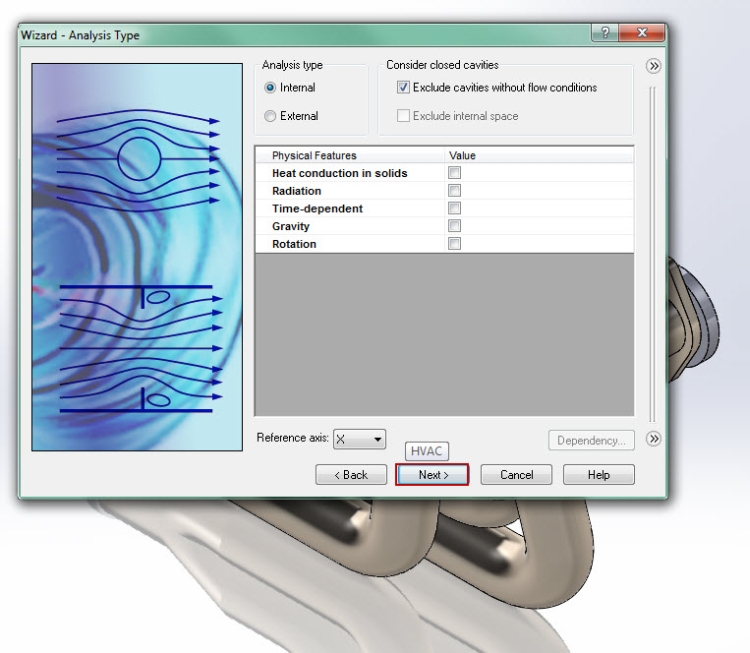
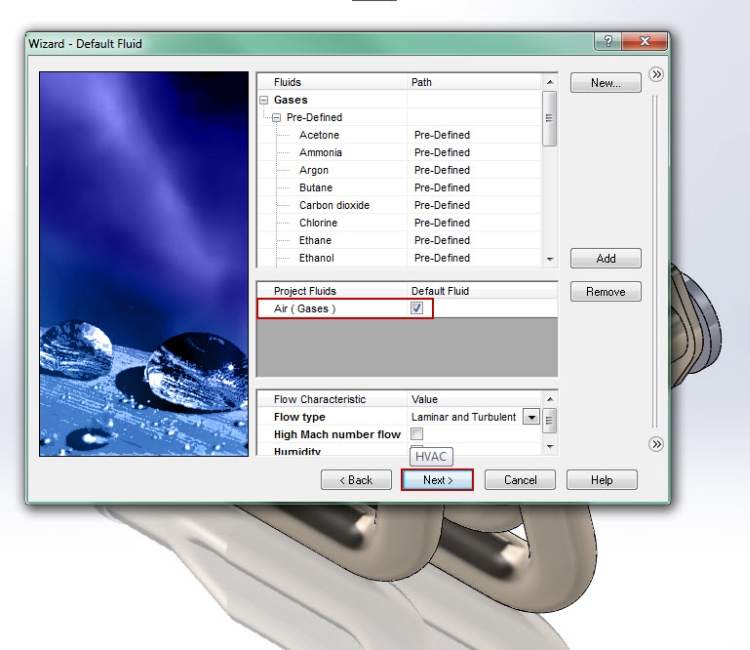
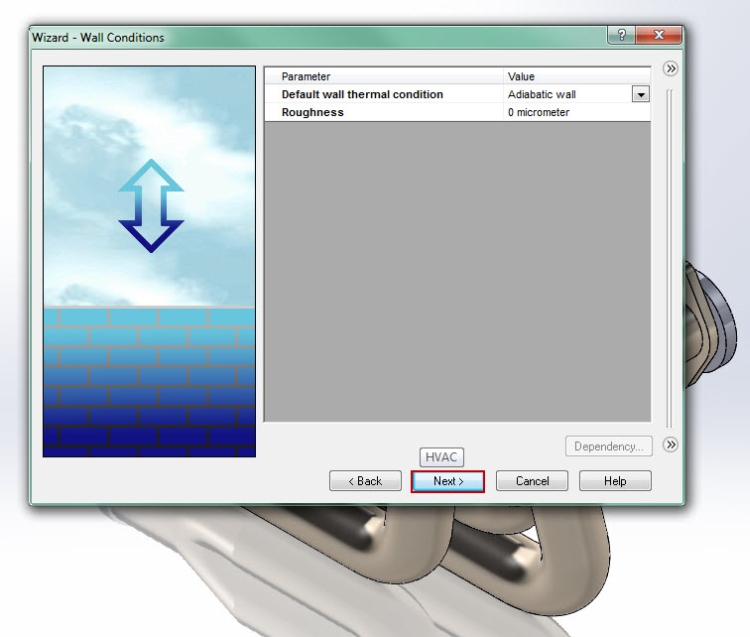
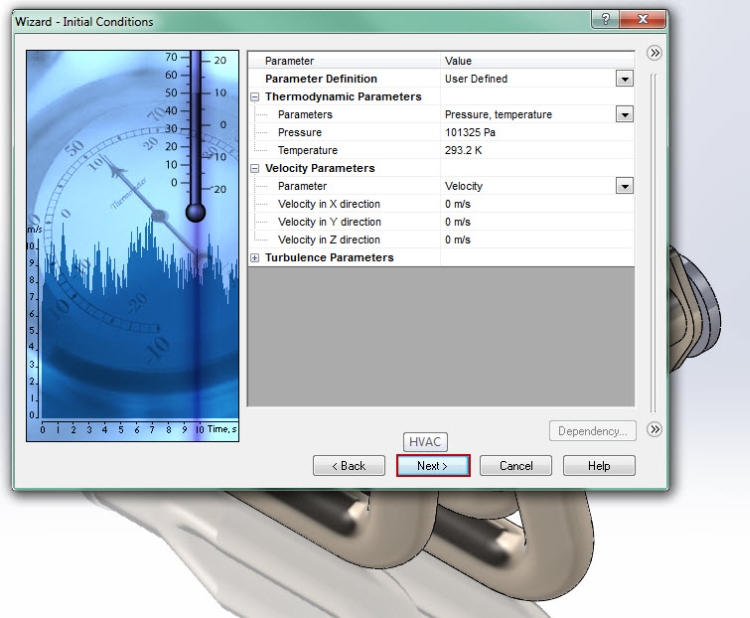
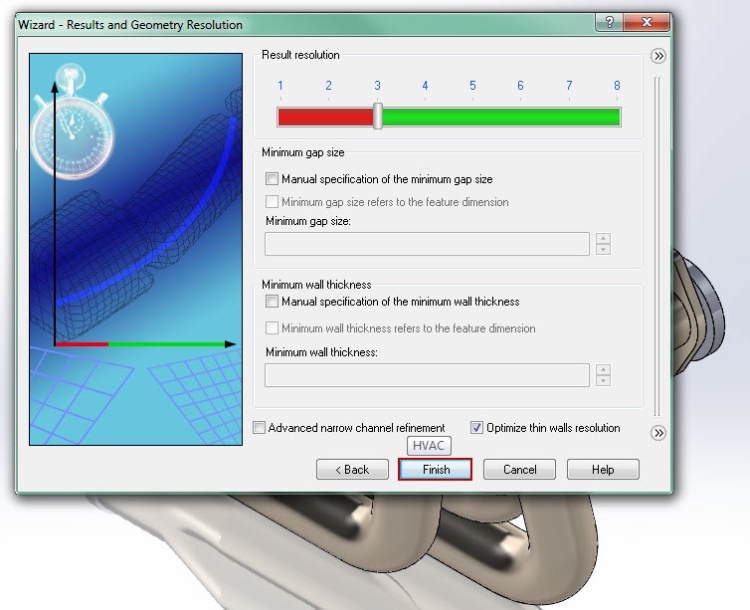
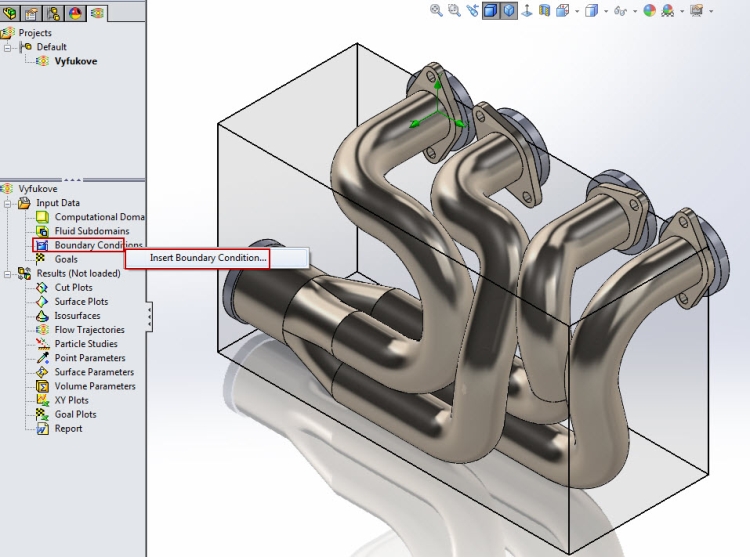
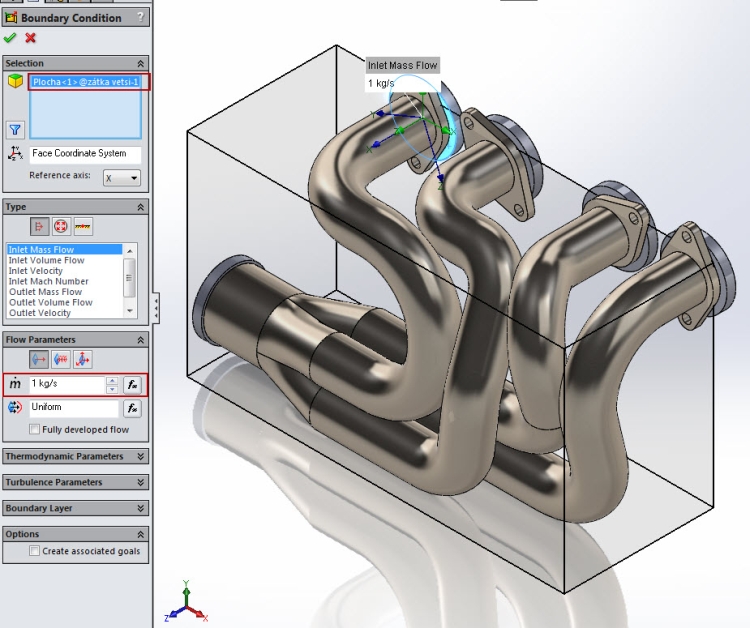
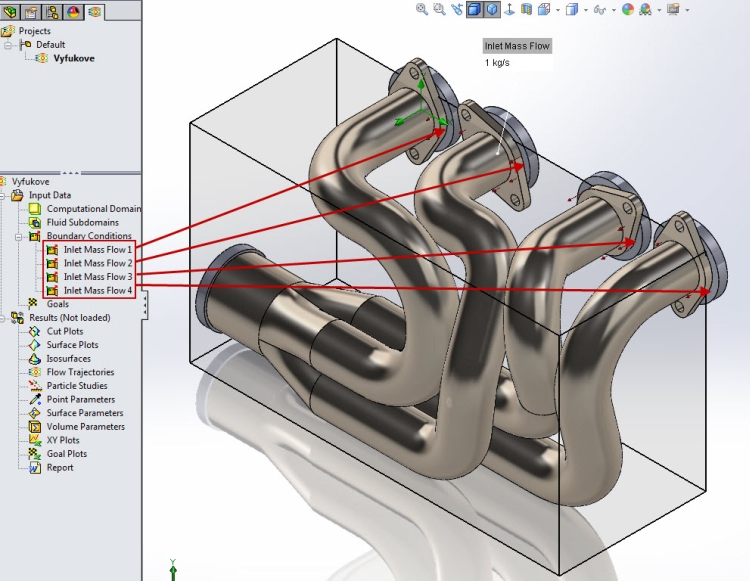
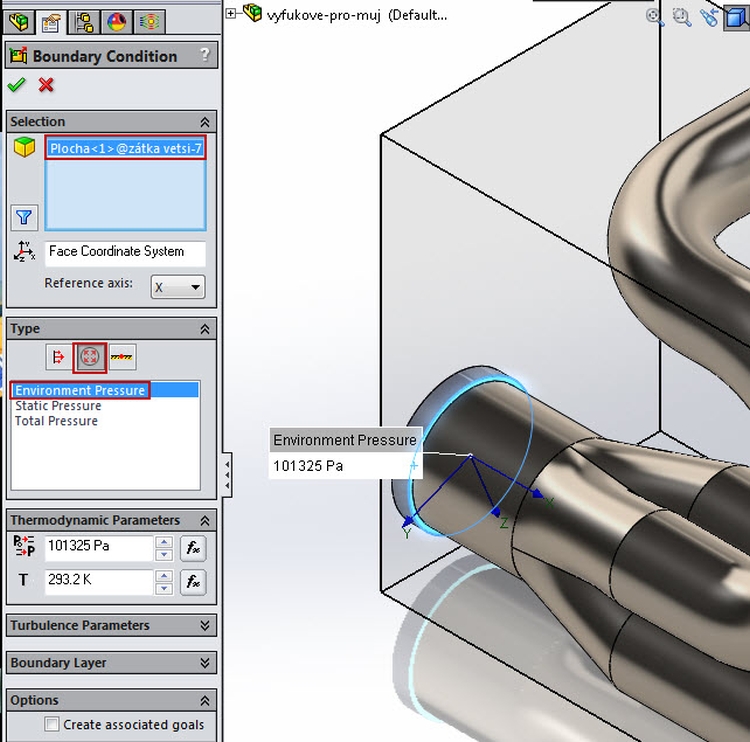
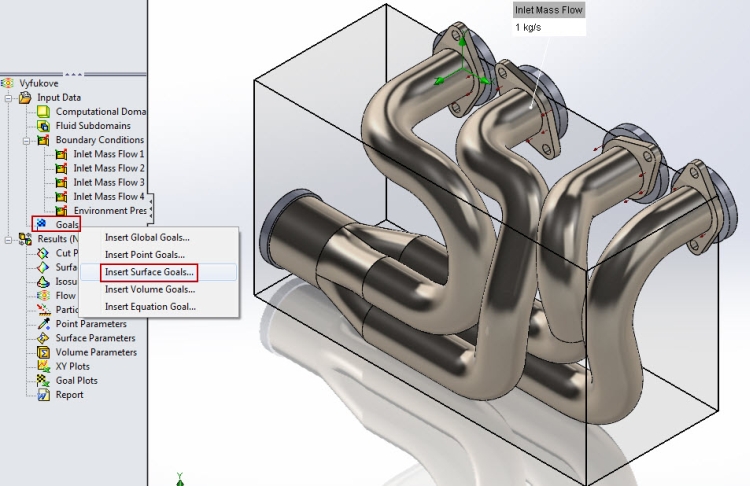
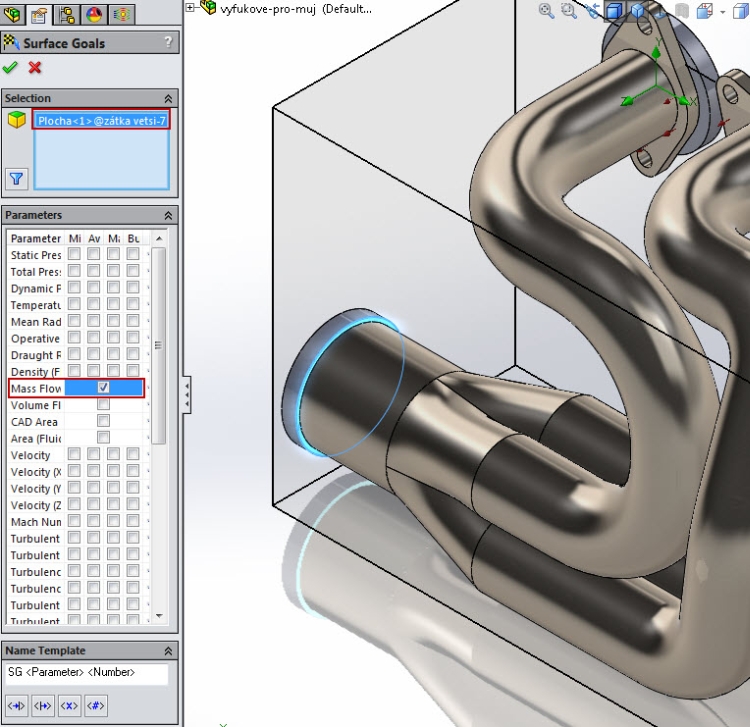

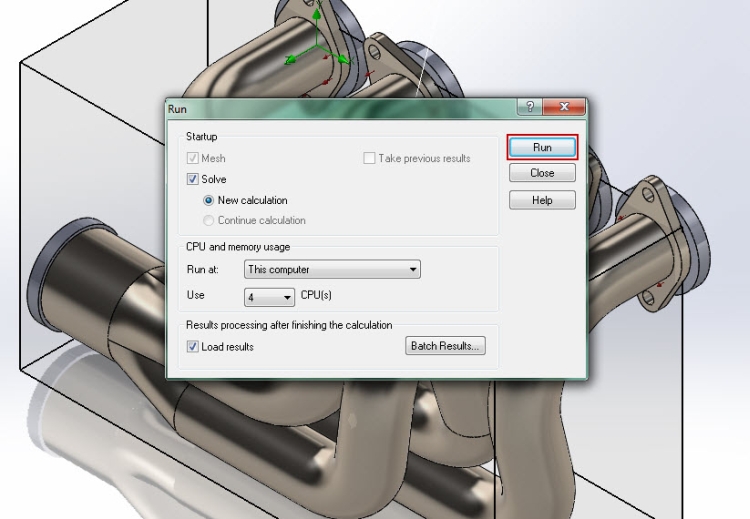
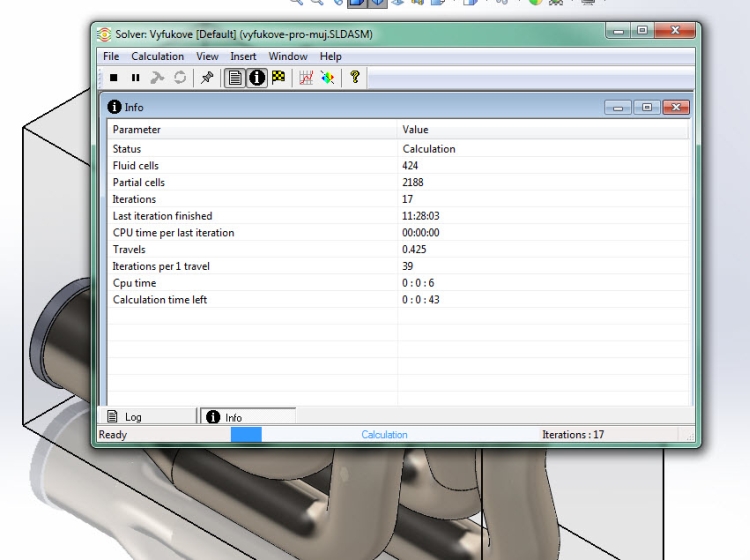
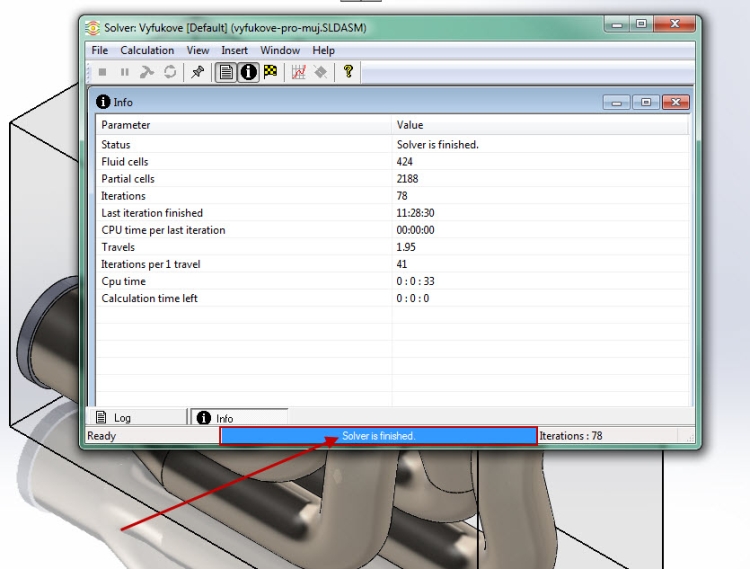
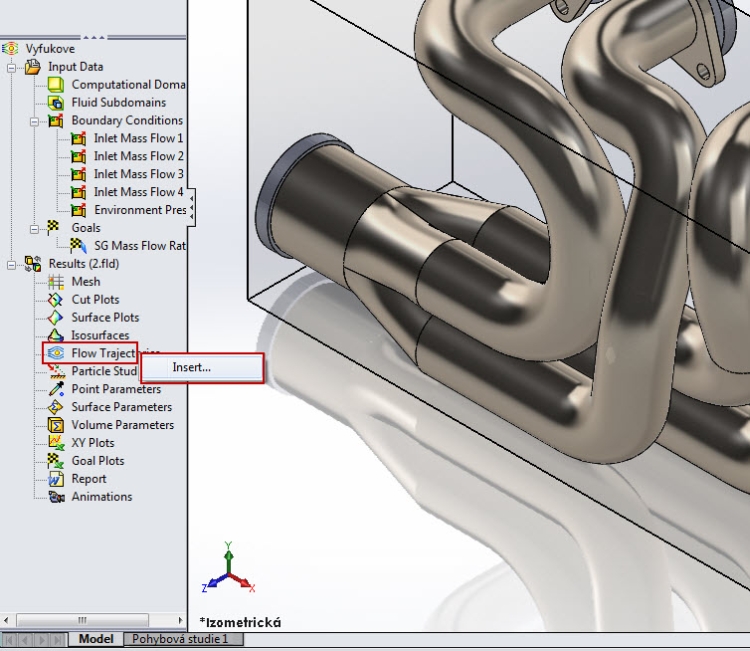
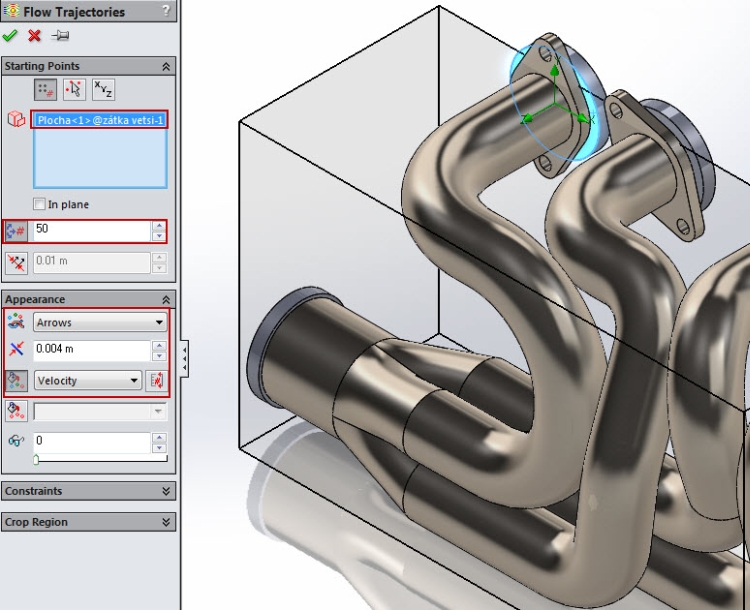
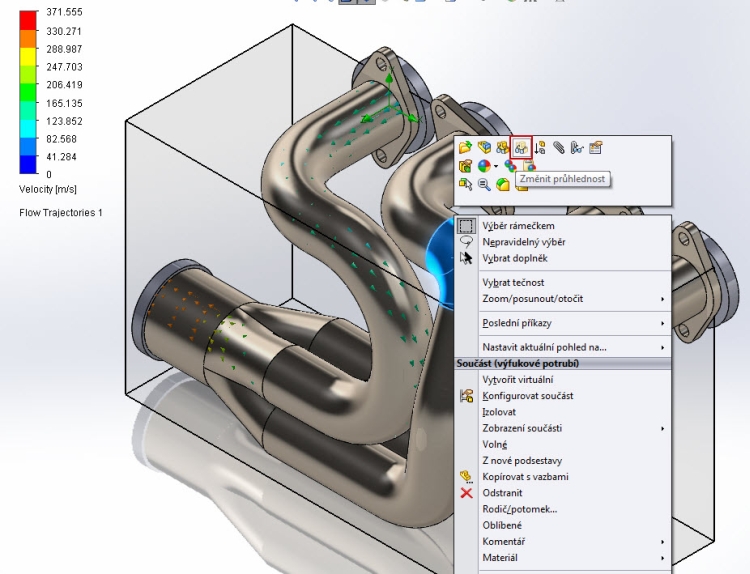


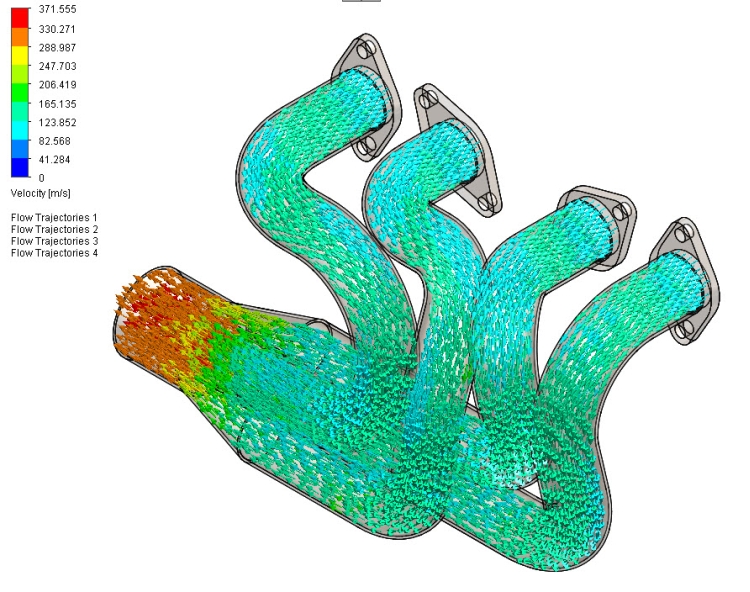






Komentáře k článku (0)
Přidávat komentáře k článku mohou pouze přihlášení uživatelé.
Chcete-li okomentovat tento článek, přihlaste se nebo se zaregistrujte.