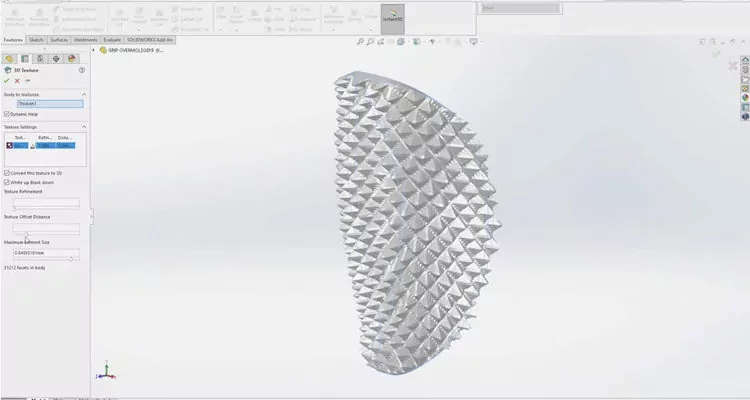
Do aktuální verze SOLIDWORKSu přibyl nový zajímavý nástroj, který využijí zejména uživatelé 3D tiskáren. Prvek 3D textura dovede transformovat 2D obrázek do trojrozměrné podoby. Objemový model lze použít jako zdroj pro konvenční nebo aditivní výrobu.
Postup vytvoření 3D textury z 2D obrázku si ukážeme na rukojeti modelu stříkací pistole. Otevřete si v SOLIDWORKSu 2019 díl spray_gun.SLDPRT (2) ze složky C:\Users\Public\Documents\SOLIDWORKS\SOLIDWORKS 2019\samples\whatsnew\model display (1) – (pozn.: písmeno jednotky se může lišit podle toho, na kterém z disků máte nainstalovaný SOLIDWORKS).
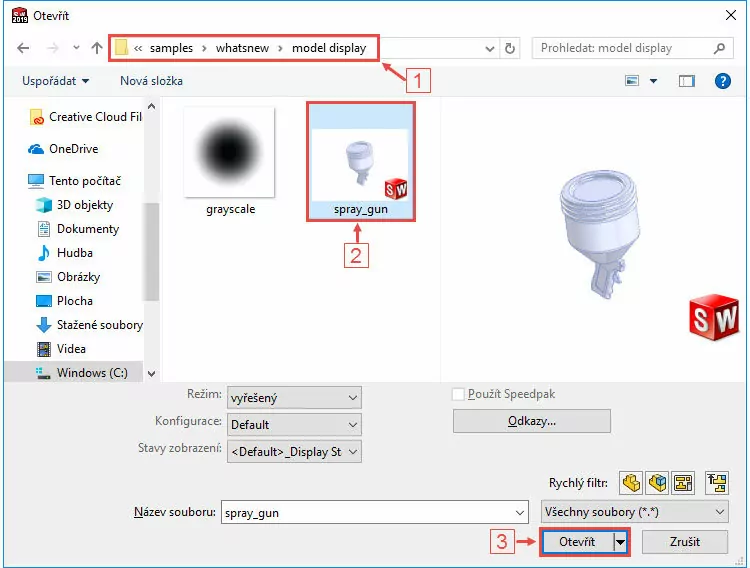
Tip: Zkopírujte si výše uvedenou adresu a vložte ji do příkazového řádku průzkumníku Windows v okně Otevřít, snadno tak dohledáte model k procvičení.
1. Použití vzhledu
V Podokně úloh → Vzhledy, prostředí a nálepky (1) vyberte Přidat umístění souboru (2).
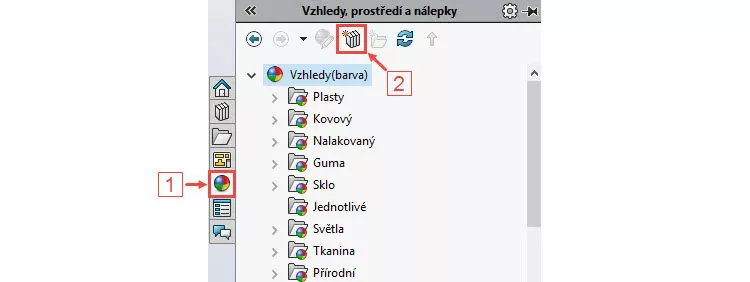
V okně Vyberte složku vložte do pole Vybraná složka adresu C:\Users\Public\Documents\SOLIDWORKS\SOLIDWORKS 2019\samples\whatsnew\model display, ve které je umístěný obrázek textury grayscale.JPG.
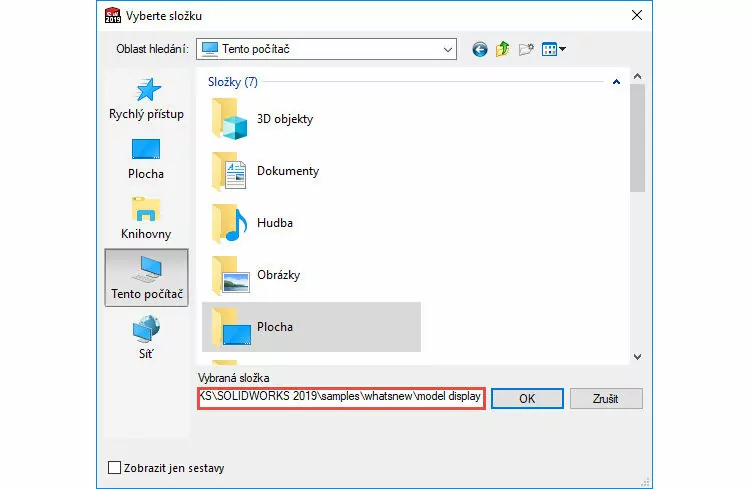
V seznamu vzhledů vyberte novou složku model display a z okna níže přetáhněte texturu grayscale na plochu rukojeti stříkací pistole.
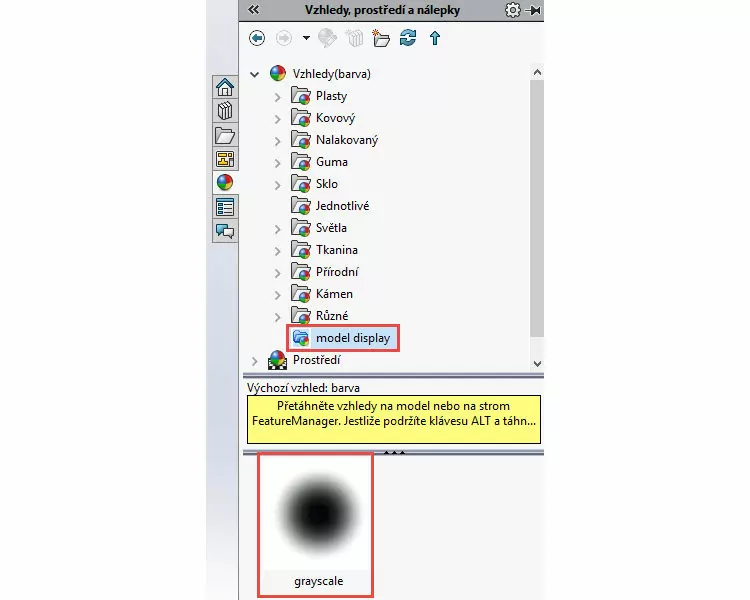
V kontextovém panelu vyberte možnost aplikovat texturu na vybranou plochu.
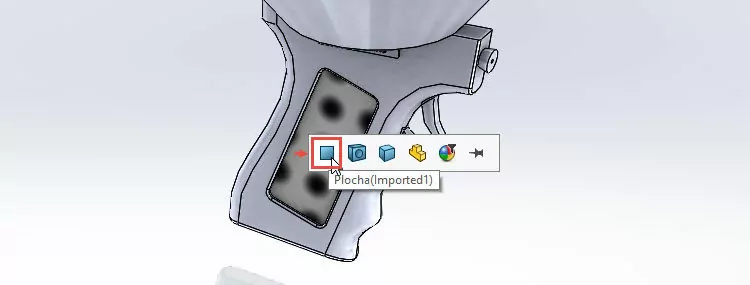
Klávesovou zkratkou Ctrl + 1 změňte orientaci pohledu do pohledu kolmého na plochu s texturou.
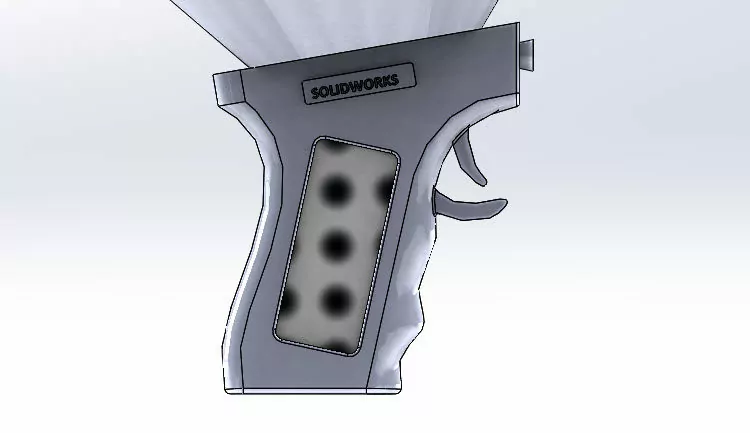
Klikněte pravým tlačítkem na plochu s texturou a z kontextového panelu nástrojů vyberte možnost Vzhled → Plocha.
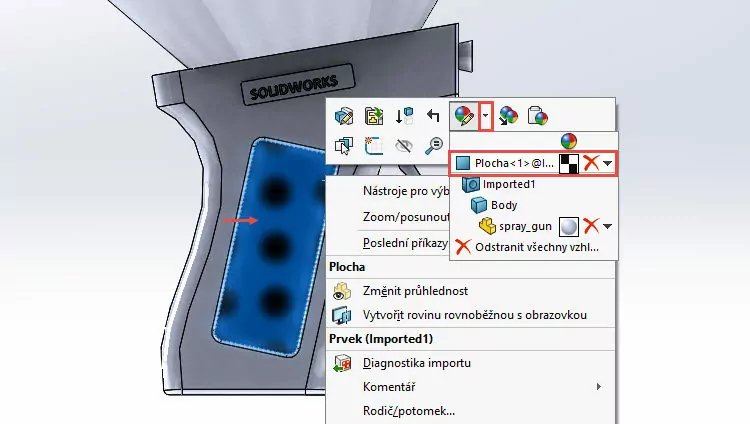
V PropertyManageru default texture vyberte záložku Upřesňují (1) a kartu Mapování (2).
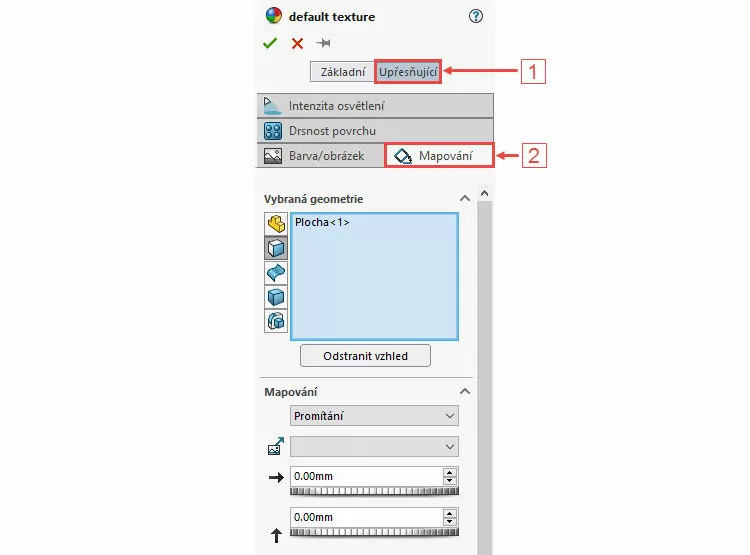
Upravte tyto parametry:
- šířka → 10 mm (výška 10 mm),
- rotace → 45°.
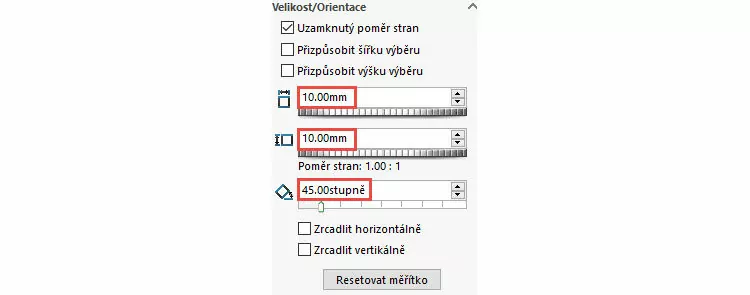
Dokončete vložení a nastavení vzhledu (2D textury). Uložte si dokument (Ctrl + S)
2. Použití 3D textury
Ve FeatureManageru rozbalte složku Objemová těla(1), vyberte tělo Imported1 a z kontextového panelu nástrojů vyberte možnost 3D textura.
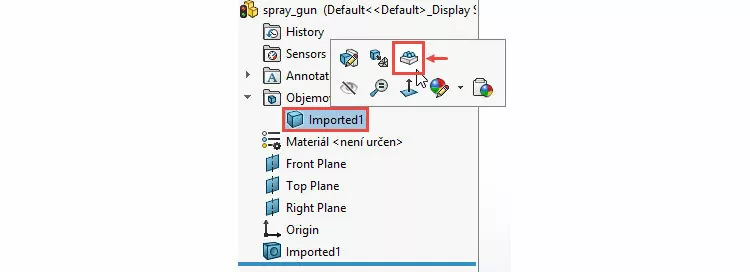
Celé tělo se zobrazí jako síť. V PropertyManageru 3D textura můžete zjistit počet ploch těla, zjemnění a vzdálenost.
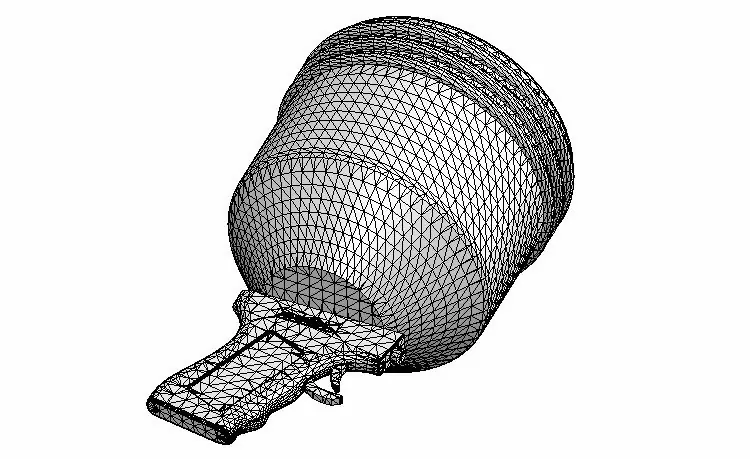
Tip: Všimněte si, že je ve výchozím nastavení aktivní Dynamická nápověda. Pokud si nebudete vědět rady, co konkrétně nastavení znamenají, ponechejte u příslušného vodorovného posuvníku kurzor. Po chvíli se zobrazí náhled s nápovědou.
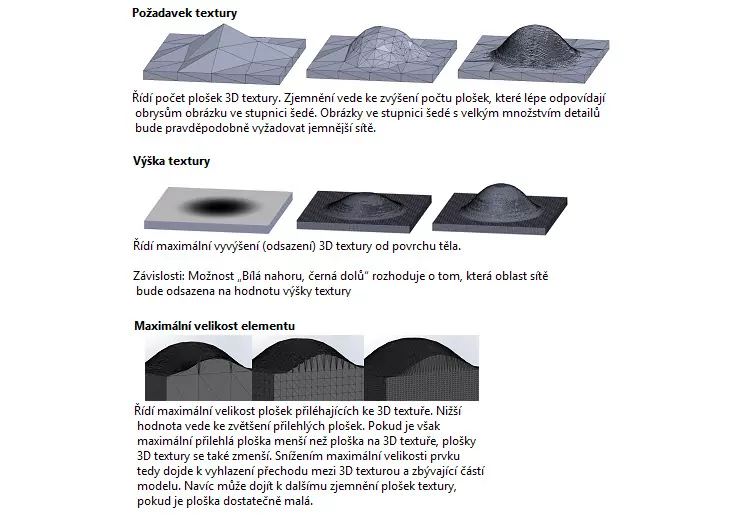
V PropertyManageru 3D textura vyberte v poli Nastavení textury první texturu grayscale.jpg.
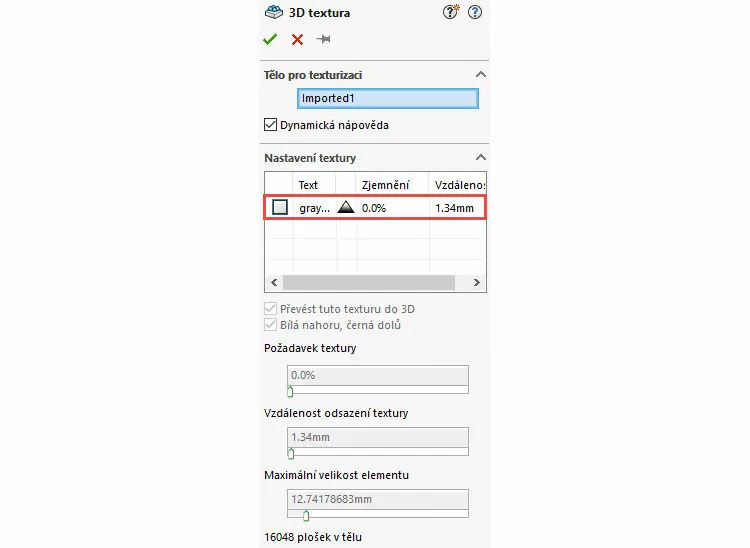
Po výběru se aktivují další možnosti nastavení.
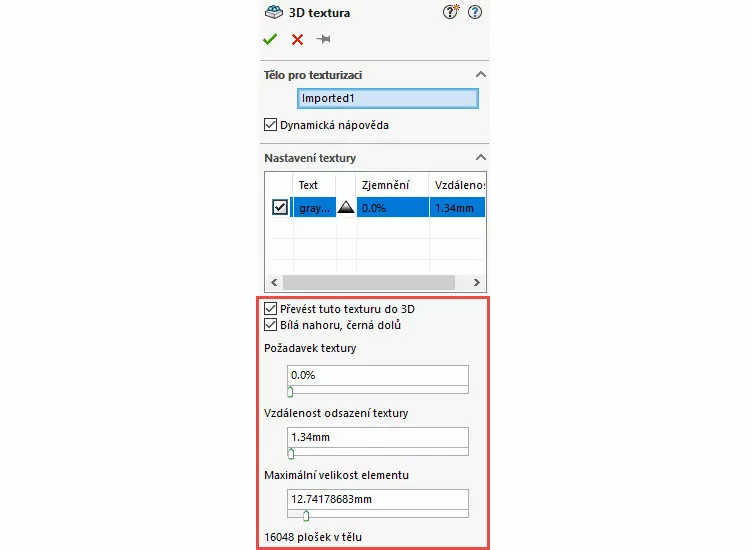
V PropertyManageru 3D textura:
- deaktivujte možnost Bílá nahoru, černá dolů (1) → černé tečky na 2D obrázku budou směrem nahoru,
- zvolte procentuální velikost jemnosti sítě 75 % (2) → čím vyšší je číslo, tím bude vykreslení textury přesnější a počet plošek bude lépe odpovídat obrysům obrázku ve stupnici šedé,
- vzdálenost odsazení textury zvolte 3 mm (3) → maximální vyvýšení textury od základní hodnoty bude odpovídat zadané hodnotě,
- maximální velikost elementu zvolte 2 mm (4) → tato hodnota řídí maximální velikost prvku pro celou síť.
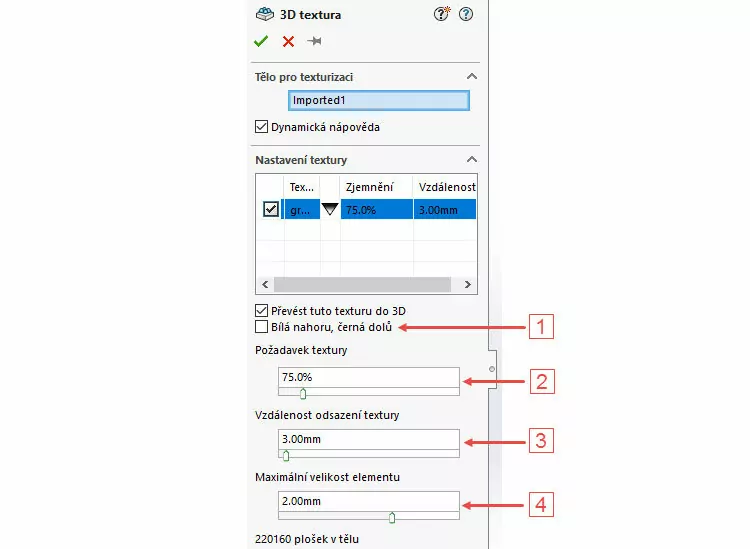
Zkontrolujte náhled a dokončete úpravy potvrzovacím tlačítkem.
Tip: Pro lepší zobrazení modelu změňte styl zobrazení → Stínovaný režim.
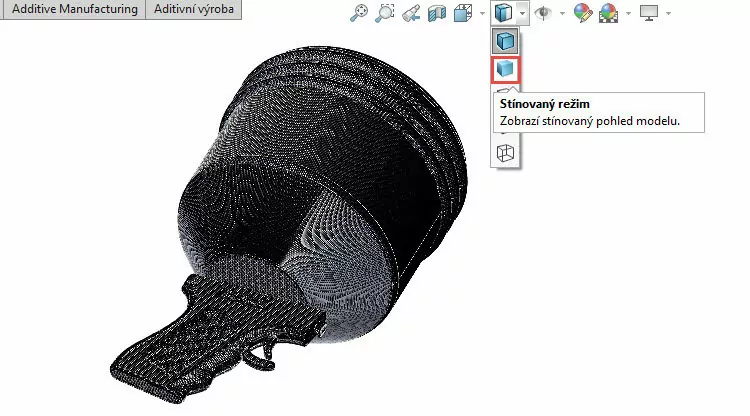
Model ve stínovaném režimu.

Původní tělo se skrylo (viz záložka Objemová těla(1) – (1)) a v SOLIDWORKSu se po vytvoření textury vytvořilo grafické tělo Grafika (uzavřená) -1 – (2), které naleznete ve složce Grafická těla(1). Toto tělo je uzavřené a lze jej použít pro další účely, například 3D tisk (aditivní výroba).
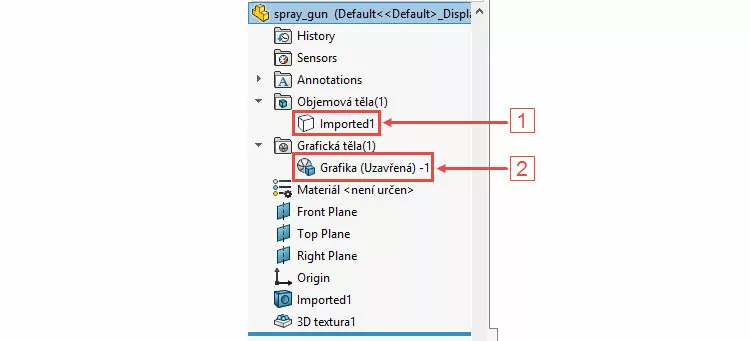
Ve FeatureManageru se vytvořil i prvek 3D textura1. Prvek můžete zpětně editovat. Vyzkoušejte si změnit požadavek textury a maximální velikost elementu na co nejpřesnější vykreslení textury.
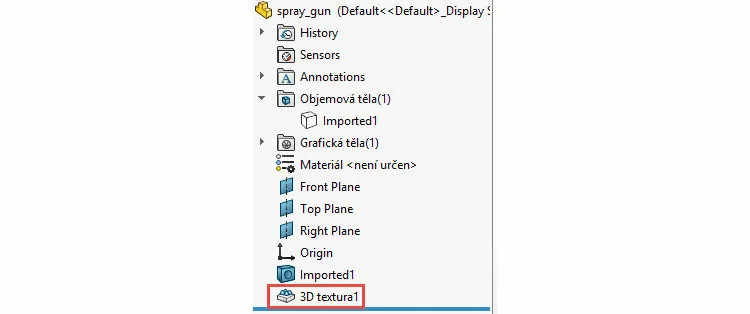
Klikněte pravým tlačítkem na prvek 3D textura1 a z kontextového panelu nástrojů vyberte možnost Upravit prvek. Upravte parametry podle údajů na obrázku.
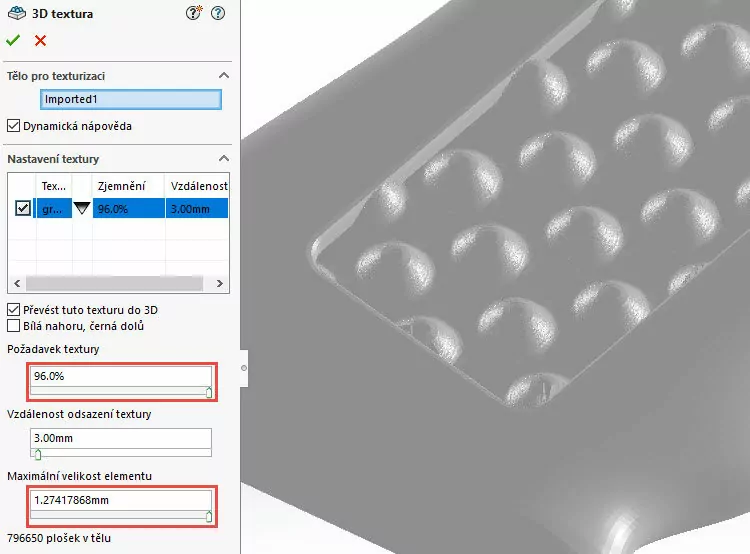
Textury můžete volit podle toho, jaký máte zdrojový 2D obrázek. Kreativitě se meze nekladou a zcela určitě tuto velmi zajímavou a užitečnou využijí uživatelé 3D tiskáren. V rámci konfigurací můžete na jednom modelu vytvořit více variant 3D textur.
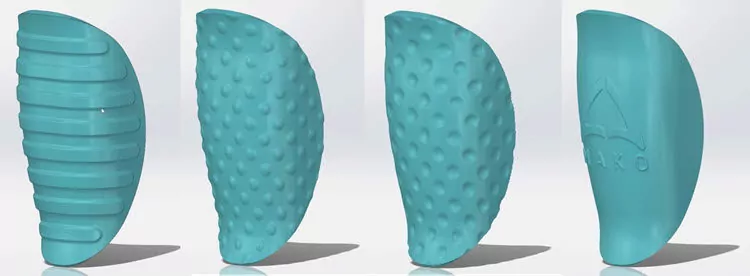
Postup vytvoření 3D textury je zřetelný i z krátké ukázky (1,5 minuty, bez zvuku):
Video: Petr Lstiburek, SolidVision






Komentáře k článku (0)
Přidávat komentáře k článku mohou pouze přihlášení uživatelé.
Chcete-li okomentovat tento článek, přihlaste se nebo se zaregistrujte.