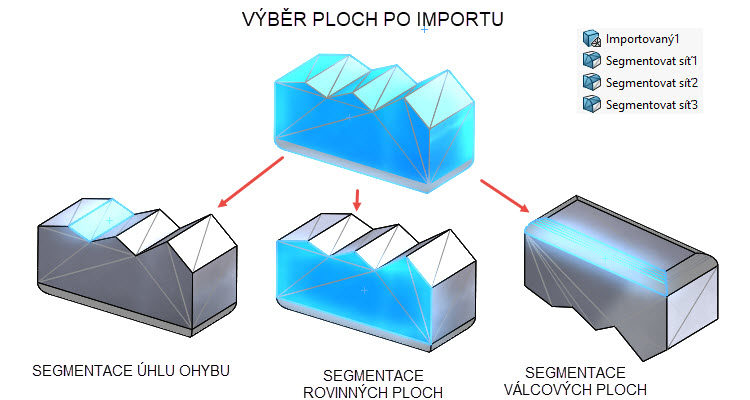
Zajímavou novinkou v aktuální verzi SOLIDWORKSu 2019 je nástroj Segmentovat importované tělo sítě, který seskupí plochy síťového těla BREP do povrchů vázaných ostrými rohy, rovinnými plochami a válcovými plochami.
Nástroj je užitečný pro uživatele, kteří pracují s importovanými CAD soubory. Po importování geometrie do SOLIDWORKSu se převede na síťové tělo BREP. Přestože nástroj dokáže pracovat se skenovanými soubory a těly, které mají umělecký tvary, tyto modely mají velmi často nepravidelnou geometrii a software je nemůže segmentovat.
Pokud importujete soubor a převedete jej na síťové tělo BREP, každé tělo je zastoupeno jednou plochou. Plochy totiž nejsou seskupeny nebo segmentovány do skupin ploch, které tvoří plochy.
Převedení síťového těla na síťové tělo BREP není totéž jako převedení standardního objektu SOLIDWORKS BREP na síťový objekt BREP, kde se definice plochy ve standardním objektu SOLIDWORKS BREP zachovává i v síťovém objektu BREP.
Postup importování a zobrazení sítě
Před importováním souboru sítě si ukážeme možnosti nastavení systémových vlastností v kartě Nástroje → Možnosti → Import.
V části Formát souboru vyberte položku STL/OBJ/OFF/PLY/PLY2 a klikněte na příkaz Importovat jako objemové tělo.
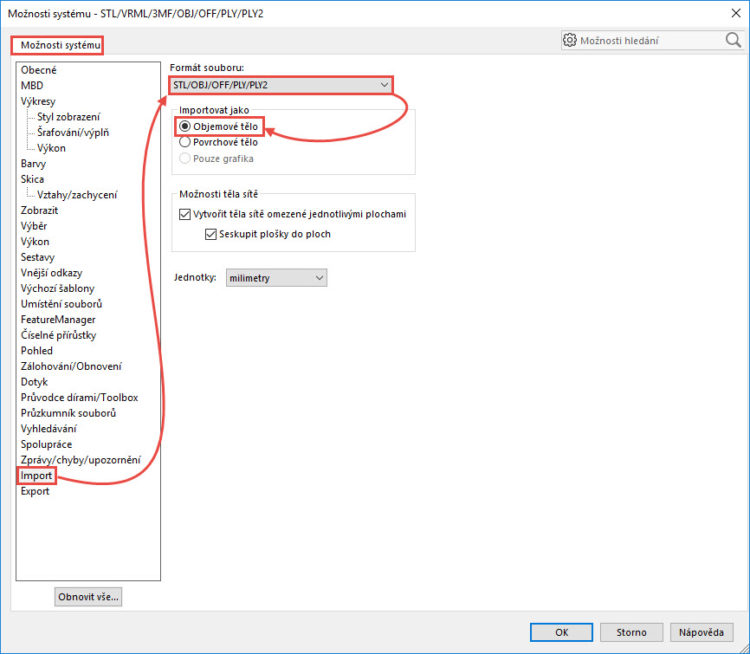
V části Možnosti těla sítě klikněte na příkaz Vytvořit těla sítě omezené jednotlivými plochami a v části Jednotka vyberte položku Centimetry.
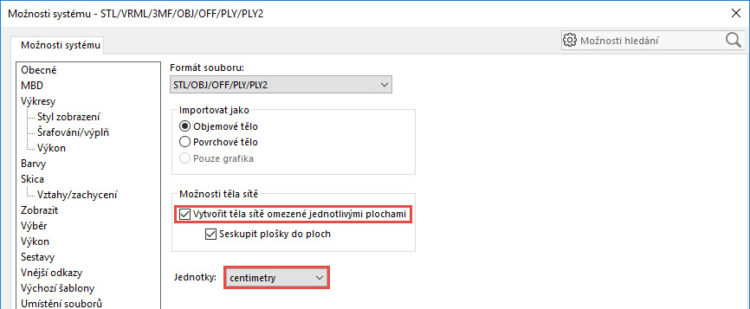
Provedené úpravy potvrďte tlačítkem OK.
Otevřete si v SOLIDWORKSu 2019 díl segmentmesh.SLDPRT (2) ze složky C:\Users\Public\Documents\SOLIDWORKS\SOLIDWORKS 2019\samples\whatsnew\parts (1) – (pozn.: písmeno jednotky se může lišit podle toho, na kterém z disků máte nainstalovaný SOLIDWORKS).
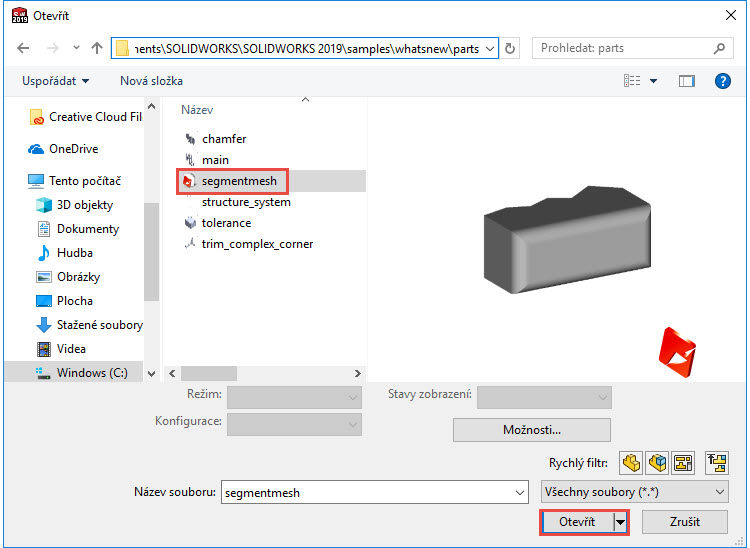
Tip: Zkopírujte si výše uvedenou adresu a vložte ji do příkazového řádku průzkumníku Windows v okně Otevřít, snadno tak dohledáte model k procvičení.
Pro lepší vizuální zobrazení modelu v grafickém náhledu použijete nastavení v panelu Průhledné zobrazení:
- v části Použít scénu vyberte Bílé,
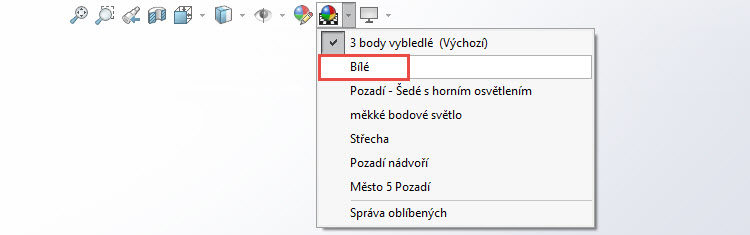
- styl zobrazení vyberte Stínovaný s hranami,
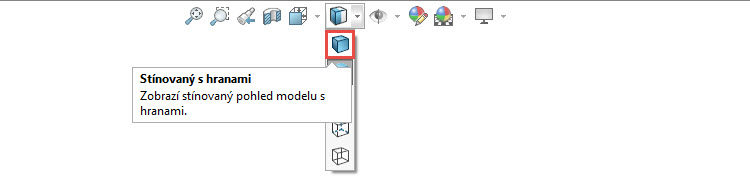
Orientaci pohledu zvolte Izometrická (Ctrl + 7).
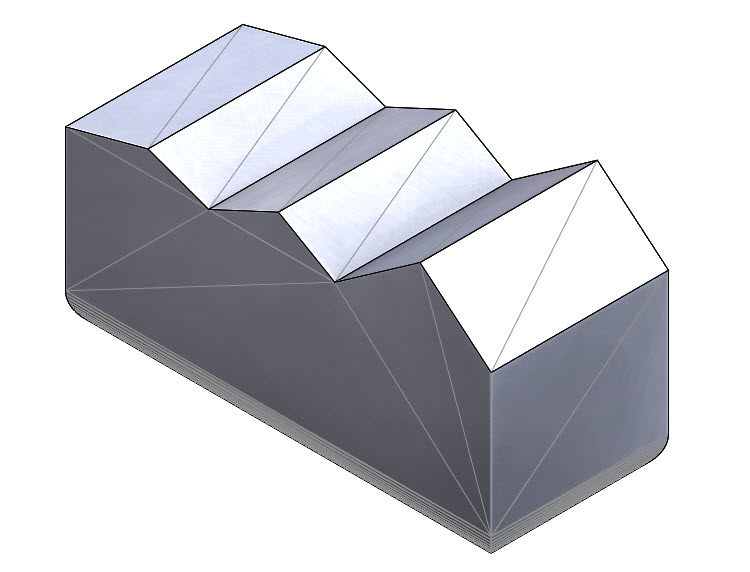
Po importování můžete vidět plošky modelu. Vyzkoušejte si vybrat horní zkosenou plochu označenou červenou šipkou.
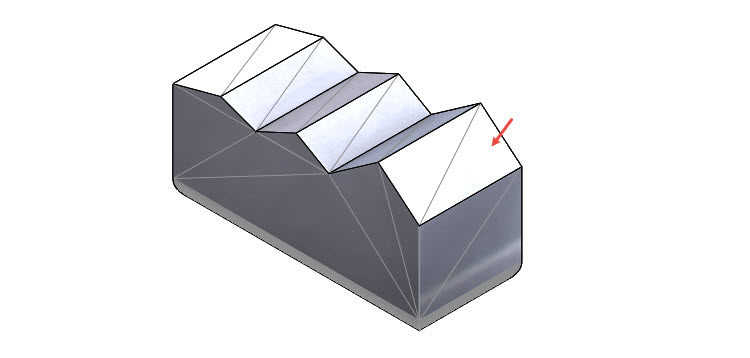
Jelikož nejsou plochy segmentované, podaří se vám vybrat soubor ploch. V tuto chvíli nelze s modelem pracovat, pokud byste například chtěli provést úpravu právě označené plochy. Na této ploše nelze vytvořit novou skicu.
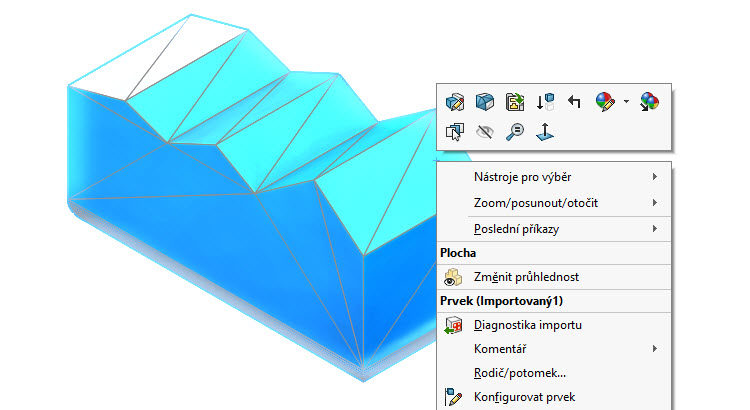
V následujícím postupu si ukážeme seskupování segmentů úhlu ohybu, abychom mohli vytvořit novou skicu na zkosené ploše.
Ve FeatureManageru klikněte pravým tlačítkem na položku Importovaný1 a vyberte položku Segmentovat importované tělo sítě.
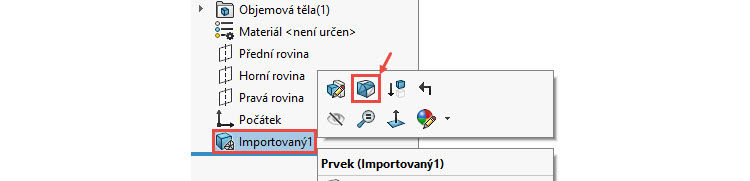
Tip: Pokud je vybraná Dynamická nápověda, zobrazují se místní popisy přesunete-li ukazatel nad ovládací prvky. Pokud nechcete zobrazovat podrobnou nápovědu, zrušte výběr Dynamická nápověda v poli Segmentace.
Pod položkou Segmentace klikněte na tlačítko Úhel ohybu (1) a vyberte možnost Vybrat tělo. V grafické ploše vyberte síťové tělo BREP.
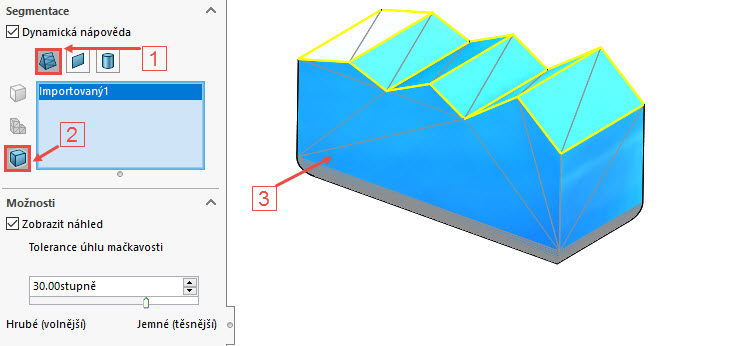
Pokud není vybrána volba Zobrazit náhled, vyberte ji a v grafické ploše sledujte, jak SOLIDWORKS seskupí plochy.
V poli Možnosti → Tolerance úhlu mačkavosti přesuňte posuvník na 76 stupňů a sledujte, že SOLIDWORKS detekuje úhlové plochy pouze na horní části síťového modelu.
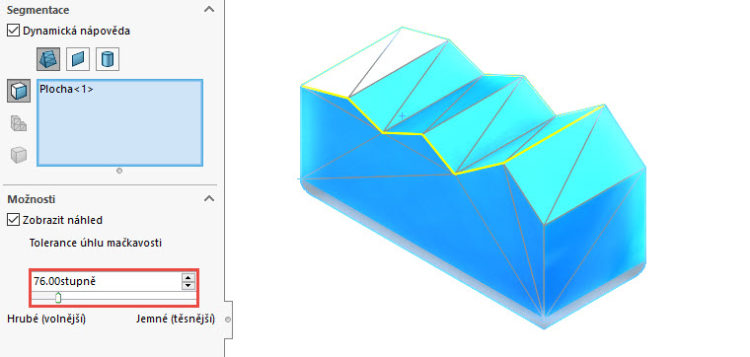
Snižte toleranci na 30 stupňů a dále na úhel 6 stupňů. Během snižování tolerance se zvyšuje počet detekovaných (nalezených) úhlových ploch na částech síťového modelu. Pokud je hodnota nejnižší, SOLIDWORKS detekuje plochy na zaoblených hranách umístěných ve spodní části modelu.
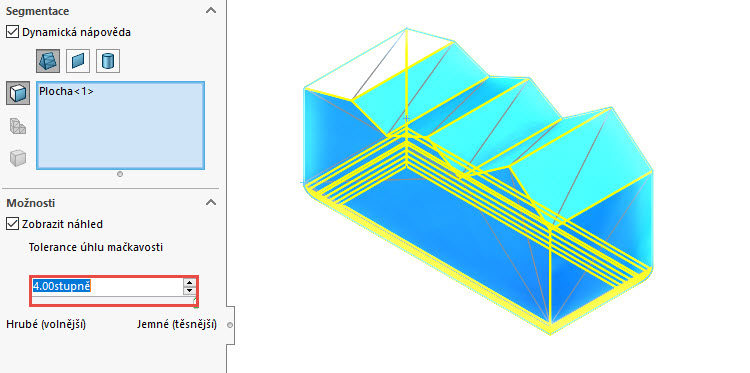
Vraťte se na výchozí hodnotu 30 stupňů, díky níž dojde k seskupení ploch na horní části modelu.
Potvrďte úpravy tlačítkem OK. Nyní si vyzkoušíme, co se stalo s modelem po segmentování a poté budeme pokračovat v seskupení rovinných a válcových segmentů.
Vyberte plochu označenou červenou šipkou nebo kteroukoliv úhlovou plochu.
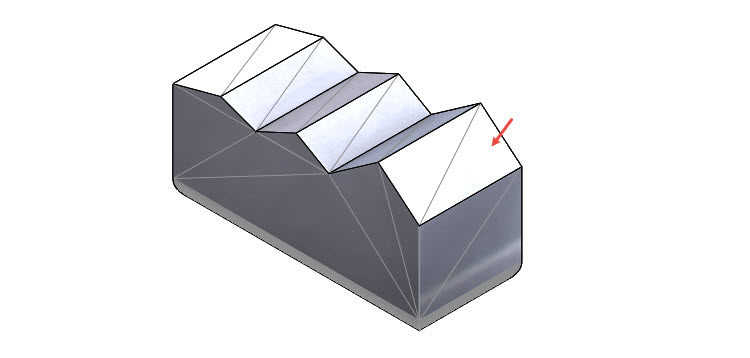
Na ploše lze nyní vytvořit skici a dále můžete pokračovat na úpravách prostřednictvím prvků.
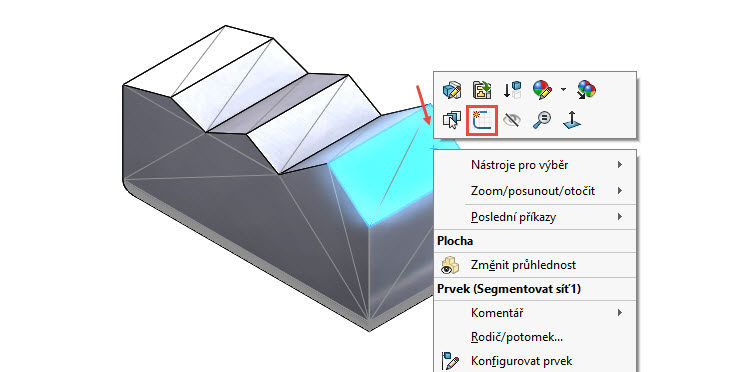
Všimněte si, že SOLIDWORKS provedl seskupení úhlových ploch. Pokud se podíváte pozorně, plochy na bocích a v dolní části nebyly detekovány, protože plochy jsou zaoblené a nemají ostré úhly. I kdybyste nastavili toleranci úhlu mačkavosti na nejnižší hodnotu (4 stupně), zaoblené plochy nebudou segmentovány správně – což si můžete sami vyzkoušet úpravou prvku Segmentovat síť1. Provedením této úpravy se válcové zaoblení hran rozdělí do několika malých ploch a nedá se s takovou plochou pracovat efektivně.
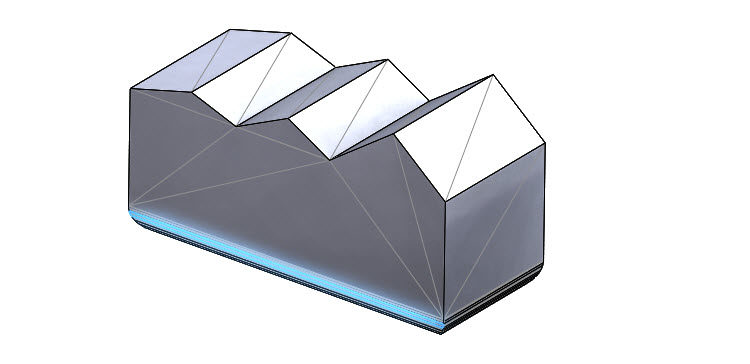
V dalším kroku si proto ukážeme, jak seskupit rovinné a válcové segmenty.
Seskupení rovinných a válcových segmentů
Ve FeatureManageru klikněte pravým tlačítkem na položku Importovaný1 a vyberte položku Segmentovat importované tělo sítě.
Tlačítkem Ponechat viditelný připojte panel PropertyManageru. Tato funkce zajistí to, že v případě provedení změn a stisknutí tlačítka OK se projeví změny na modelu přičemž PropertyManageru zůstane aktivní a vy tak můžete provádět další změny.

Pod položkou Segmentace klikněte na tlačítko Rovinné segmenty (1) a vyberte možnost Vybrat tělo (2). V grafické ploše vyberte síťové tělo BREP (3). V poli Možnosti → Tolerance úhlu mačkavosti přesuňte posuvník na 6 stupňů a sledujte, že SOLIDWORKS detekuje rovinné segmenty.
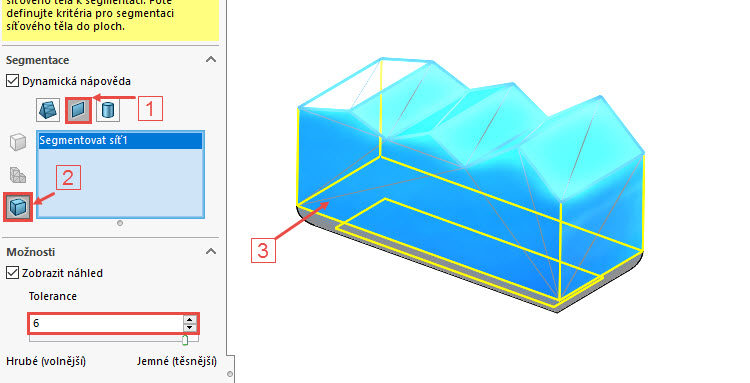
Potvrďte tlačítko OK. Jelikož jsme ponechali PropertyManager viditelný, můžeme pokračovat v seskupení válcových segmentů.
Pod položkou Segmentace klikněte na tlačítko Válcové segmenty a vyberte možnost Vybrat tělo. V grafické ploše vyberte síťové tělo BREP. V poli Možnosti → Tolerance úhlu mačkavosti přesuňte posuvník na 20 stupňů a sledujte, že SOLIDWORKS detekuje válcové segmenty.
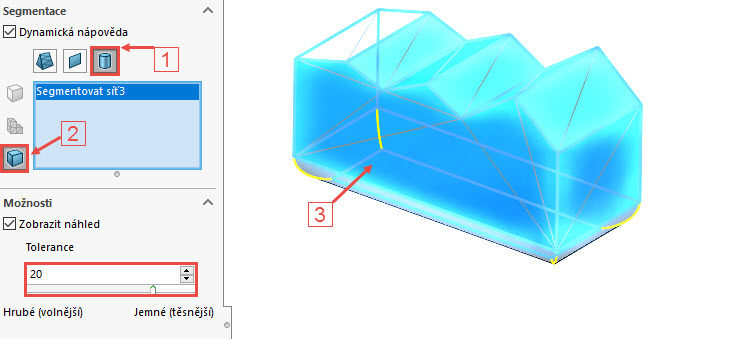
Odpojte PropertyManager tlačítkem Ponechat viditelný a dokončete seskupení tlačítkem OK.
V grafickém náhledu si můžete vyzkoušet, že lze vybírat plochy na bocích a…
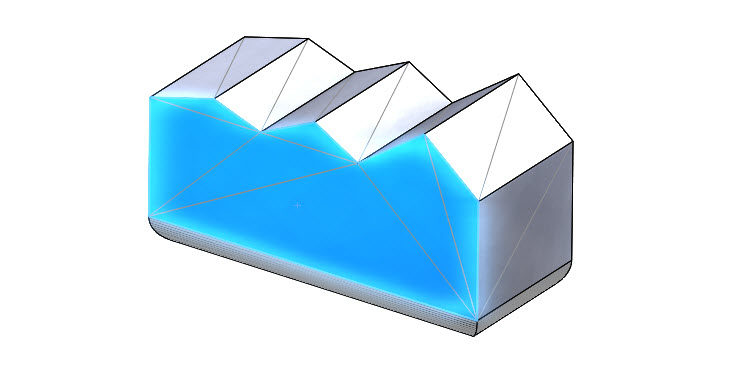
… válcové plochy (zaoblené hrany).

Ve FeatureManageru jsou vidět 3 prvky Segmentovat síť1 (úhlové), Segmentovat síť2 (rovinné) a Segmentovat síť3 (válcové). Pokud chcete některý z prvků upravit, můžete to provést prostřednictvím standardního postupu pro úpravu prvků → klikněte pravým tlačítkem na některý z prvků a z kontextového panelu nástrojů vyberte možnost Upravit prvek.






Komentáře k článku (0)
Přidávat komentáře k článku mohou pouze přihlášení uživatelé.
Chcete-li okomentovat tento článek, přihlaste se nebo se zaregistrujte.