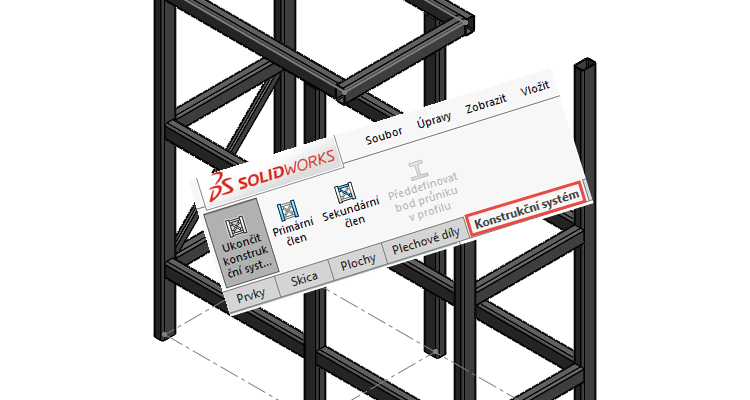
Definice nové struktury nevychází ze 3D skici, ale z mnohem jednodušších entit, jako jsou plochy, 2D skici a roviny. To usnadňuje realizaci záměru návrhu konstruktéra. Podívejme se, jak efektivně navrhovat svařované konstrukce v SOLIDWORKSu 2019.
V aktuální verzi SOLIDWORKSu 2019 došlo k vylepšení návrhů svařovaných konstrukcí. Zcela nová záložka Konstrukční systém v CommandManageru obsahuje pokročilé prostředí, které umožňuje vytvářet a upravovat konstrukční návrh svařované konstrukce v jednom prvku. Pracovní postup usnadňuje vytváření komplexních konstrukcí s flexibilní správou rohů a přířezů.
Záložka Konstrukční systém obsahuje příkazy:
- Systém struktury,
- Primární člen,
- Sekundární člen…
- … a Předdefinovat bod průniku profilů.
Primárními členy mohou být entity 2D a 3D skic, body, hrany, referenční roviny a plochy (povrchy). Sekundární členy tvoří spojení dvou primárních členů a definují se výběrem roviny a dvou primárních členů nebo kliknutím na dva primární členy.
Pokud dokončíte definici v PropertyManageru Konstrukční systém, otevře se PropertyManager Řízení rohů, kde se provádí nastavení a úpravy rohů. Parametrizace prostředí SOLIDWORKSU zajišťuje automatickou změnu rohů, pokud dojde ke změně návrhu svařované konstrukce nebo profilů jednotlivých členů.
Pro specifikaci průřezu svařence se používají svařovací konfigurované profily z knihovny nebo můžete použít vlastní profil. Členové skupiny mohou mít různé profily.
Funkci konstrukčního systému tvoří následující nástroje:
| Vytvořit konstrukční systém | Aktivuje režim Konstrukční systém. (Podobně jako kliknutí na možnost Skica pro vstup do režimu Skica.) |
| Primární konstrukční člen | Přidává členy definované entitami skici, body, referenčními rovinami a povrchy. |
| Sekundární konstrukční člen | Přidává členy mezi dva primární členy. |
| Řízení rohu | Seskupuje rohy do jednoduchých typů, typů se dvěma členy a typů složitých rohů a aplikuje zpracování oříznutí. |
| Předdefinovat bod průniku v profilu | Definuje bod průniku ve skice konstrukčního prvku. |
| Zarovnat člena | Přiblíží profil konstrukčního prvku a posunutím vyrovná body průniku se segmentem skici konstrukčního prvku. |
Tip: Přidejte si záložku Konstrukční systém do CommandManageru. Klikněte pravým tlačítkem na záložky CommandManageru (1) a z kontextového panelu nástrojů vyberte Konstrukční systém (2).
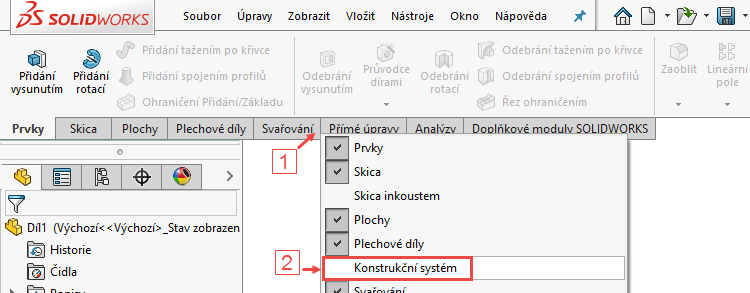
Ukázkový postup tvorby svařované konstrukci pomocí příkazu Konstrukční systém
Otevřete si v SOLIDWORKSu 2019 díl structure_system.SLDPRT (2) ze složky C:\Users\Public\Documents\SOLIDWORKS\SOLIDWORKS 2019\samples\whatsnew\parts (1) – (pozn.: písmeno jednotky se může lišit podle toho, na kterém z disků máte nainstalovaný SOLIDWORKS).
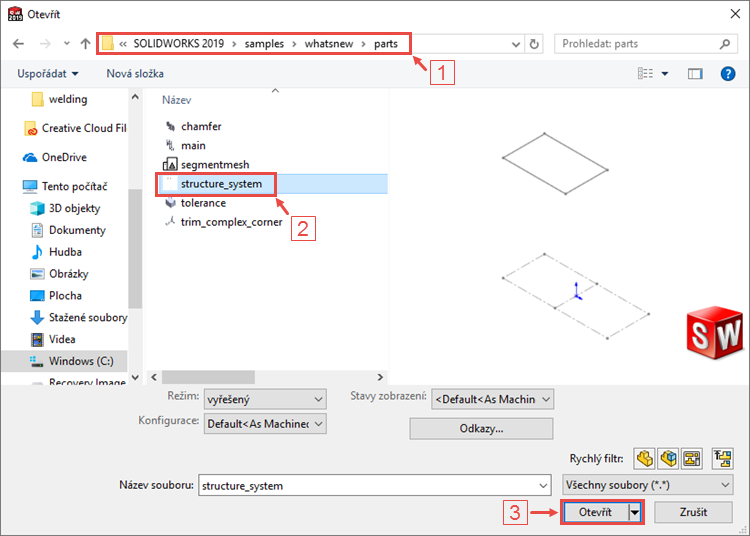
Díl obsahuje výchozí skicu a referenční data, které budou sloužit pro tvorbu svařované konstrukce.
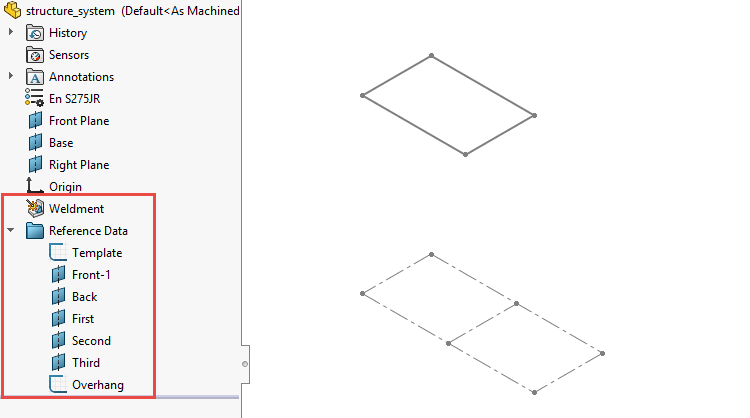
Ze záložky Konstrukční systém vyberte příkaz Systém struktury.

Aktivní režim Systém struktury poznáte podle symbolu v pravém horním rohu grafické plochy.
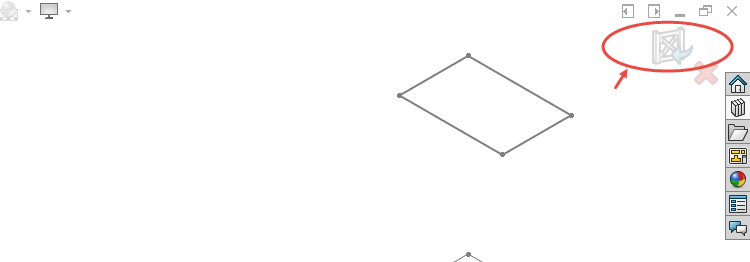
Primárními členy mohou být entity 2D a 3D skic, body, hrany, referenční roviny a plochy (povrchy).
| Segment cesty | Vytvoří člen u entity skici. Zvolte alespoň jednu entitu skici (podobně jako u svařování). Můžete také zvolit hrany modelu pro segmenty cesty. |
| Referenční rovina | Vytvoří člen u průsečíku dvou nebo více rovin. |
| Bod a délka | Vytvoří člen vycházející z bodu a prodlouží ho na zadanou délku. Vyberte jeden nebo více bodů a upřesněte délku. |
| Na ploše | Vytvoří člen u průsečíku plochy nebo povrchu a roviny. |
Primární členy
V prostředí Konstrukční systém lze na členy aplikovat různé profily. Chcete-li zadat profil, vyberte ze záložky Konstrukční systém příkaz Primární člen a…

přepněte se do druhé záložky Profil. V PropertyManageru Primární člen vyberte:
- Norma → ISO,
- Typ → obdélníková trubka,
- Velikost → 120 × 80 × 8.
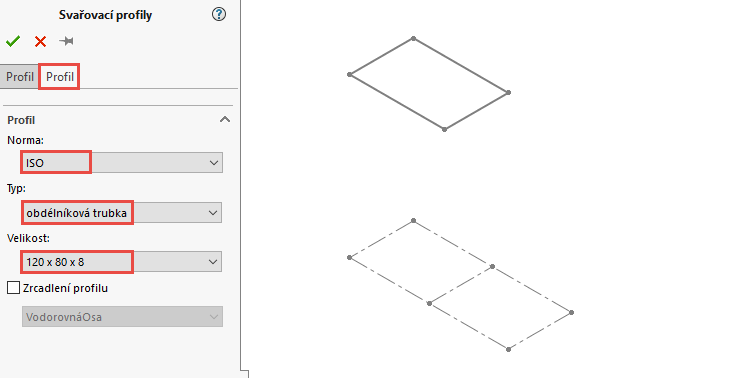
Tip: Nový Konstrukční systém pracuje pouze z konfigurovanými profily. Pokud se vám nezobrazují v roletových nabídkách v PropertyManageru Primární člen → Profil profily, pravděpodobně složka se šablonami svařovací profilů (cesta C:\Program Files\SOLIDWORKS Corp\SOLIDWORKS\lang\czech\weldment profiles) neobsahuje konfigurované profily. Příklad konfigurovaných profilů je uvedený na obrázku níže. Pokud složka obsahuje nekonfigurované profily, kontaktujte technickou podporu.
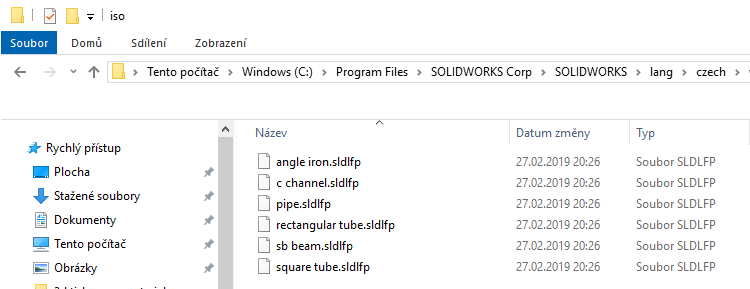
V poli Primární typ člena vyberte tlačítko Člen Délka bodu a…
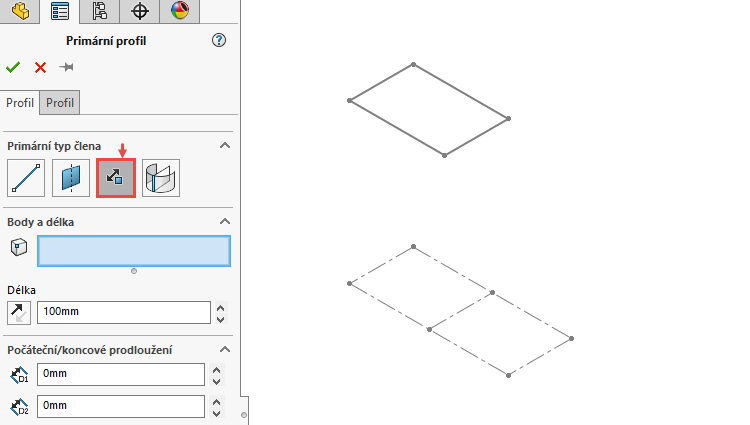
… v grafické ploše vyberte body skici.
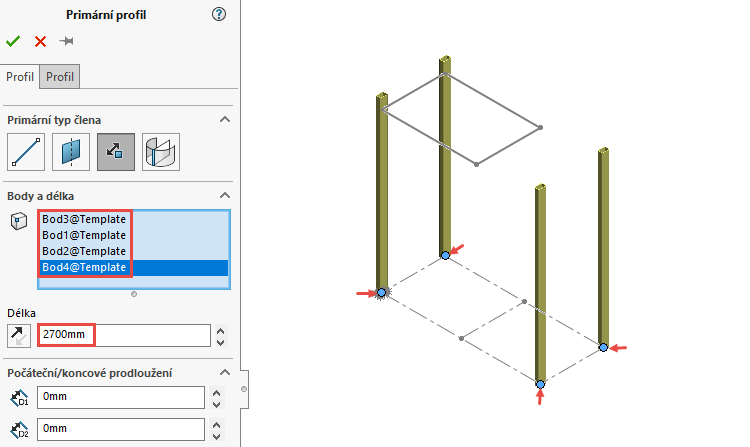
Úpravy prvního primárního členu potvrďte zeleným tlačítkem.
Ze záložky Konstrukční systém vyberte příkaz Primární člen. Vyberte tlačítko Člen úsek trasy. Konfigurace profilu zůstala nezměněna, proto stačí vybrat v grafické ploše entity → přímky.
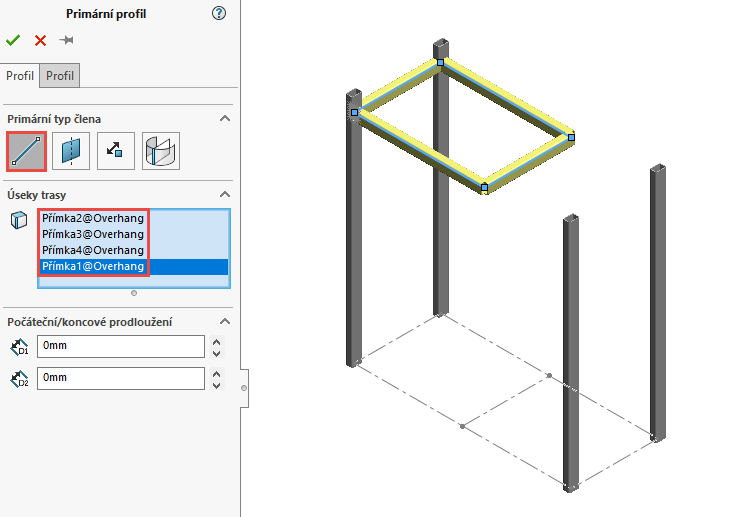
Úpravy druhého primárního členu potvrďte zeleným tlačítkem.
Ze záložky Konstrukční systém vyberte příkaz Primární člen. Vyberte tlačítko Člen Referenční rovina (1). V PropertyManageru Primární člen dále vyberte:
- do pole Počáteční/koncová rovina roviny Base a Third (2),
- do pole Soubor rovin č. 1 vyberte rovinu Right Plane (3),
- do pole Soubor rovin č. 2 vyberte roviny Front-1 a Back (4).
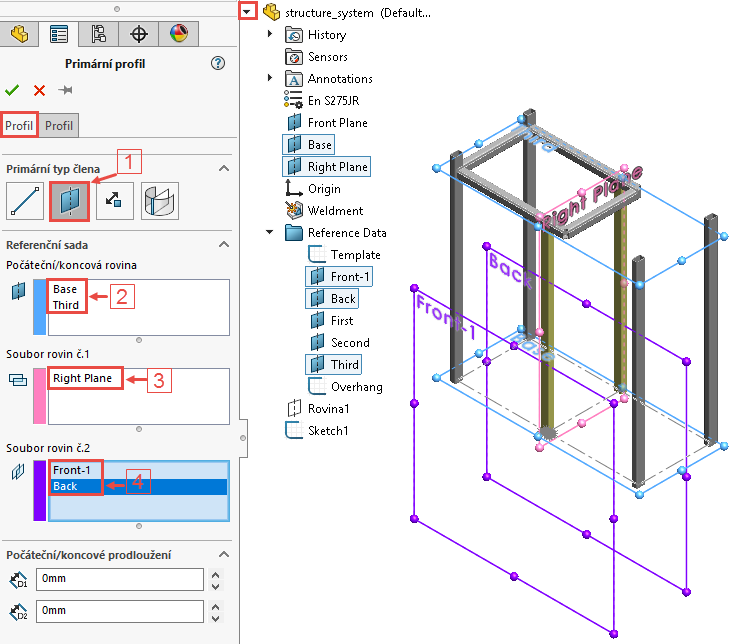
Dokončete nastavení potvrzovacím tlačítkem.
Tip: Pokud vybíráte více primární nebo sekundárních členů, ponechejte si viditelný PropertyManager.

Pokračujte podle další části příspěvku.






Komentáře k článku (0)
Přidávat komentáře k článku mohou pouze přihlášení uživatelé.
Chcete-li okomentovat tento článek, přihlaste se nebo se zaregistrujte.