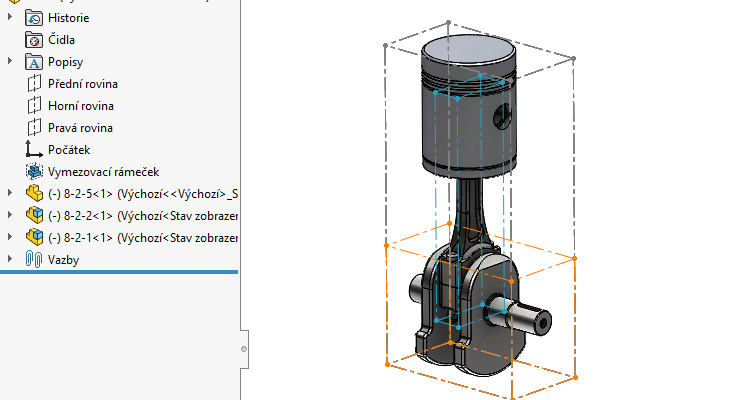
Společnost Dassault Systémes SOLIDWORKS uvedla pro SOLIDWORKS 2018 zajímavou novinku pro díly. Zejména uživatelé 3D tisku mohou jednoduše ověřit pomocí vymezovacího rámečku, zda se díl vejde do stavební komory 3D tiskárny. V aktuální verzi SOLIDWORKSu 2019 je tato funkce dostupná i na úrovni sestavy. Podívejme se podrobněji, co všechno nástroj umožňuje.
V sestavách můžete vytvořit vytvářet vymezovací rámeček kolem existující geometrie. Vymezovací rámeček vložíte do sestavy prostřednictvím menu Vložit → Referenční geometrie → Vymezovací rámeček.

Vymezovací rámeček se vypočítává stejnými metodami jako na úrovni dílu.
Tip: Jak vytvořit vymezovací rámeček v dílech se dozvíte v našem příspěvku Jak vytvořit vymezovací rámeček.
Nastavení referenční plochy/roviny vymezovacího rámečku
SOLIDWORKS automaticky vyhodnotí nastavení vymezovacího rámečku. Pokud však v náhledu zjistíte, že je rámeček pootočený nebo nemá odpovídají orientaci…
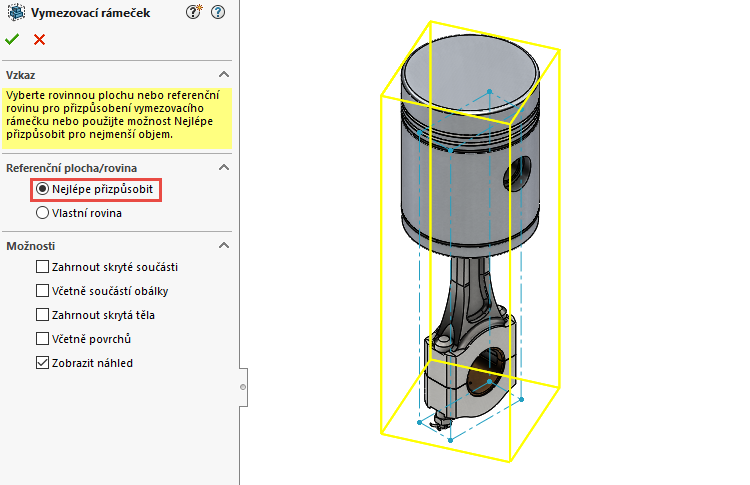
… stačí v PropertyManageru Vymezovací rámeček vybrat volbu Vlastní roviny a výběrem entity v grafické ploše změnit nastavení vymezovacího rámečku.
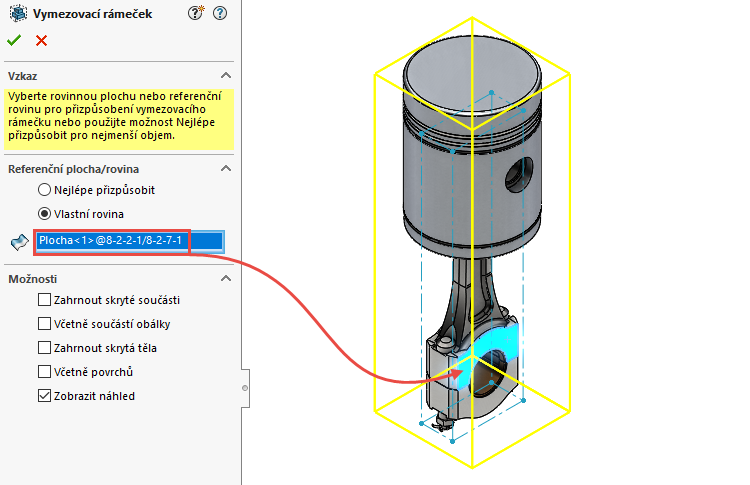
Co lze do vymezovacího rámečku zahrnout
V PropertyManageru Vymezovací rámeček → Možnosti můžete zahrnout do vymezovacího rámečku skryté součásti, součásti obálky a skrytá těla. Ve výchozím nastavení je vybrána volba Zobrazit náhled, která představuje náhled vymezovacího rámečku prostřednictvím žlutých entit v grafické ploše.

Hodnoty vymezovacího rámečku
Pokud chcete zjistit velikost vymezovací rámečku, zobrazte si okno Souhrnné informace prostřednictví menu Soubor → Vlastnosti.
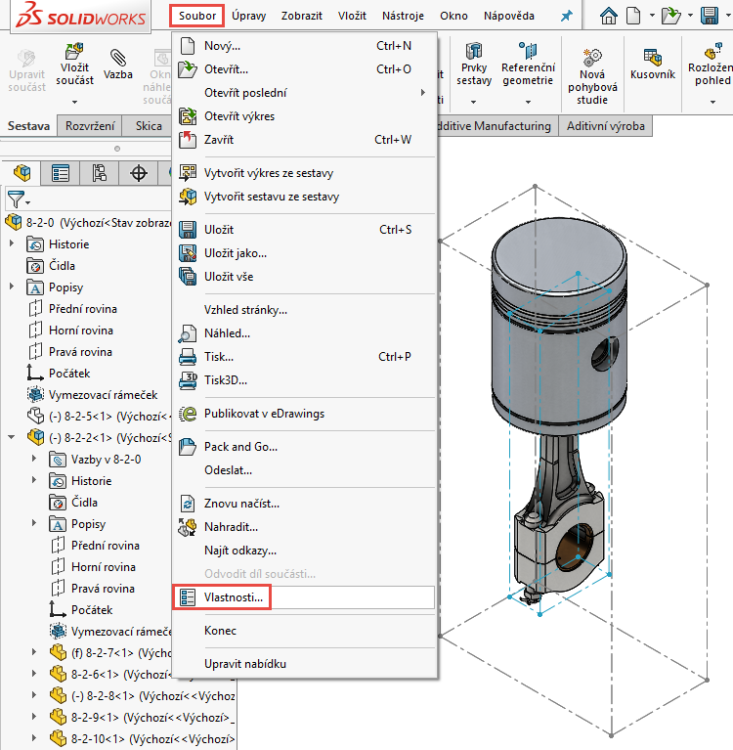
V okně Souhrnné informace v záložce Závislý na konfiguraci jsou uvedeny informace o délce, šířce a tloušťce vymezovacího rámečku.
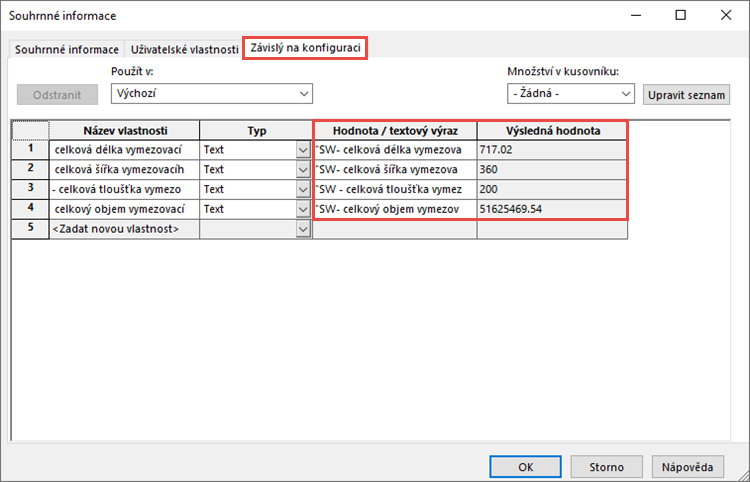
Prvek Vymezovací rámeček ve FeatureManageru
Sestava může obsahovat ve stromu FeatureManageru pouze jeden Vymezovací rámeček, který lze skrýt, zobrazit, potlačit nebo uvolnit. Tyto funkce se provádějí stejným způsobem jako při práci a úpravách s jinými prvky ve FeatureManageru. Klikněte levým nebo pravým tlačítkem na Vymezovací rámeček ve FeatureMangeru a z kontextového panelu nástrojů vyberete požadovaný příkaz.
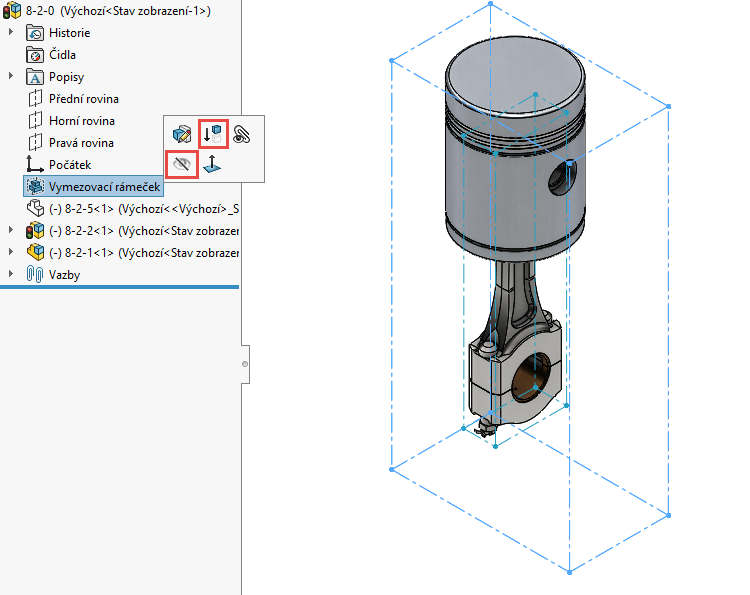
Skici vymezovacího rámečku
V grafické ploše v sestavě se zobrazují i rámečky na úrovni dílů a podsestav. Pro lepší přehlednost se liší různými barvami:
- šedý – vymezovací rámeček na nejvyšší úrovni sestavy,
- modrý – vymezovací rámeček na úrovni podsestavy,
- oranžový – vymezovací rámeček na úrovni dílu.

Úprava nastavení vymezovacího rámečku
Pokud chcete upravit nastavení vymezovacího rámečku, například zahrnout nebo vyjmout skrytá těla, postupujte jako při úpravě kterýchkoliv prvků ve FeatureManageru. Klikněte pravým tlačítkem na prvek Vymezovací rámeček a z kontextového panelu nástrojů vyberte možnost Upravit prvek.

Výpočet (obnova) vymezovacího rámečku
V sestavě nedochází k dynamické aktualizaci výpočtů vymezovacího rámečku při změnách v sestavě. Je-li potřeba provést obnovení, vedle prvku Vymezovací rámeček ve FeatureManageru se zobrazí ikona Obnovit.
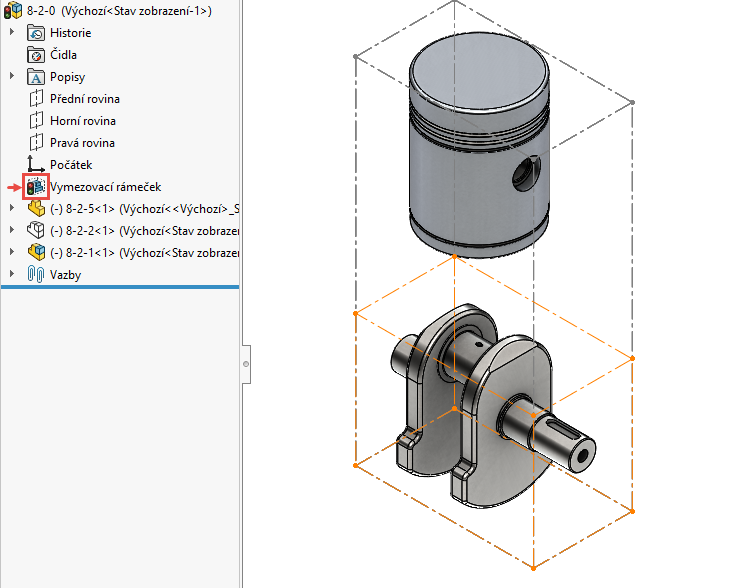
Pravým tlačítkem klikněte na vymezovací rámeček a z kontextového panelu nástrojů vyberte možnost Aktualizovat.
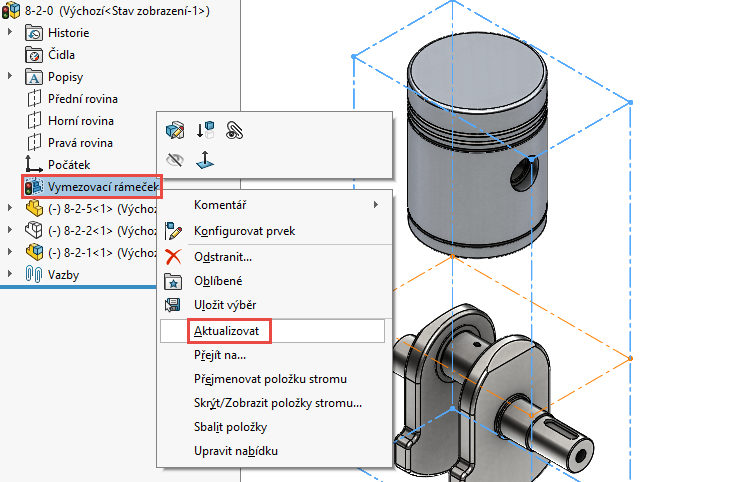
Tip: Pro obnovení použijte klávesovou zkratku Ctrl + B.
Typická příklad pro aktualizaci v sestavě je takový, že nemáte do vymezovacího rámečku zahrnuta skrytá těla. Pokud skryjete některé tělo, vymezovací rámeček se nezmění. Pokud v sestavě klikového mechanismu skryjeme podsestavu pístu, rozměry vymezovacího rámečku se nezmění a ve FeatureManageru u prvku Vymezovací rámeček se zobrazí ikona Obnovit.
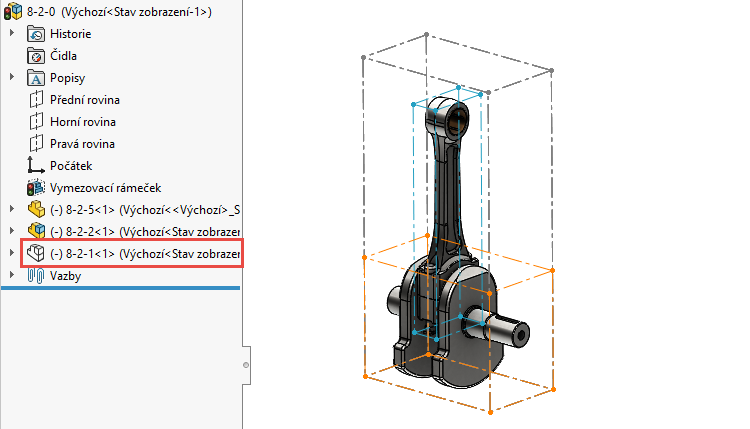
Pokud obnovíme sestavu (Ctrl + B), změní se rozměry vymezovacího rámečku a ve FeatureManageru u prvku Vymezovací rámeček zmizí ikona Obnovit.







Komentáře k článku (0)
Přidávat komentáře k článku mohou pouze přihlášení uživatelé.
Chcete-li okomentovat tento článek, přihlaste se nebo se zaregistrujte.