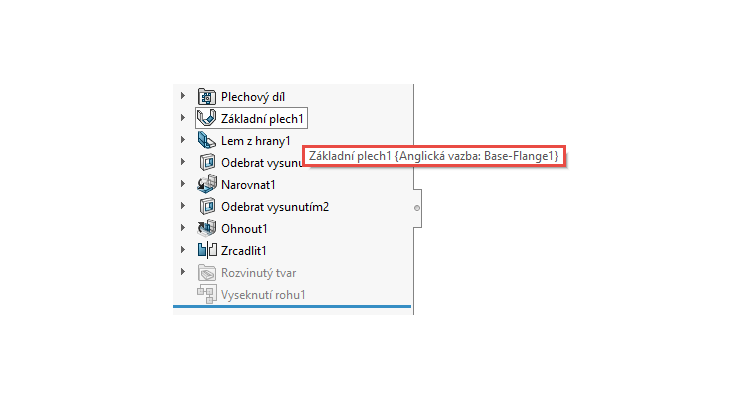
V rámci uvedení novinek SOLIDWORKSu 2020 jsme vybrali několik zajímavých vylepšení v uživatelském rozhraní. Podívejte se, jak nastavit zobrazení názvu prvků v různých jazycích nebo jak pracovat se sadou výběrů.
Zobrazení názvu prvků v různých jazycích
Zajímavou novinkou v SOLIDWORKSu 2020 je možnost nastavit zobrazení názvu prvku v jiném jazyce. Překlad se zobrazí v popisu vždy, když nad prvek umístíte kurzor.
Postup zobrazení názvu prvků v různých jazycích:
Ve stromu FeatureManageru klikněte pravým tlačítkem na sestavu nejvyšší úrovně nebo na díl a pak vyberte z místní nabídky příkaz Zobrazení stromu → Zobrazit přeložený název prvků v popisu a vyberte požadovaný jazyk.
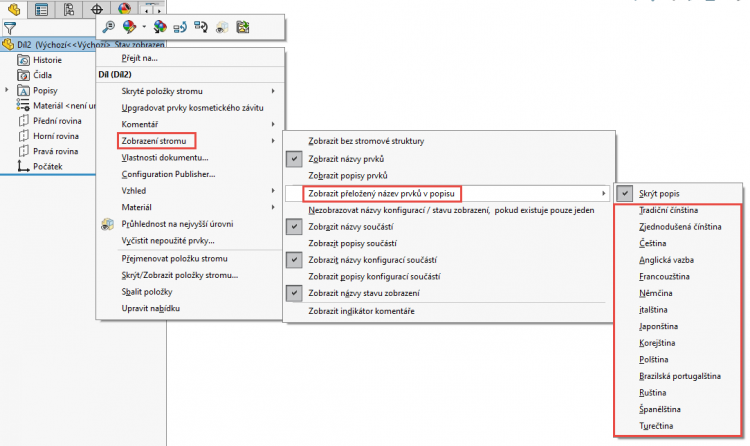
Ve FeatureManageru najeďte myší na prvek s výchozím názvem. V popisu se zobrazí název prvku a přeložený název. Například: Boss-Extrude1 → Přidat vysunutím1.

Tip #1: Pokud chcete skrýt popisy nástrojů, pod položkou Zobrazit přeložený název prvků v popisu klikněte na možnost Skrýt popis nástrojů.
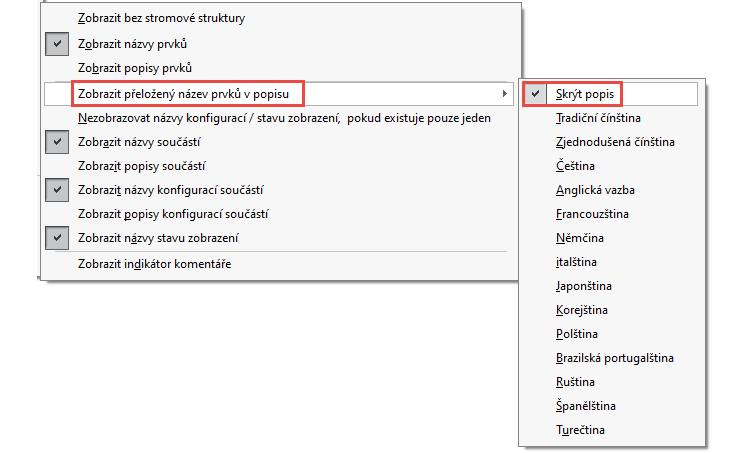
Tip #2: Vzdělávejte se v cizích jazycích. Nastavte si zobrazení názvů prvků v angličtině.
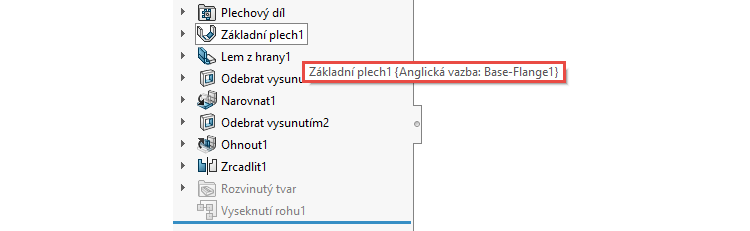
Sady výběrů
V SOLIDWORKSu 2020 můžete přidat nebo odebrat vybrané položky v nových nebo stávajících sadách výběrů. Přidat můžete i vybrané položky do více sad výběrů.
Postup výběru do sady výběrů:
Otevřete si model a vyberte více položek ve FeatureManageru nebo grafické ploše. Klikněte pravým tlačítkem na některý z vybraných prvků a z místní nabídky vyberte příkaz Uložit výběr → Nová sada výběru.

Rozbalením položky Sady výběrů ve FeatureManageru si zobrazíte sadu výběrů. Položka Sada výběrů#(##) se skládá z názvu složky a symbolů, kde # indikuje pořadí vytvoření a ## indikuje počet položek v sadě.
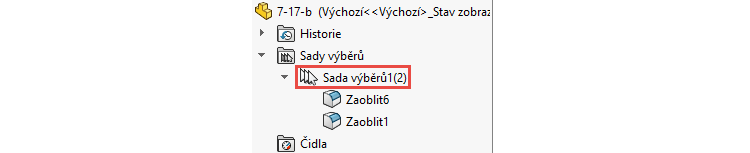
Pokud chcete do sady výběru přidat další položku, vyberte prvek ve FeatureManageru nebo grafické ploše, stiskněte pravé tlačítko a z místní nabídky vyberte Uložit výběr → Sada výběrů#(##).
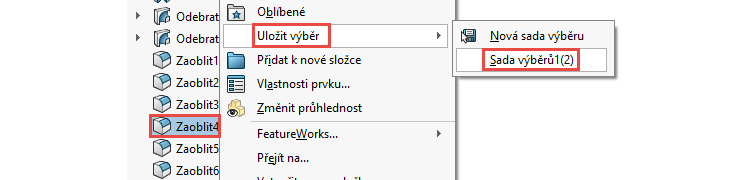
Odebrání ze sady výběrů
Ve složce Sady výběrů#(##) vyberte prvek, stiskněte pravé tlačítko a z místní nabídky vyberte příkaz Odebrat ze sady výběrů.

Aktualizace entit v sadě výběrů
Ve FeatureManageru vyberte sadu výběrů v části Sady výběrů. Stiskněte klávesu Ctrl a vyberte další prvku z FeatureManageru nebo z grafické plochy, případně odstraňte prvky (zvýrazněné položky), které chcete ze sady výběru odstranit. Stiskněte pravé tlačítko a z místní nabídky vyberte Aktualizovat sady výběrů. Vybrané položky se přidají nebo odstraní ze sady výběrů.
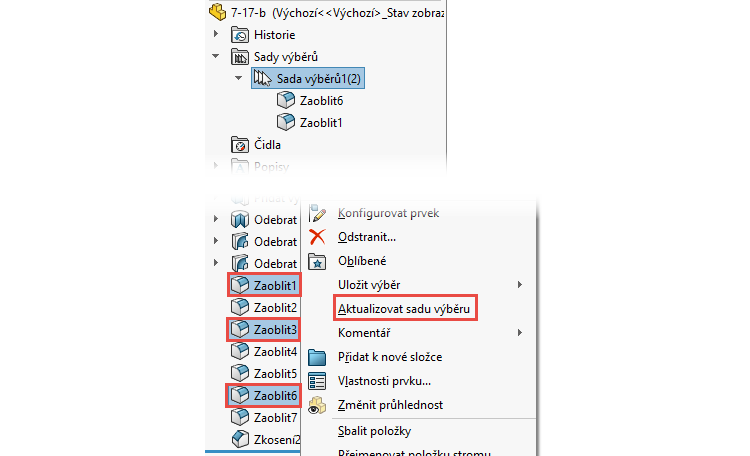
Komentář:
V sestavách se zobrazují pouze sady výběrů pro sestavu, když kliknete na Uložit výběr. V dílech se zobrazují pouze sady výběrů pro díl. Chcete-li zobrazit sady výběrů, musíte rozbalit položku Sady výběrů ve FeatureManageru.
V rámci FeatureManageru můžete do složky Sady výběrů přetáhnout. Nelze přetáhnout položky ze sady výběrů pro sestavy do sady výběrů pro díly.
Tip: Zajímají vás další novinky v uživatelské rozhraní pro SOLIDWORKS 2020, podívejte se na první část příspěvku SOLIDWORKS 2020: Novinky v uživatelském rozhraní #1.






Komentáře k článku (0)
Přidávat komentáře k článku mohou pouze přihlášení uživatelé.
Chcete-li okomentovat tento článek, přihlaste se nebo se zaregistrujte.