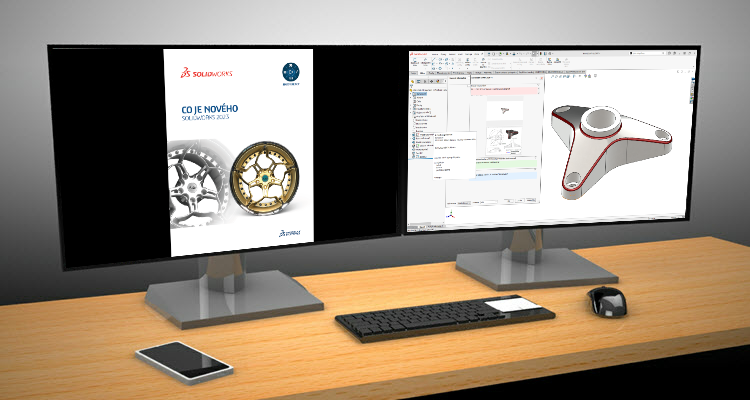
Přidávání komentářů k prvkům ve FeatureManageru má několik nepostradatelných výhod. Můžete komentovat různé stavy skici či připomínkovat provedené úpravy prvků. Přínosy asi nemá smysl dále rozebírat. S ohledem na výhody komentářů se vývojové oddělení SOLIDWORKSu zaměřilo právě na vylepšení této funkce.
Vylepšené nastavení a úpravy komentářů
Pro lepší práci s komentáři se seznamte s novými funkcemi, které jsou dostupné v SOLIDWORKSu 2023:

- Pro úpravu písma můžete použít typografii písma v podobě Tučné , Kurzíva a Podtržené (1).
- Tlačítko Barva pozadí (2) slouží pro změnu pozadí komentáře.
- Časové razítko přidáte do komentáře tlačítkem Přidat časové razítko (3).
- Nově můžete do komentáře vložit obrázek → tlačítko Vložit obrázek (4).
- Do komentáře lze vložit snímek obrazovky v aktuálním pohledu → tlačítko Vložit snímek obrazovky (5).
- Nová volba Zobrazit při otevření (6) umožňuje zobrazit vybrané komentáře při opětovném otevření souboru.
Tip: Pokud chcete nové funkce komentářů vyzkoušet, otevřete si nový díl a vytvořte skicu s libovolnou entitou (nebo použijte již existující soubor). Klikněte pravým tlačítkem na libovolný prvek ve stromu FeatureManageru a přidejte nový komentář pomocí volby Komentář → Přidat komentář.

Nové funkce si nyní popíšeme podrobněji.
Barva pozadí
Pokud vyberete tlačítko Barva pozadí (2), zobrazí se nabídka s přednastavenými odstíny základních barev (7).

Pokud vyberete tlačítko Možnosti (8), zobrazí se okno Vlastnosti dokumentu – Zobrazení modelu. V tomto okně můžete libovolně měnit názvy barev pozadí komentářů (9). Barvy pozadí komentářů jsou předdefinované a nelze je změnit (10). Pro návrat do výchozího nastavení použijte tlačítko Obnovit výchozí název (11).

Potvrďte úpravy tlačítkem OK nebo stiskněte tlačítko Storno.
Zobrazit při spuštění
Pokud vyberete volbu Zobrazit při spuštění (6),…

… komentáře se zobrazí při opětovném otevření souboru v okně Zobrazit komentáře.

Tip: V otevřeném souboru vytvořte několik položek ve FeatureManageru a v oknech komentářů vyberte vždy volbu Zobrazit při spuštění (6).
V okně Zobrazit všechny komentáře ve sloupci Zobrazit při otevření můžete vybrat komentáře, které se zobrazí při otevření souboru.

Z nabídky Seřadit dle můžete komentáře seřadit podle hierarchie (od nejstaršího), názvu nebo data poslední úpravy.

Z nabídky Zobrazit můžete určit komentáře, které se při spuštění zobrazí podle barvy.

Kliknutím na tlačítko OK nastavení komentářů uložíte.
Tip: Pokud chcete zobrazit okno Všechny komentáře, klikněte pravým tlačítkem ve FeatureManageru na složku Komentáře a z kontextového panelu nástrojů vyberte příkaz Zobrazit všechny komentáře.

Indikátory komentářů ve FeatureManageru
Pro prvky FeatureManageru, které obsahují komentáře, jsou charakteristické symboly za symbolem prvků včetně přiřazené barvy.

Tato funkce ve starších verzích SOLIDWORKSu dostupná není. Všechny komentáře se řadily do složky Komentáře umístěné ve FeatureManageru.

Pokud umístíte kurzor nad symbol komentáře, zobrazí se rámeček s komentářem. Název komentáře se shoduje s názvem v nastavení Barvy pozadí komentáře.

Pokud kliknete na prvek s komentářem, z kontextového panelu nástrojů můžete vybrat příkaz Komentář → Upravit komentář.

Vkládání obrázků a snímků obrazovky
Do komentářů můžete nově přidávat libovolné obrázky přes tlačítko Vložit obrázek (4), nebo můžete vložit aktuální snímek obrazovky přes tlačítko Vložit snímek obrazovky (5). Pokud vložíte do komentáře obrázek, zobrazí se v komentáři informace <image>. Obrázky v komentářích si zachovají původní poměr stran a kvalita jejich zobrazení byla oproti starším verzím SOLIDWORKS vylepšena.

Když vkládáte obrázky do komentářů, je v okně Otevřít ve výchozím stavu zvolena možnost Všechny soubory (BMP, JPG, JPEG, PNG, TIF, TIFF), která zobrazí všechny přípustné typy obrázků.
Zobrazení/skrytí indikátorů komentářů ve FeatureManageru
Jak už bylo uvedeno, v aktuální verzi SOLIDWORKSu se ve výchozím nastavení automaticky zobrazují indikátory komentářů ve FeatureManageru. Pokud nechcete tyto indikátory komentářů zobrazovat, klikněte pravým tlačítkem na vrchol FeatureManageru a z kontextového panelu nástrojů zrušte volbu Zobrazení stromu → Zobrazit indikátor komentáře.







Komentáře k článku (0)
Přidávat komentáře k článku mohou pouze přihlášení uživatelé.
Chcete-li okomentovat tento článek, přihlaste se nebo se zaregistrujte.