
Gesta myši usnadňují volbu často používaných příkazů. Aktuální verze SOLIDWORKS 2018 rozšířila nástroj o 4 pozice, které nově nastavíte v grafickém průvodci gesty myši. V tomto tipu vám poradíme, jak na to.
O tom, jak nastavit gesta myši, jsme psali již před čtyřmi roky, když byl tento nástroj uvedený do SOLIDWORKSu 2013. Aktuální verze nabízí volbu gest myší pro 2, 3, 4, 8 nebo 12 pozic.
Tip: Gesta myši nastavíte v nabídce Možnosti → Vlastní úpravy na záložce Gesta myši.

Chcete-li nastavit 2 pozice, pak máte na výběr mezi svislou nebo vodorovnou orientací.

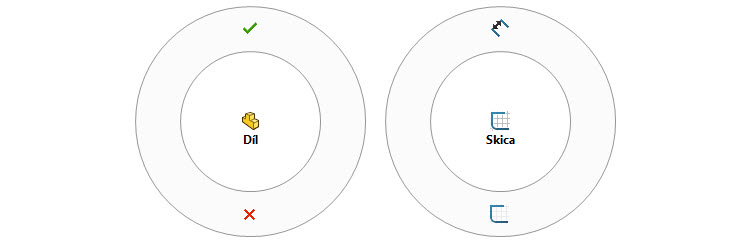
V nové verzi SOLIDWORKSu 2018 musíme pochválit vývojáře, kteří pamatovali i na grafický náhled rozmístění příkazů v okně Průvodce gesty myši. V okně Vlastní → Gesta myši byly odebrány čtyři sloupce zobrazující přiřazení gest myši, které nahradilo zmiňované okno. Gesta myši lze libovolně měnit podle toho, kde jej používáte. Gesta můžete nastavit pro díl, skicu, sestavu a výkres.
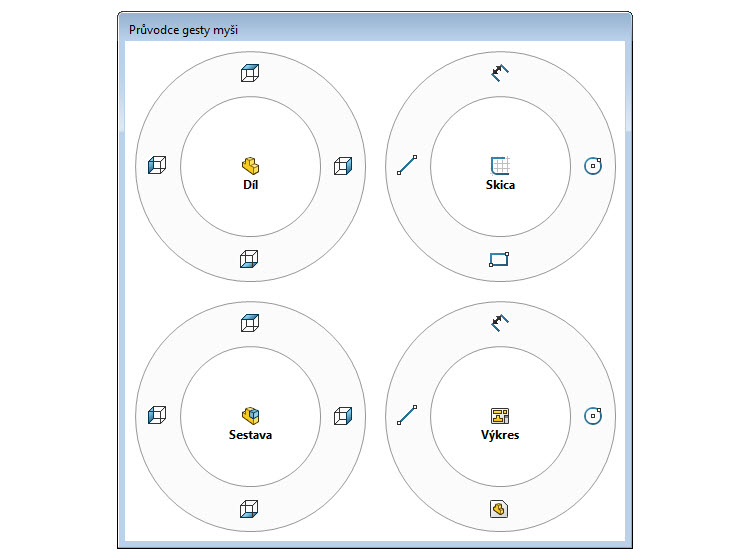
Tip: Gesta myši lze nastavit i pro SOLIDWORKS Simulation.
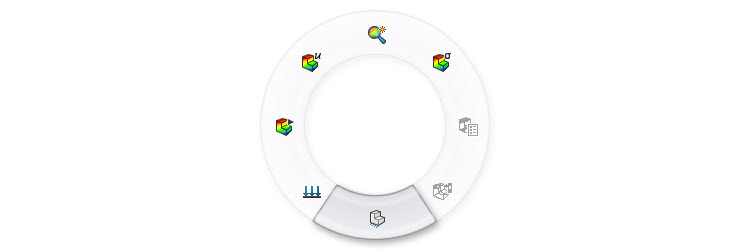
Přiřazení gest myši můžete upravovat přetažením v grafickém rozhraní. Nástroje můžete přetáhnout ze seznamu příkazů do kteréhokoliv z průvodců gest myši. Když přetáhnete některý nástroj na prázdnou pozici, bude přidán do průvodce.
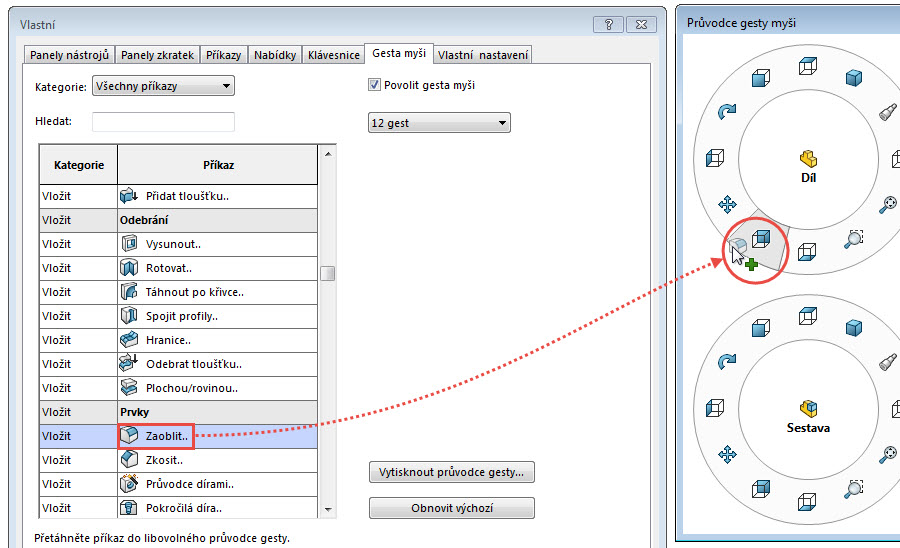
Přetáhnete-li nástroj na obsazenou pozici, nahradíte jím dosavadní nástroj. Když přetáhnete nástroj z jedné pozic na jinou se stisknutou klávesou Ctrl, zkopírujete jej na tuto druhou pozici. Nástroj lze kopírovat v rámci téhož průvodce gesty myši i mezi průvodci. Pokud přetáhnete nástroj mimo gesto, odstraníte jej.

Přehled dalších zajímavých novinek v SOLIDWORKSu 2018 najdete v našem příspěvku Představujeme novinky SOLIDWORKSu 2018.






Komentáře k článku (0)
Přidávat komentáře k článku mohou pouze přihlášení uživatelé.
Chcete-li okomentovat tento článek, přihlaste se nebo se zaregistrujte.