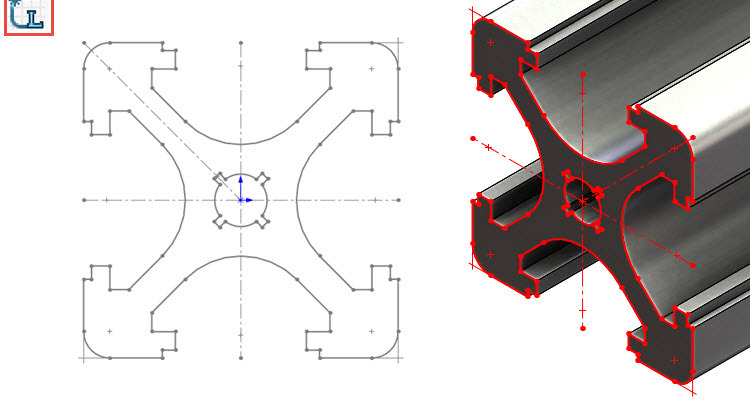
SOLIDWORKS obsahuje ve výchozím nastavení omezenou databázi vybraných normalizovaných profilů. Rozšířit ji můžete stažením a zkopírováním norem do knihovny. Potřebujete-li vytvořit svařovanou konstrukci z profilu, který není součástí norem ANSI, DIN, GB, ISO, JIS a dalších, poradíme vám, jak vytvořit vlastní tvar profilu a přidat jej do knihovny.
Rozšíření knihovny norem profilů
Máte-li založený dokument, vytvořený náčrt a aktivovaný příkaz Svařování, můžete po výběru normy a profilu vytvořit svařovanou konstrukci. Jelikož výchozí nastavení SOLIDWORKSu obsahuje omezenou databázi profilů…
… rozšiřte si ji. Profily a jejich rozměry se dělí podle norem a stáhnout si je můžete z Podokna úloh → Knihovna návrhů → Obsah SOLIDWORKS → Weldements. Stahování zahájíte stisknutím tlačítka Ctrl a kliknutím na příslušnou normu.
Tip: Stáhněte si databázi profilů z vybraných norem ANSI, DIN, GB, ISO nebo JIS.
Stažený soubor rozbalte a zkopírujte do složky C:\Program Files\SOLIDWORKS Corp\SOLIDWORKS\lang\czech\weldment profiles.
Po vložení stažené normy do složky weldment profiles se rozšíří nabídka profilů.
Jak vytvořit a přidat do knihovny vlastní profil
Chcete-li vytvořit vlastní profil a vložit jej do knihovny, musíte vytvořit nový dokument dílu a uložit ho jako knihovní prvek do složky svařovacích profilů. Před vytvořením skici profilu zvažte, kam umístit počátek profilu a kotvicí body trasy.
Postup pro vytvoření vlastního profilu si ukážeme na jednoduchém dutém obdélníkovém profilu se zaoblenými rohy ve dvou konfiguracích:
- RHS 30×15×1,5,
- RHS 40×20×1,75.
Nastavení složky vlastních profilů
Výchozí složka, ve které jsou uloženy svařovací profily, je součástí instalace SolidWorks (obvykle tedy složka C:\Program Files\SOLIDWORKSCorp\SOLIDWORKS20xx\lang\czech\weldment profiles). Z důvodu zabezpečení však operační systém Windows obecně blokuje přístup do složky C:\Program Files\ tak, aby nežádoucí aplikace nemohly do těchto složek zapisovat (ukládat, mazat atd.). V důsledku tohoto opatření pak ovšem ani korektní aplikace nejsou schopny do instalačních složek zapisovat uživatelská data.
Proto je nejprve nutné si vytvořit novou složku pro vlastní profily, ideálně ve složce C:\ProgramData\, která je pro aplikace přístupná bez omezení, ale při standardním nastavení operačního systému Windows je skrytá. Pro její otevření přepište do adresního řádku Průzkumníku Windows celou cestu nebo ji jednoduše překopírujte.
Tip: Složku C:\ProgramData můžete otevřít také tak, že do adresního řádku Průzkumníku Windows napíšete text %programdata%.
V menu Nástroje → Možnosti přejděte na záložce Možnosti systému na položku Umístění souborů. V roletové nabídce Zobrazit složky pro vyhledejte v seznamu Svařovací profily.
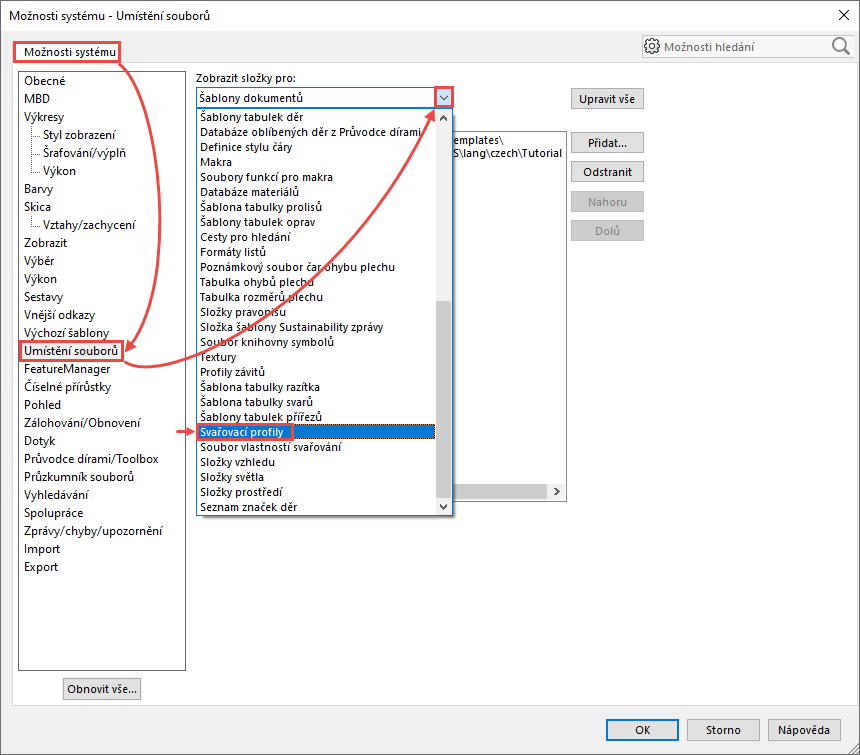
Pomocí tlačítka Přidat přidejte existující složku C:\ProgramData\SOLIDWORKS\SOLIDWORKS 20XX\lang\czech\weldments a provedené úpravy potvrďte tlačítkem OK.
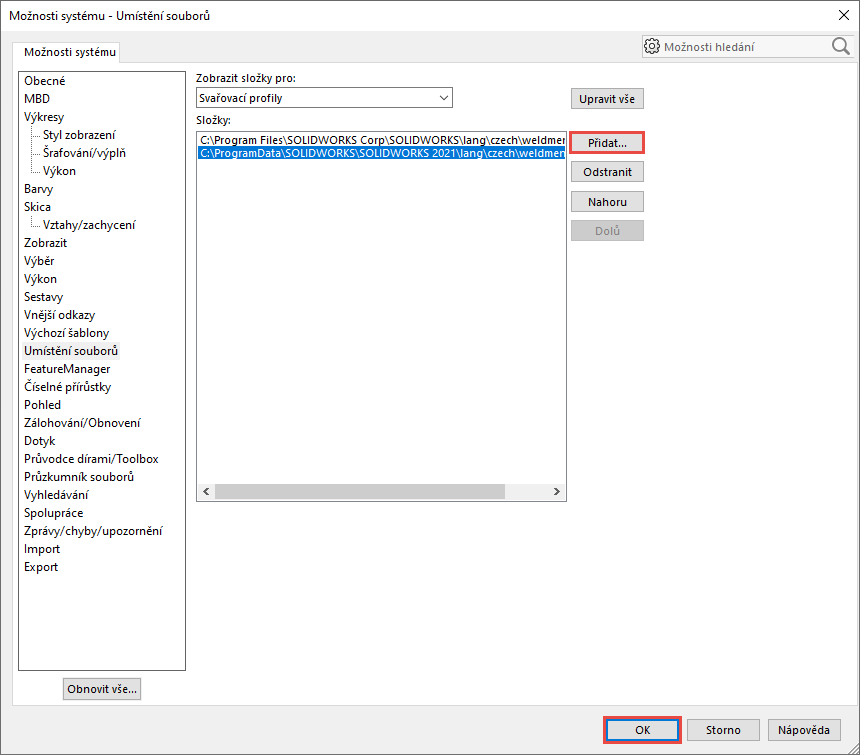
Nyní vytvořte nový díl a klávesovou zkratkou Ctrl + S zobrazte okno Uložit jako, kde:
- v roletové nabídce Uložit jako typ vyberte datový formát Lib Feat Part (*.sldlfp) (1),
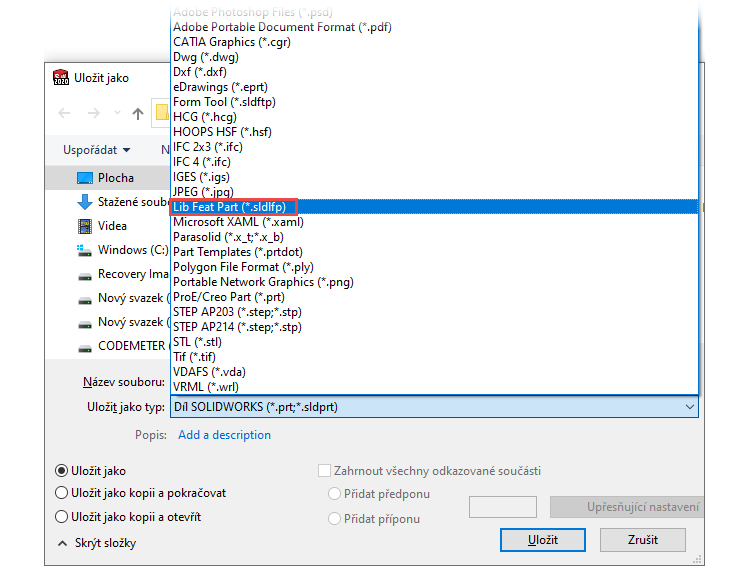
- vyhledejte složku C:\ProgramData\SOLIDWORKS\SOLIDWORKS 20XX\lang\czech\weldments, ve které vytvořte další podsložku s názvem vlastni profily a následně tuto složku otevřete (2),
- jako název souboru uveďte RHS (3),
- uložte soubor tlačítkem Uložit (4).
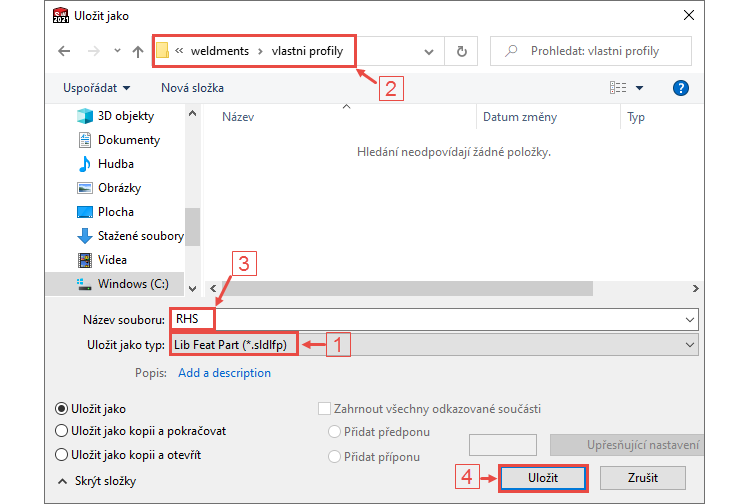
Pokud se během ukládání souboru objeví varovné hlášení, pokračujte tlačítkem Ne.
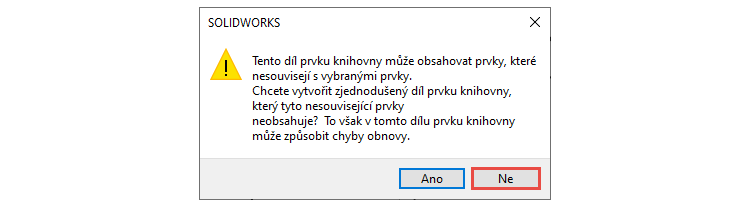
Naskicování profilu
V rovině Přední nakreslete skicu obdélníku:
- použijte příkaz Obdélník s počátkem ve středu ze záložky Skica,
- zakótujte jeho rozměry 30 × 15 mm,
- zaoblete rohy poloměrem zaoblení 2,5 mm,
- vytvořte odsazení skici směrem dovnitř s odsazením 1,5 mm.
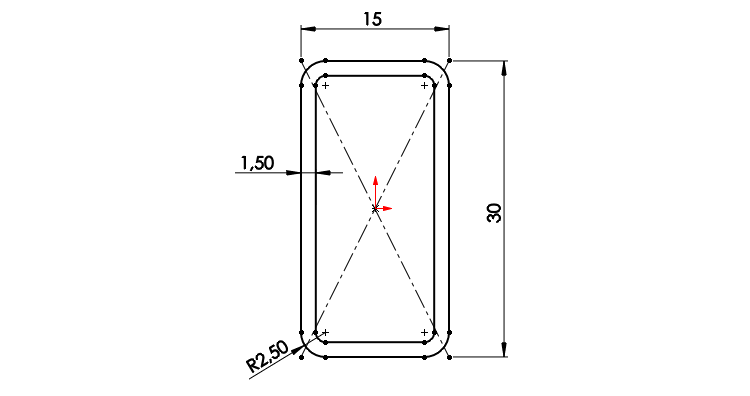
Zkontrolujte si skicu podle obrázku (pozn.: ve skice nejsou z důvodu přehlednosti zobrazeny vazby).
Kotvící body
Kotvicí body slouží pro uchycení skici profilu na skicu (trasu) svařované konstrukce. Kotvicí body se umísťují do virtuálních rohů (pokud má profil zaoblené tvary), do těžiště, do středu stran atd.
Naskicováním čtyř bodů (příkaz Bod v záložce Skica) určete polohy středových kotvicích bodů. Body umístěte do středů přímek.
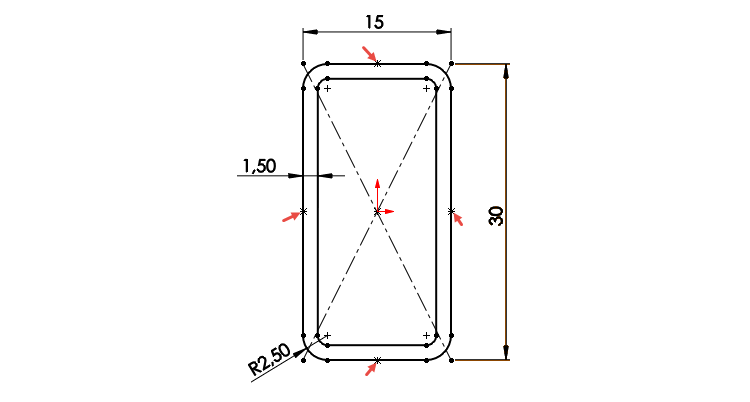
Jako body virtuálních rohů poslouží koncové body os.
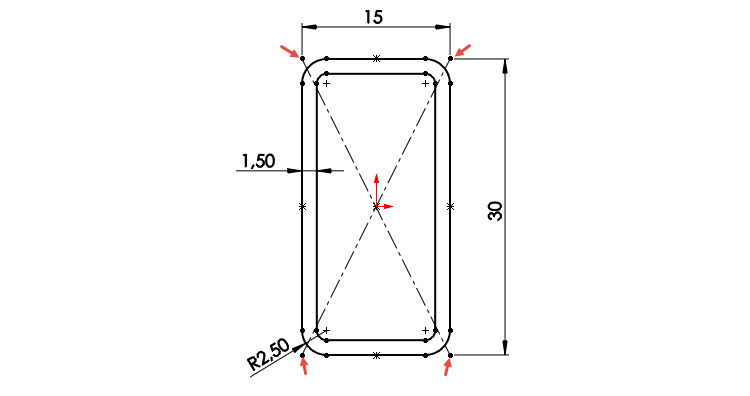
Skicu ukončete.
Postup tvorby konfigurací
Ve starších verzích SolidWorks (do 2018) byl každý jednotlivý rozměr profilu uložen v samostatném knihovním prvku, takže výsledkem byly desítky či stovky souborů na disku. V aktuální verzi se využívají konfigurace. Jeden knihovní prvek (soubor s příponou SLDLFP) tak může obsahovat libovolný počet konfigurací s mnoha různými rozměry profilu. Takovým profilům se říká konfigurované profily.
Konfigurovaný profil musí obsahovat minimálně dvě konfigurace. Každou je nutné vhodně pojmenovat a také opatřit popisem, kterým se při použití profilu pojmenuje vzniklý přířez.
Přejděte na záložku ConfigurationManager, klikněte pravým tlačítkem na konfiguraci Výchozí a z nabídky vyberte možnost Přejmenovat položku stromu.
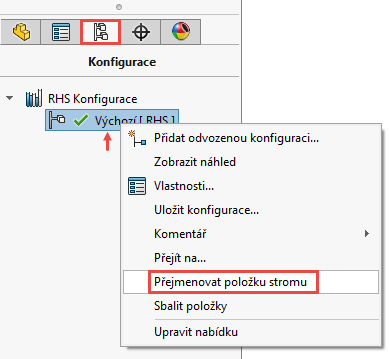
Zadejte nový název konfigurace 30×15×1,5 a potvrďte klávesou Enter.

Z menu Soubor vyberte Vlastnosti.
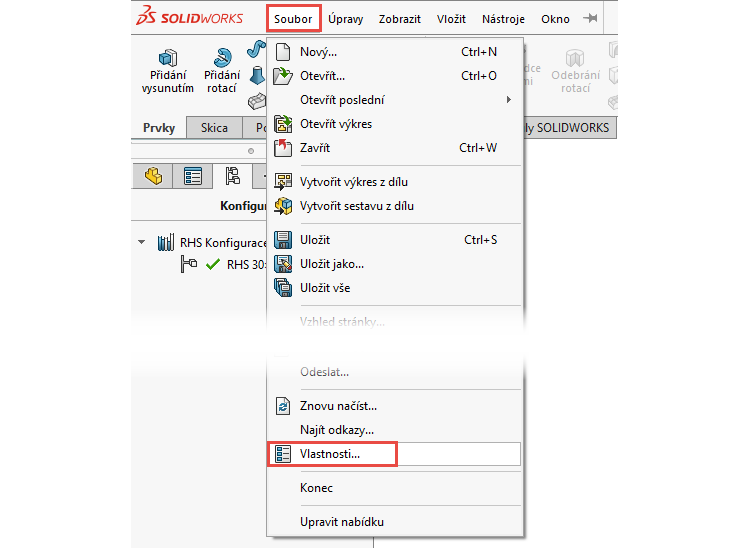
V okně Souhrnné informace přejděte na záložku Závislý na konfiguraci. V prvním řádku tabulky v poli Název vlastnosti vyberte z roletové nabídky první položku Description.
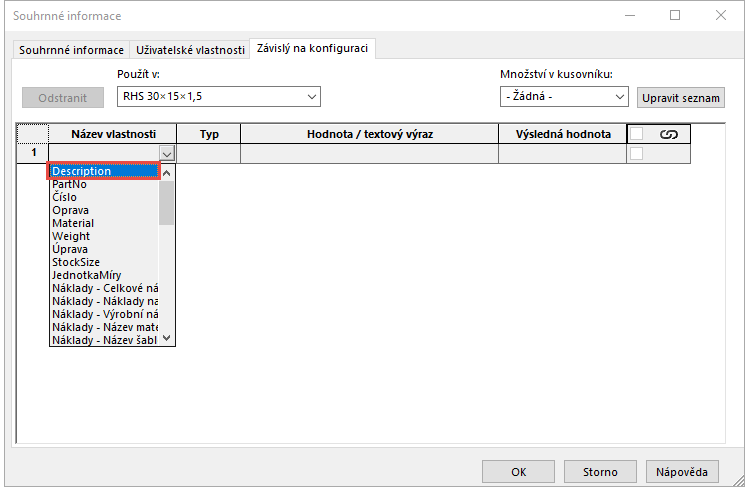
Dále do pole Hodnota/textový výraz napište text RHS 30×15×1,5 a potvrďte tlačítkem OK. Toto označení se při následném použití RHS profilu ve svařenci přenese do vlastností tabulky přířezů v dílu a do tabulky přířezů na výkresu.
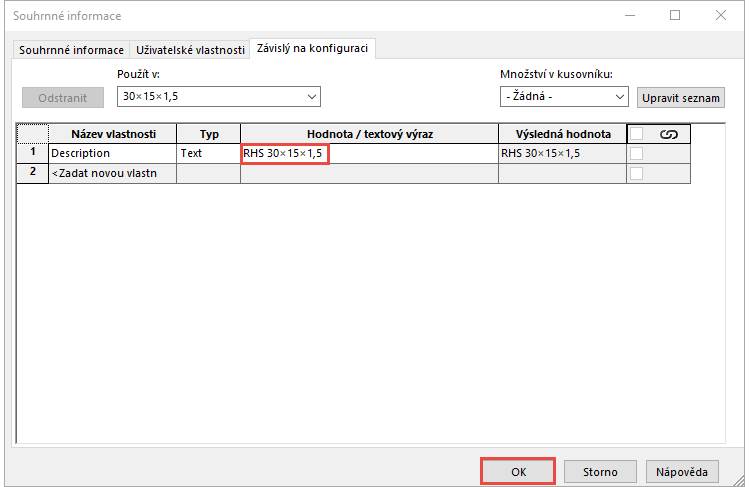
Potvrďte úpravy v okně Souhrnné informace tlačítkem OK.
Nyní přejděte do ConfigurationManageru a klikněte pravým tlačítkem na vrcholový prvek RHS Konfigurace a použijte tlačítko Přidat konfiguraci.
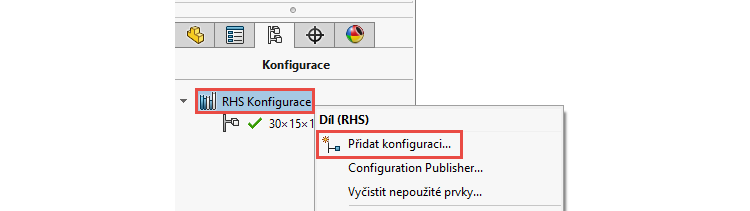
Do pole Název konfigurace zadejte 40×20×1,75 a potvrďte klávesou Enter.
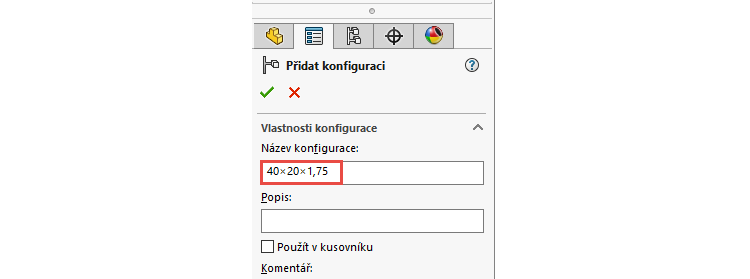
Tím se vytvoří a zaktivuje nová konfigurace pro rozměr profilu 40×20×1,75.
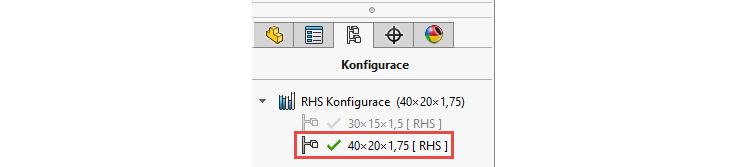
Přejděte do stromu FeatureManageru, kde vyberte skicu Skica1 a z kontextového panelu vyberte příkaz Upravit skicu.
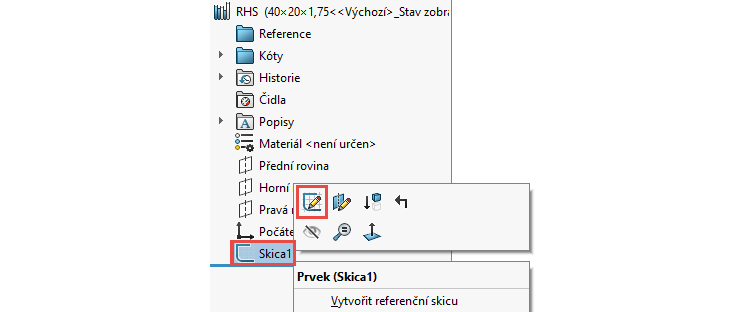
Upravte kótu 30 mm a změňte její hodnotu na 40 mm. Dále vyberte možnost Tato konfigurace a úpravy kóty potvrďte.
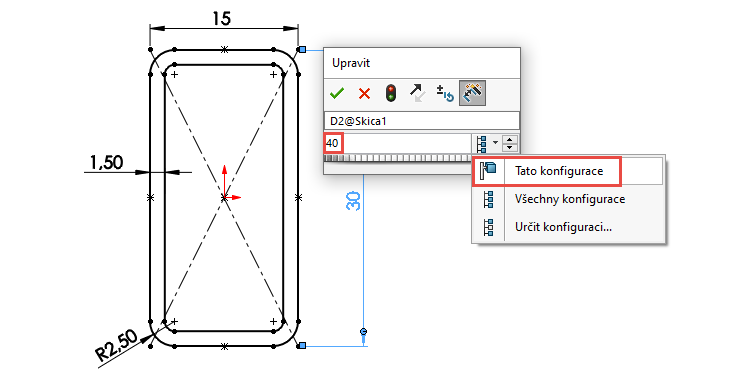
Stejným způsobem změňte šířku na 20 mm a odsazení skici na 1,75 mm.
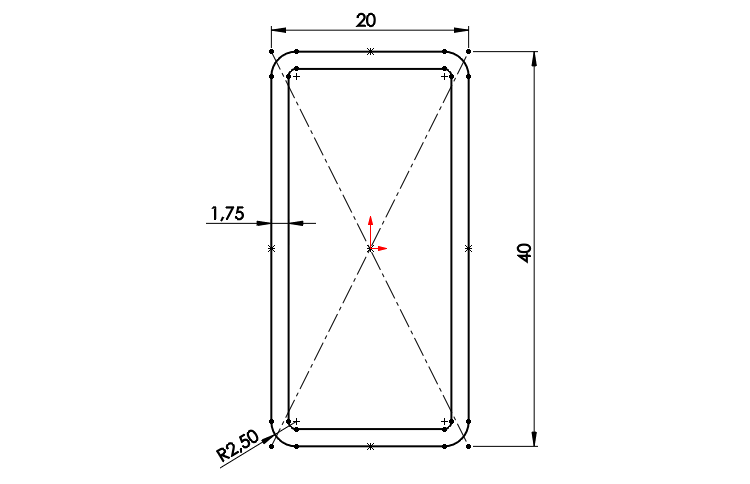
Skicu nyní ukončete.
Po upravení skici je potřeba upravit také popis tohoto rozměru profilu. Z menu Soubor vyberte Vlastnosti a na záložce Závislý na konfiguraci zkontrolujte, že v poli Použít v máte vybranou konfiguraci 40×20×1,75.
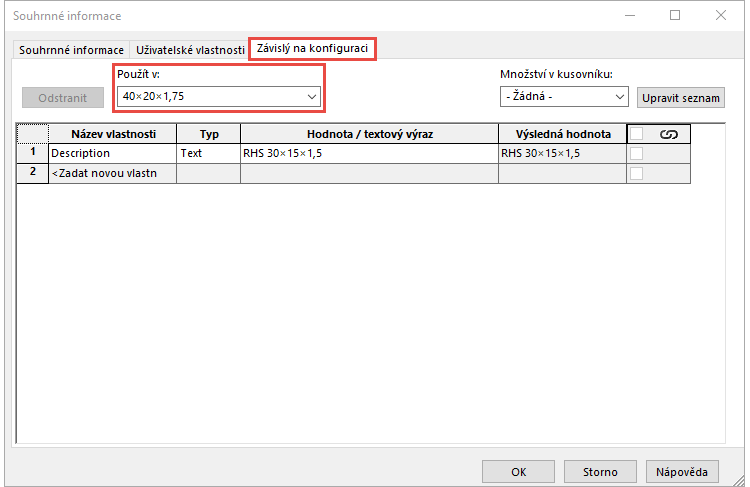
Následně pak v prvním řádku tabulky v poli Hodnota/textový výraz přepište text RHS 30×15×1,5 (při vytvoření konfigurace 40×20×1,75 se automaticky nakopíroval z původní konfigurace 30×15×1,5) na text RHS 40×20×1,75 a potvrďte tlačítkem OK.
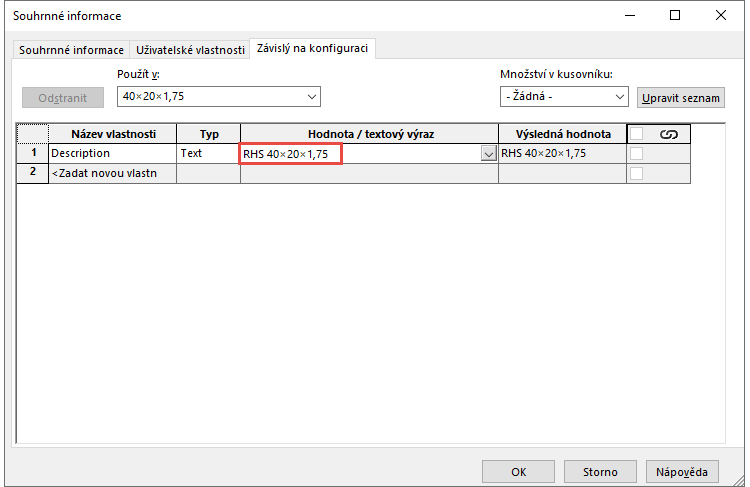
Přidání knihovního prvku do knihovny
Klikněte na libovolnou entitu skici nebo na skicu Skica1 ve FeatureManageru pravým tlačítkem a z místní nabídky vyberte příkaz Přidat do knihovny.
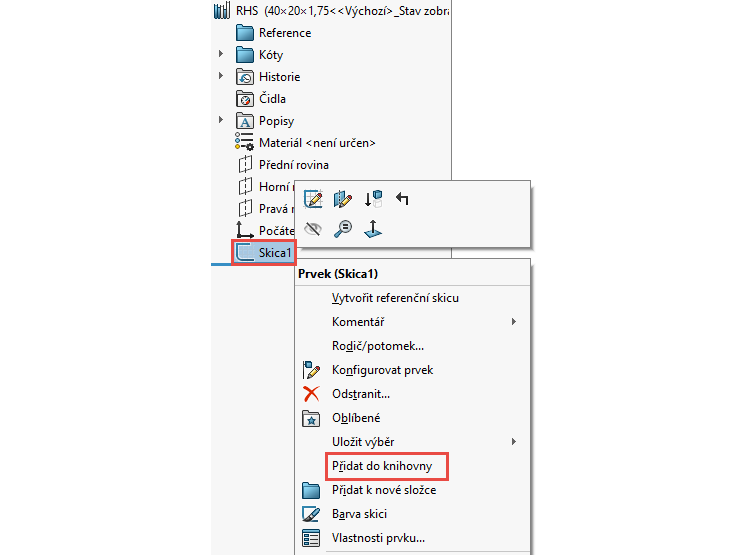
Všimněte si ikon ve stromu FeatureManageru. Ikona vrcholového prvku RHS značí, že se jedná o knihovní prvek. Písmeno L (z anglického Library) na ikoně skici označuje totéž.
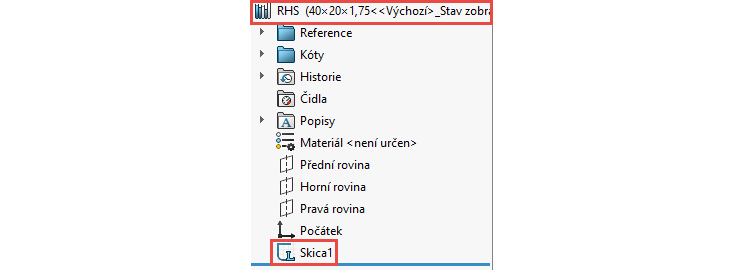
Soubor knihovního prvku RHS.sldlfp nyní uložte a zavřete.
Při vkládání profilu do svařovaného dílu nyní v PropertyManageru Vložit profil najdete novou složku vlastni profily s profilem RHS a jeho konfiguracemi RHS 30×15×1,5 a RHS 40×20×1,75.
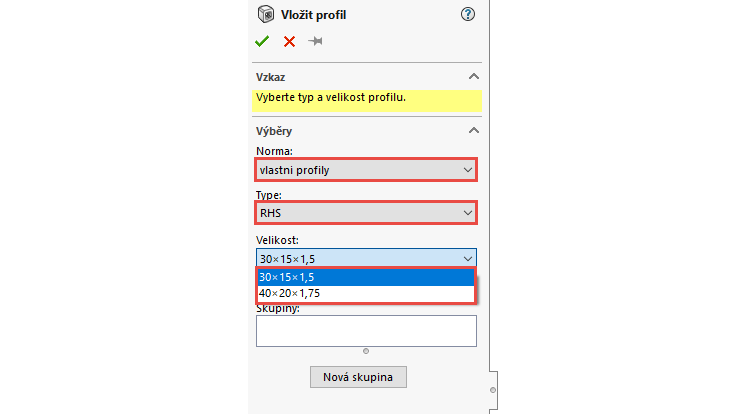
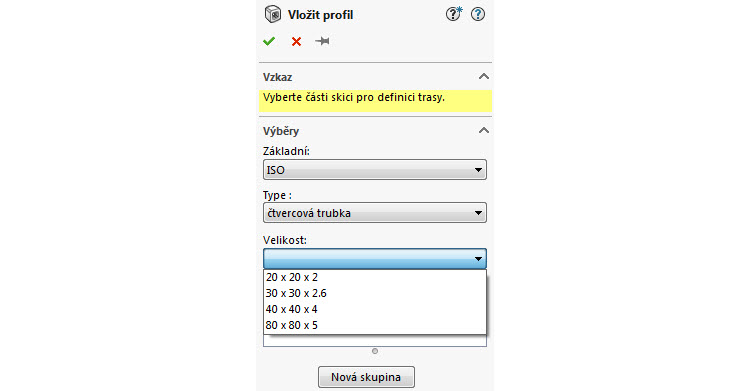
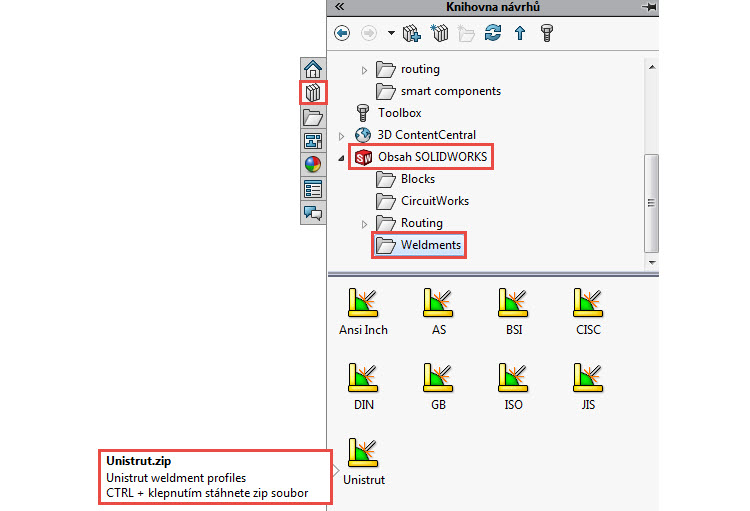
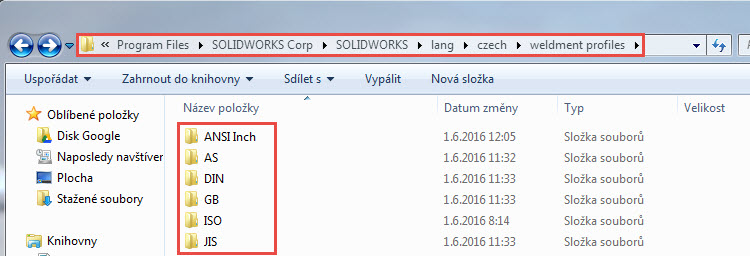
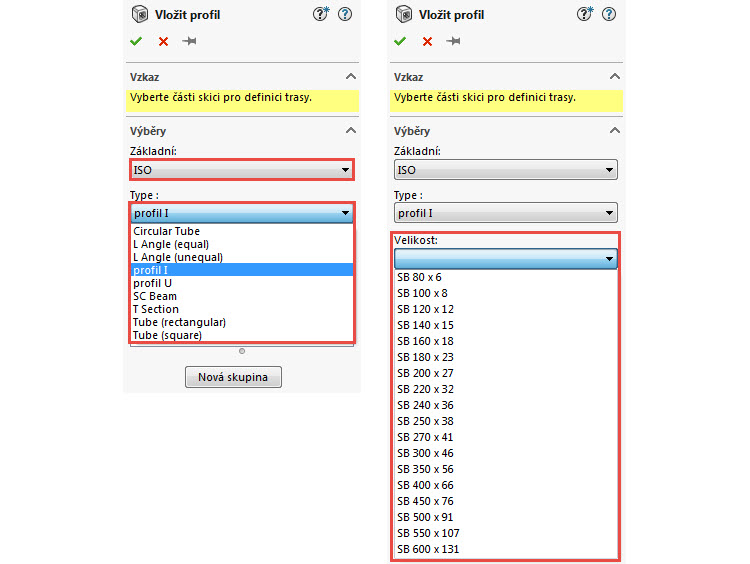






Komentáře k článku (3)
Přidávat komentáře k článku mohou pouze přihlášení uživatelé.
Chcete-li okomentovat tento článek, přihlaste se nebo se zaregistrujte.