
Profesionální renderovací nástroje v SOLIDWORKSu PhotoView360 a SOLIDWORKS Visualize jsou dostupné pouze ve verzích SOLIDWORKS Professional a Premium. V tomto tipu vám poradíme, jak nastavit kvalitní a atraktivní vzhled modelu a jak uložit obrázek modelu ve vysokém rozlišení pro tisk bez použití fotorealistických rendererů.
Nástroje dodávající modelům realistické zobrazení naleznete v panelu Průhledné zobrazení → Nastavení pohledu…
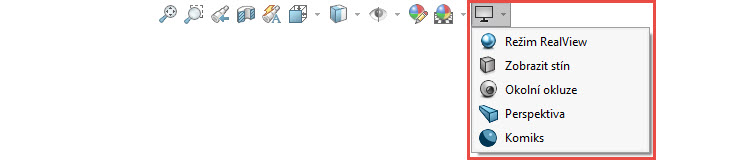
… a v menu Zobrazit → Zobrazení.
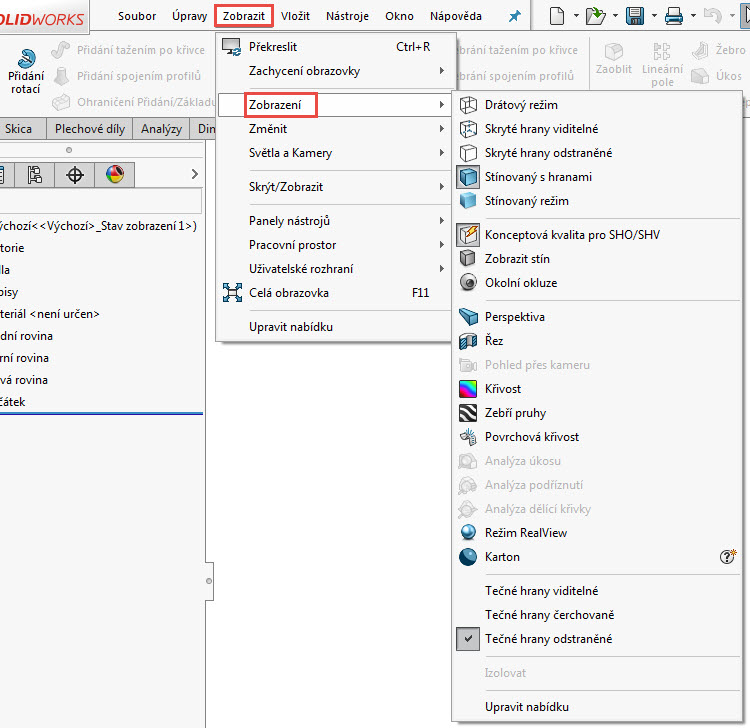
Režim RealView
Věrné zobrazení modelů souvisí s aktivním režimem RealView, který je dostupný pro certifikované grafické karty. Režim RealView podporuje odrážení prostředí, dodává viditelnou texturu různých druhů materiálů a zejména u kovových materiálů lze modelům přiřadit realistické zobrazení povrchové úpravy (leštěný, broušený, kartáčovaný povrch atd.).
Seznam podporovaných grafických karet naleznete na stránce Graphics Card Drivers. Není-li vaše grafická karta podporována, poradíme vám v našem návodu, jak aktivovat režim RealView.

Okolní okluze
Metoda globálního osvětlení přidává modelům na realitě pomocí řízeného útlumu okolního světla. Modely jsou zobrazeny jako v případě zatažené oblohy.
Nástroj Okolní okluze je dostupný, je-li aktivní režim RealView.

Perspektivní pohled
Perspektivní pohled je realističtější především z větší vzdálenosti, pomáhá dojmu větší hloubky modelu. Tento pohled zpravidla souvisí s nastavením kamery (odkud se díváte) a cílového bodu (místo, které pozorujete). Pomocí těchto dvou bodů vytvoříte blízké a vzdálené pohledy, jako byste měnili ohniskovou vzdálenost kamery nebo fotoaparátu. Jak přidat a nastavit kameru, se dozvíte v našem návodu Nastavení přidané kamery.
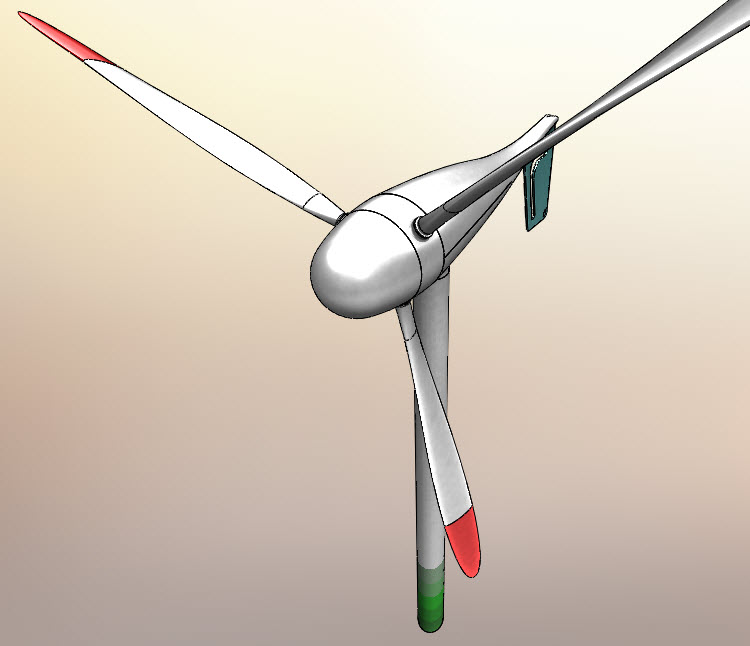
Stínovaný režim
Aktivní režimy RealView a Okolní okluze v kombinaci se zapnutým stínováním dodá modelům realistický vzhled.

Odraz od podlahy
Chcete-li zapnout odraz podlahy, jděte do záložky DisplayManager a klikněte na položku Prostředí pravým tlačítkem. Z místní nabídky zatrhněte možnosti Stín podlahy a Odraz podlahy.
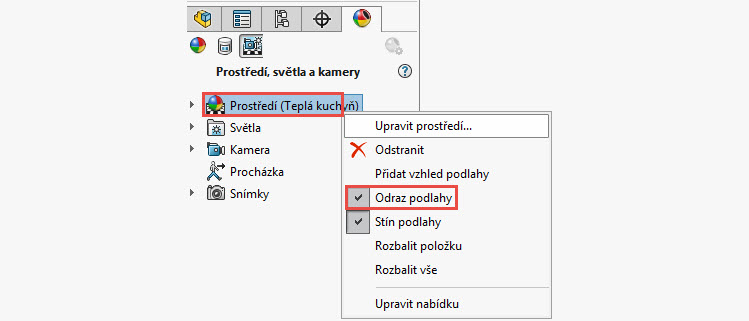

Kvalita zobrazení
V okně Vlastnosti dokumentu – Kvalita zobrazení lze posuvníkem nastavit Rozlišení pro stínovaný režim a režimy v konceptové kvalitě. Nízká kvalita umožnuje rychlejší výpočet a práci s modelem, vysoká kvalita naopak snižuje výkon.
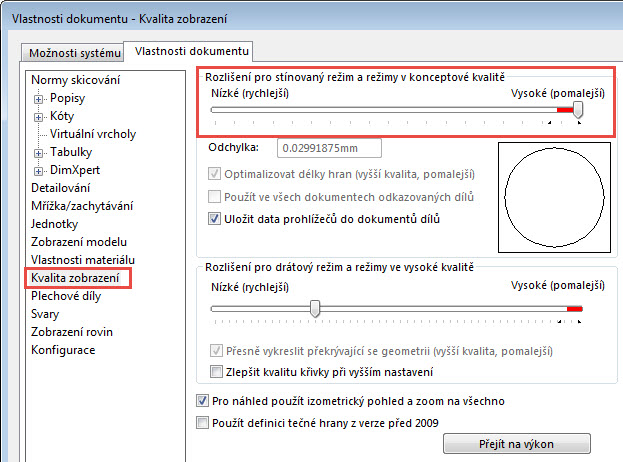
Nízkou kvalitu zobrazení (vlevo) můžete porovnat na modelech ozubeného kola…
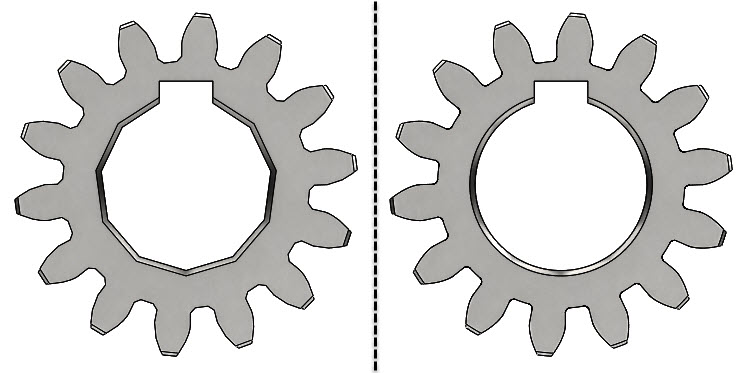
… a kotouče.
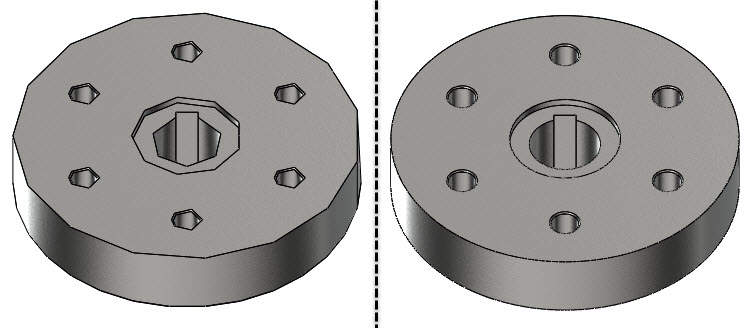
Výstupní kvalita obrázku
Model lze mj. uložit jako obrázek ve formátech JPEG, PNG a TIF. Přejdeme k nastavení výstupní kvality. V menu Soubor vyberte možnost Uložit jako. V okně Uložit jako nastavte výstupní formát JPEG, PNG nebo TIF a klikněte na tlačítko Možnosti.

V okně Možnosti exportu:
- ponechte v části Výstupní formát – Typ obrázku – RGB plná kvalita (2),
- kompresi obrázku snižte posuvníkem na nízkou (3),
- pokud chcete uložit obrázek ve vysoké kvalitě pro tisk, stiskněte tlačítko Zachycení pro tisk (4),
- v poli Tisk možností digitalizace nastavte hodnotu DPI a velikost papíru (5).
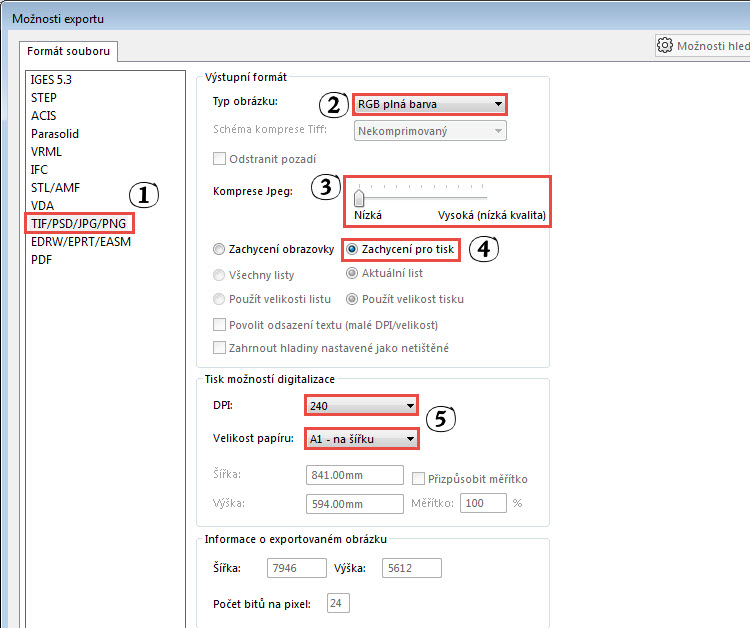
Nastavené parametry potvrďte tlačítkem OK a uložte obrázek. Zpracování obrázku může chvíli trvat, doba výpočtu se odvíjí od kvalitu výstupu.
Takto nastavený a uložený obrázek může sloužit jako plakát pro výzdobu třídy nebo pro prezentační účely – např. při umístění obrázku na bannery.

Tip: Uložíte-li obrázek ve formátu PNG, lze jej uložit bez pozadí (s transparentním pozadím).






Komentáře k článku (0)
Přidávat komentáře k článku mohou pouze přihlášení uživatelé.
Chcete-li okomentovat tento článek, přihlaste se nebo se zaregistrujte.