
Pokud do SOLIDWORKSu importujete modely třetích stran, mohou se na modelu vyskytovat chyby. V SOLIDWORKSu existuje zajímavý nástroj Diagnostika importu, která zobrazuje chybné plochy a mezery mezi plochami. V tomto návodu si vysvětlíme, jak nástroje pracuje a v jakých případech jej můžete použít.
Princip diagnostiky importovaného modelu si ukážeme na příkladu 7-24.STEP. Stáhněte si cvičné modely k učebnici SOLIDWORKS a uložte si je třeba na plochu nebo do složky na disk C:.
Spusťte si SOLIDWORKS, vyhledejte staženou složku ucebnice a ve složce 7 → 7-24 (1) vyberte soubor 7-24.STEP (2). Stiskněte tlačítko Možnosti (3).
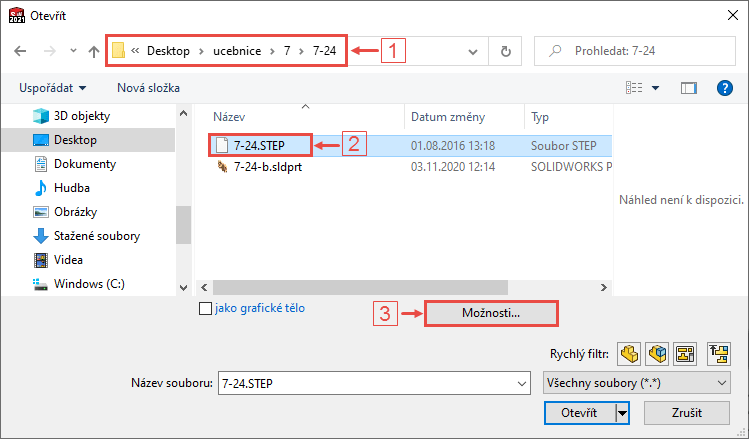
V okně Možnosti systému (1) vyberte záložku Import (2) a v části Formát souboru vyberte Obecný (3). Dále zrušte zatržení volby Povolit 3D Interconnect (4). Provedené úpravy potvrďte tlačítkem OK.
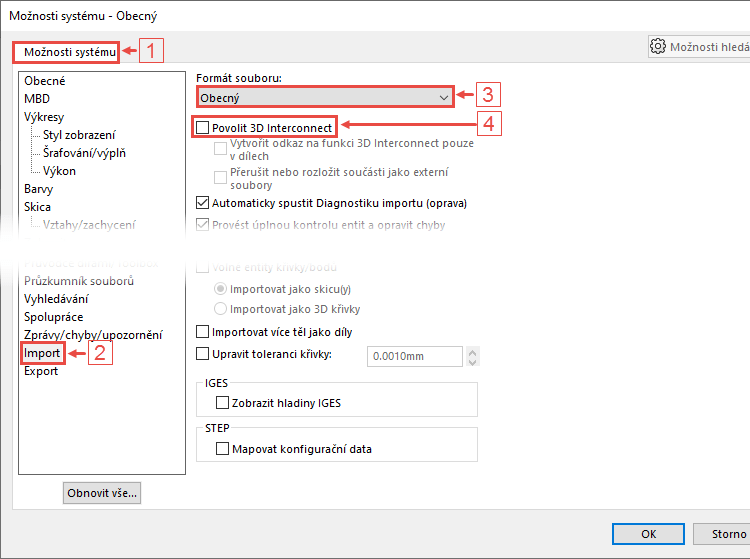
Vybraný soubor otevřete tlačítkem Otevřít.
Varovné hlášení „Chcete provést diagnózu importu“ akceptujte tlačítkem Ano.
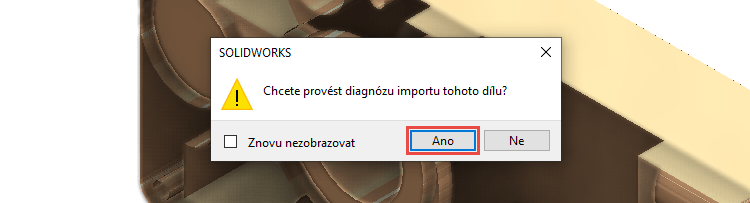
V PropertyManageru se zobrazí Diagnostika importu a…
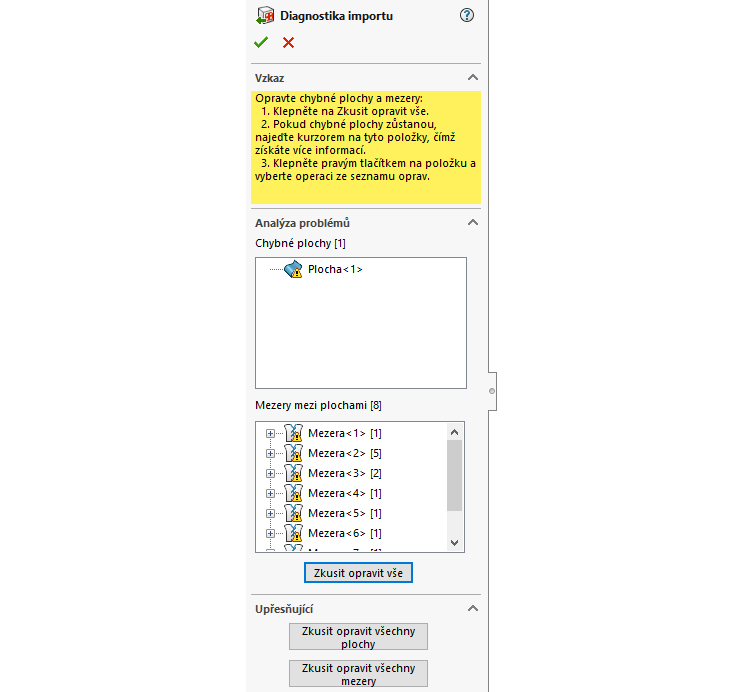
… v grafické ploše naimportovaná geometrie modelu.

Diagnostika importu
PropertyManager nástroje Diagnostika importu zobrazuje pole Chybné plochy a Mezery mezi plochami. Pořadí položek je číslováno ve špičatých závorkách – např. Plocha<1>, Mezera<2>. Položky v poli Mezery mezi plochami jsou doplněny o hranaté závorky, ve kterých je uvedený počet hran, které ohraničují mezeru – např. Mezera<2> [5] má pět hran. I když nástroj nabízí možnost zkusit opravit všechny chybné plochy nebo mezery mezi plochami hromadně (tlačítka v dolní části PropertyManageru), doporučujeme přistupovat k opravám selektivně, provádět je jednotlivě a sledovat průběh oprav v PropertyManageru a vizuálně v grafické ploše.
Pokračujte v provedení analýzy chybných ploch a mezer mezi plochami, kterou lze rozdělit do tří částí:
Prvním krokem je vizuální vzhled importovaného modelu. Na první pohled je zřejmé, že modelu chybí přední plocha. Ne všechny chybné plochy a mezery mezi plochami jsou zřetelné vizuálně, proto je nutné sledovat PropertyManager Diagnostika importu. Diagnostika zachytila chybějící plochu, jak je uvedeno v poli Chybné plochy → Plocha<1>. Celkový počet chybných ploch je uvedený za názvem pole v hranatých závorkách → Chybné plochy [1].

Diagnostika importu → Mezery mezi plochami: Model obsahuje několik mezer mezi plochami – což jsou lidově řečeno „díry v plochách“, které zabraňují ploše hermeticky uzavřít nějakou část prostoru tak, aby z ní mohlo vzniknout objemové tělo. Kliknutím na kteroukoli položku v seznamu dojde k jejímu dynamickému zvýraznění v grafické ploše. Tyto mezery mohou být například pozůstatkem kosmetických závitů vytvořených v jiných CAD softwarech nebo obecně chybou importu/ exportu, ať už v důsledku nedokonalé kompatibility CAD systémů a univerzálních datových formátů, nevhodného nastavení přesnosti digitálních dat atd.
Vyberte položku Mezera<1> [1] v poli Mezery mezi plochami. V grafické ploše můžete sledovat, že se zvýrazní kruhová hrana. V tomto případě se jedná o hranu válcové plochy, která je zřejmě pozůstatkem kosmetického závitu z jiného CAD systému. To platí i pro položky Mezera<4> [1] až Mezera<8> [1].
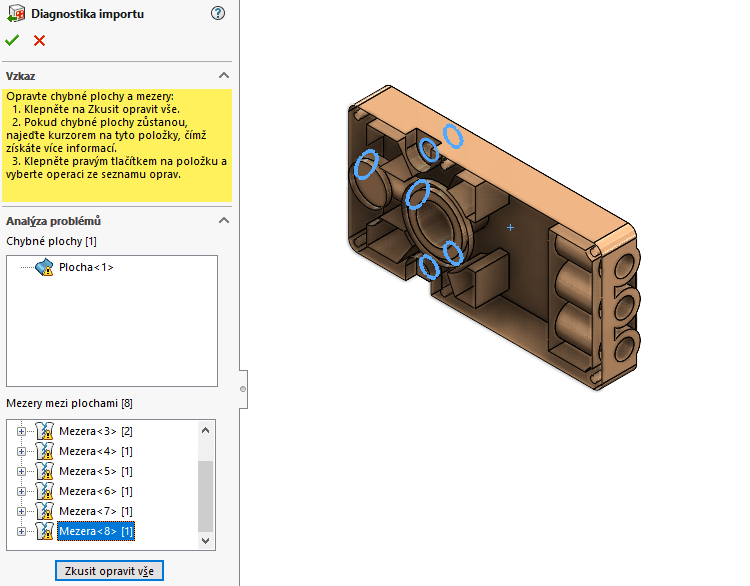
Chyby v položkách Mezera<2> [5] a…
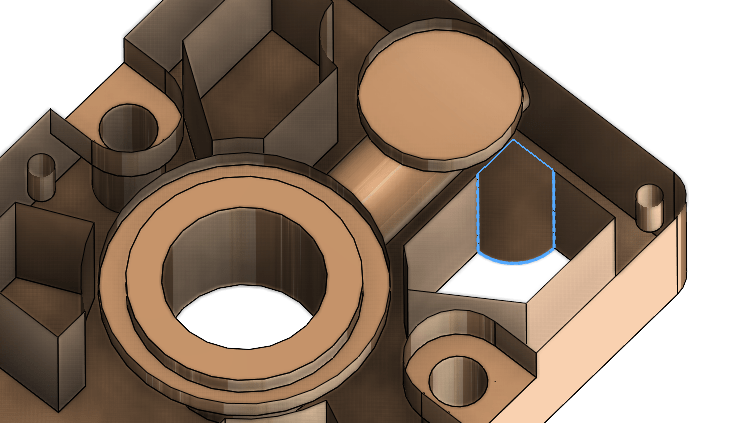
… Mezera<3> [2] vznikly pravděpodobně důsledkem chyby či nedokonalosti – plochy nebylo možné sešít, byly již ve zdrojovém souboru poškozené, nebo zcela chyběly.

Zkuste nyní chybné plochy opravit. Klikněte pravým tlačítkem na položku Plocha<1> a vyberte z místní nabídky příkaz Opravit plochu.
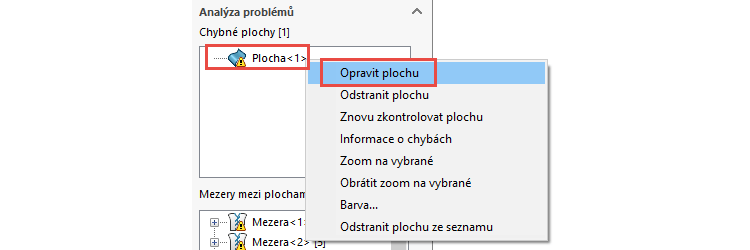
Diagnostika importu chybu opravila a doplnila čelní plochu modelu.
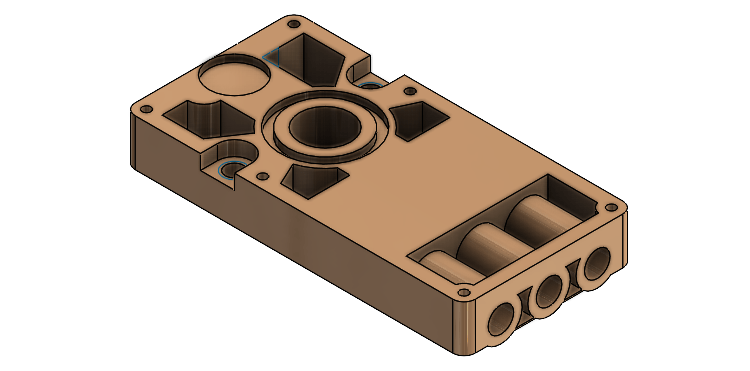
Po opravě však vznikly dvě nové chybné plochy, což není neobvyklé. Vyberte chybnou položku Plocha<1> a přibližte si náhled. Pokud se podíváte detailněji, zjistíte, že pravděpodobně došlo k tečnému dotyku dvou ploch (rovinná a válcová), což je patrné i z tečné linie dotyku (modrá tenká přímka).
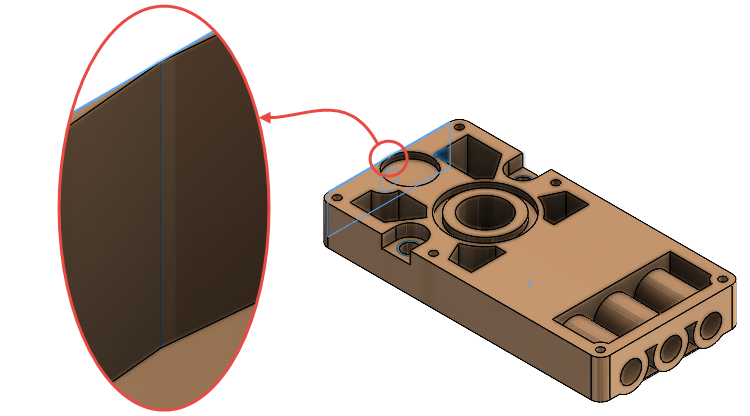
Tip: Pro tečnou linii dotyku je charakteristická interference, která se projevuje vizuálně a nastane tehdy, pokud je jedna plocha vybraná a druhá ne. Zde ji lze vizuálně postřehnout pouze při velkém zvětšení linie dotyku.

Všechny chybné plochy jsou v tuto chvíli natolik specifické, že je nelze opravit automaticky, a to ani kdybyste zkusili pokračovat v opravách tlačítkem Zkusit opravit chybné plochy. Tyto plochy je nutné opravit ručně, mimo nástroj Diagnostika importu.
Princip diagnostiky importu je z výše uvedeného zřejmý. Další postup oprav chybných ploch a mezer mezi plochami by přesáhl kapacitu tohoto článku a je nutné znát pokročilejší práci v SOLIDWORKSu. Podrobný postup krok za krokem, jak opravit model, je uvedený v Učebnici SOLIDWORKS, kterou si můžete objednat na našich webových stránkách.






Komentáře k článku (0)
Přidávat komentáře k článku mohou pouze přihlášení uživatelé.
Chcete-li okomentovat tento článek, přihlaste se nebo se zaregistrujte.