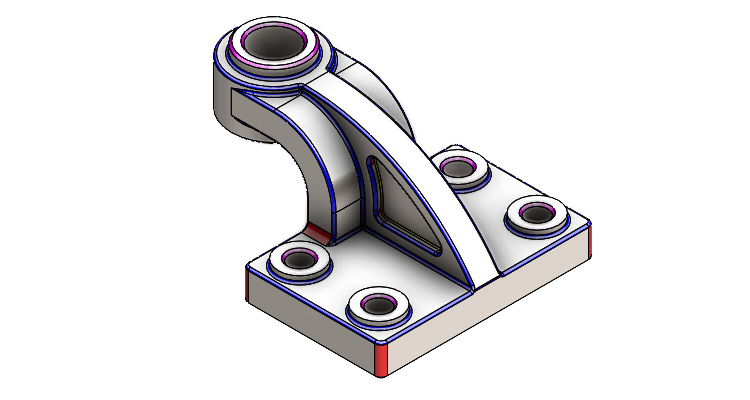
Chcete-li si osvojit základy 3D modelování a naučit se pokročilejší nastavení prvků Přidání vysunutím a Odebrání vysunutí, pak je pro vás vhodný tento cvičný příklad. Podívejte se na zadání a vyzkoušejte si vymodelovat součást sami. Pokud si nebudete vědět rady, inspirovat se můžete návodem krok za krokem.
Otevřete si model 20200805.SLDPRT a pokračujte v modelování podle modelu.
Ze záložky Prvky vyberte příkaz Zaoblit.

V PropertyManageru Zaoblit zadejte poloměr zaoblení 3 mm.
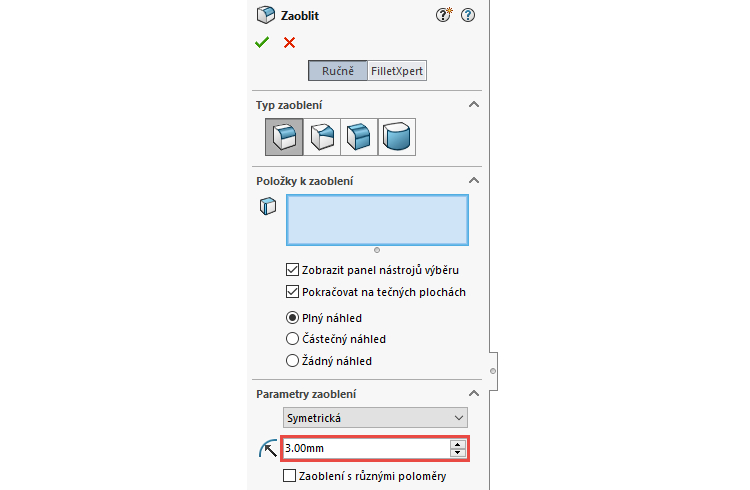
V grafické ploše vyberte hranu (1) a pro výběr zbývajících dvou hran využijte kontextový panel → vyberte tlačítko Napojené na koncovou smyčku, 2 Hrany (2).
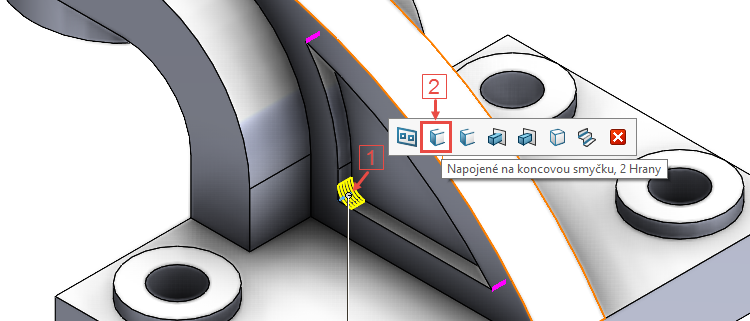
Zkontrolujte náhled a dokončete příkaz potvrzovacím tlačítkem.
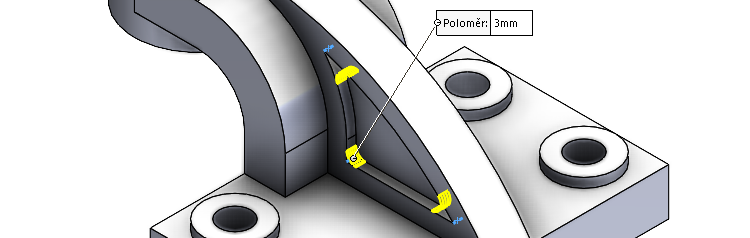
Na záložce Prvky stiskněte malou černou šipku pod příkazem Lineární pole a z nabídky vyberte příkaz Zrcadlit.
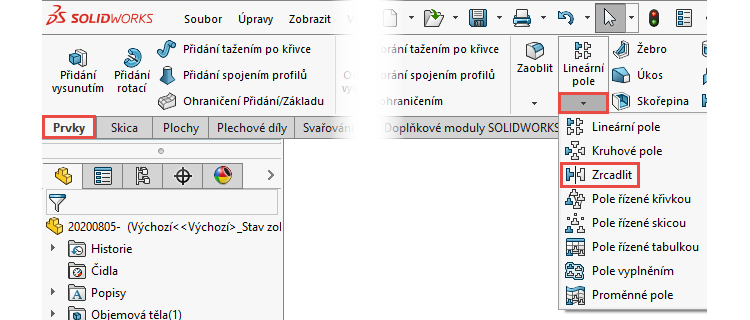
V PropertyManageru Zrcadlení:
- pro výběr položek si zobrazte FeatureManager → stiskněte malou černou šipku v levém horním rohu (1),
- do pole Plocha/rovina zrcadlení vyberte rovinu Přední (2),
- do pole Prvky k zrcadlení vyberte prvky Odebrat vysunutím3 a Zaoblit1 (3).
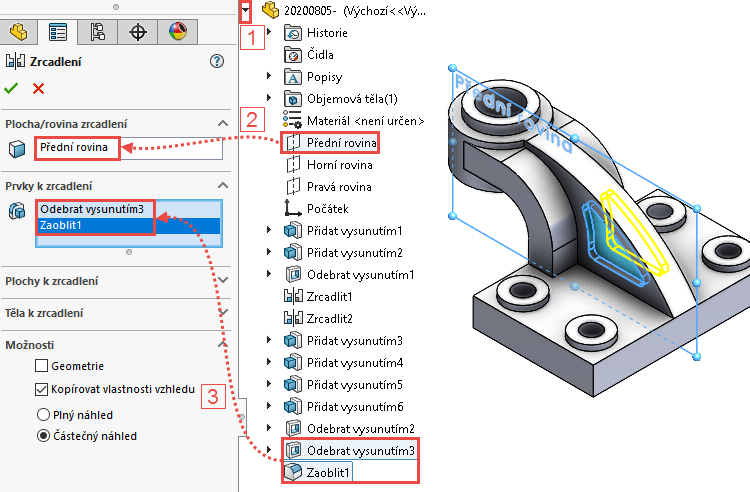
Zkontrolujte náhled a dokončete příkaz potvrzovacím tlačítkem.
Ze záložky Prvky vyberte příkaz Zaoblit a v PropertyManageru Zaoblit ponechejte poloměr zaoblení 3 mm. Vyberte hranu (1) a pro výběr dalších tří hran použijte kontextový panel a tlačítko Napojené na koncovou smyčku, 3 Hrany. Zkontrolujte náhled a dokončete příkaz potvrzovacím tlačítkem.
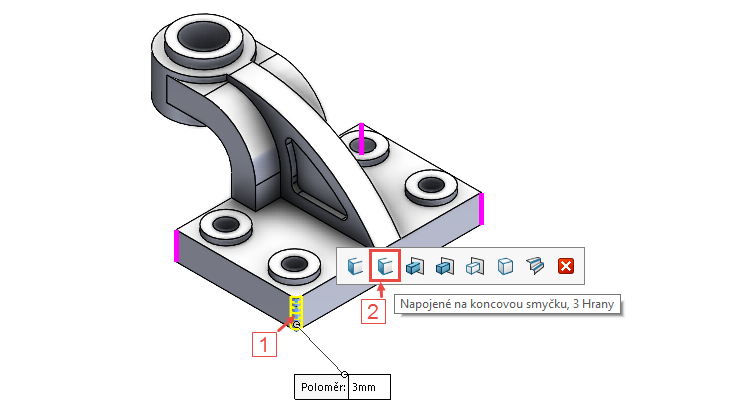
Opakujte výběr prvku Zaoblit. V PropertyManageru zadejte poloměr zaoblení 0,5 mm a zaoblete hrany v kapsách tak, že vyberete plochy kapes. Zkontrolujte náhled a dokončete příkaz potvrzovacím tlačítkem.
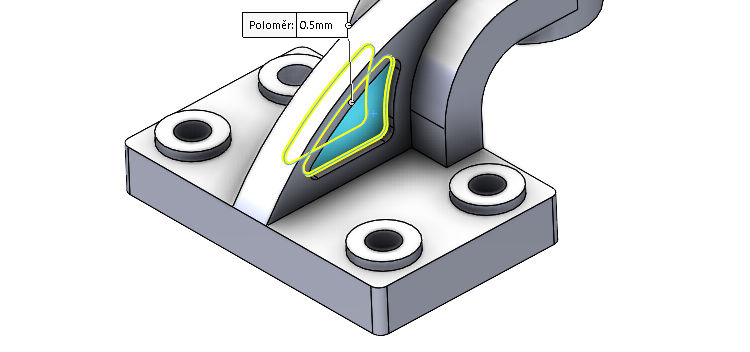
Dalším prvkem Zaoblit zaoblete hrany podle grafického znázornění na obrázku. Poloměr zaoblení je 3 mm.
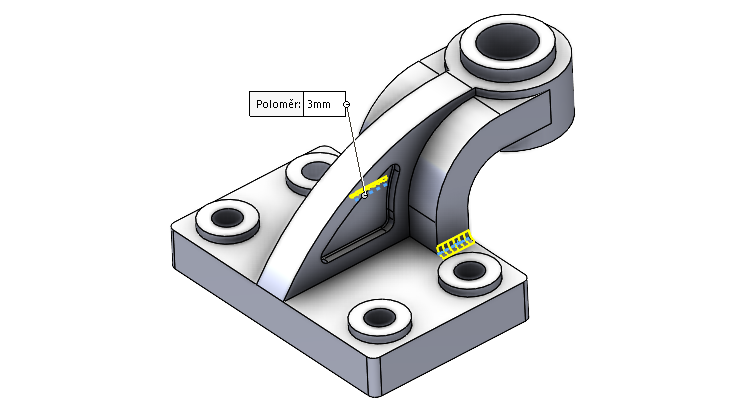
Zaoblete hrany podle obrázku. Poloměr zvolte 1 mm.
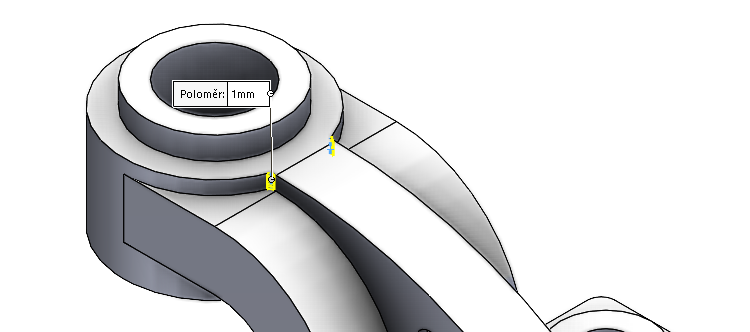
Vyberte opěr příkaz Zaoblit, ponechejte poloměr zaoblení 1 mm a vyberte šest ploch označené červenými šipkami.
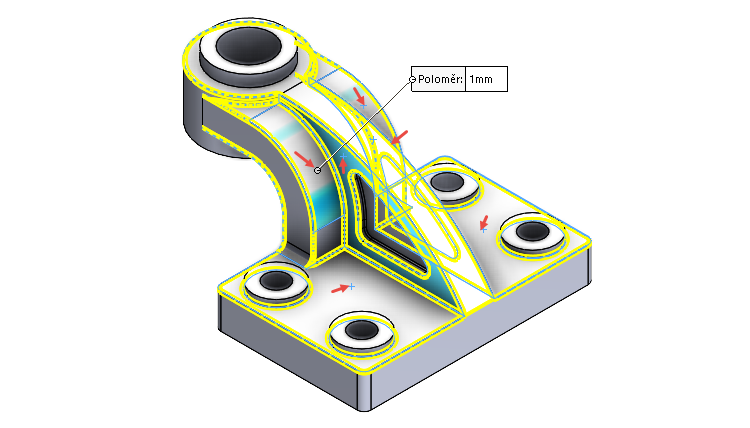
Pokračujte výběr hrany → viz červená šipka.
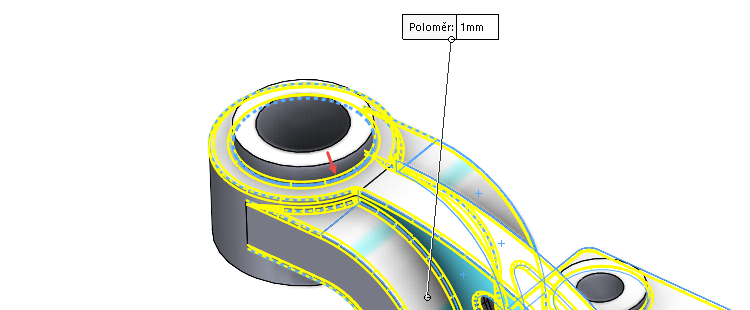
Pootočte modelem a vyberte poslední hranu k zaoblení, která je označená červenou šipkou. Zkontrolujte náhled a dokončete příkaz potvrzovacím tlačítkem.
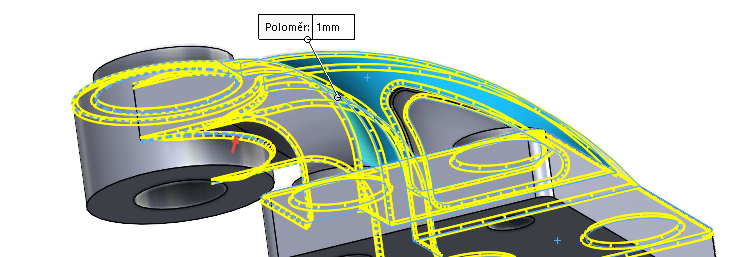
Ze záložky Prvky vyberte příkaz Zkosit.
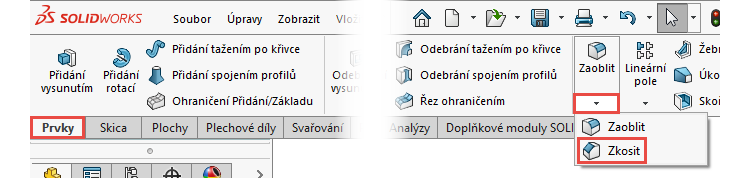
V PropertyManageru Zkosení zadejte velikost zkosení 1 mm × 45° a podle obrázku vyberte pět válcových ploch. SOLIDWORKS automaticky detekuje hrany děr. Zkontrolujte náhled a dokončete příkaz potvrzovacím tlačítkem.
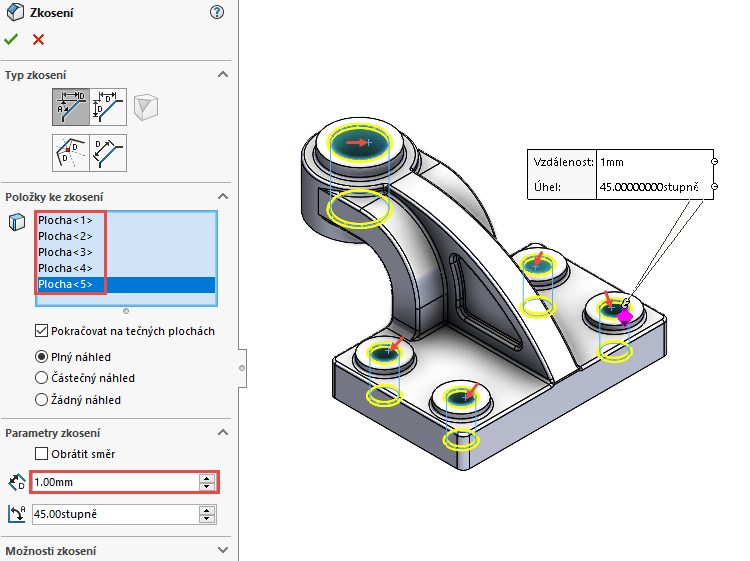
Model konzoly je hotový.

Přidání materiálu
Nyní modelu přidáme materiál. Ve FeatureManageru vyberte Materiál a z místní nabídky vyberte příkaz Upravit materiál.

V okně Materiál použijte pro vyhledání materiálu vyhledávací pole (1). Zadejte název materiálu 316L, vyberte ze seznamu materiál AISI typ 316L nerezová ocel (2) a stiskněte tlačítka Použít a Zavřít (3).
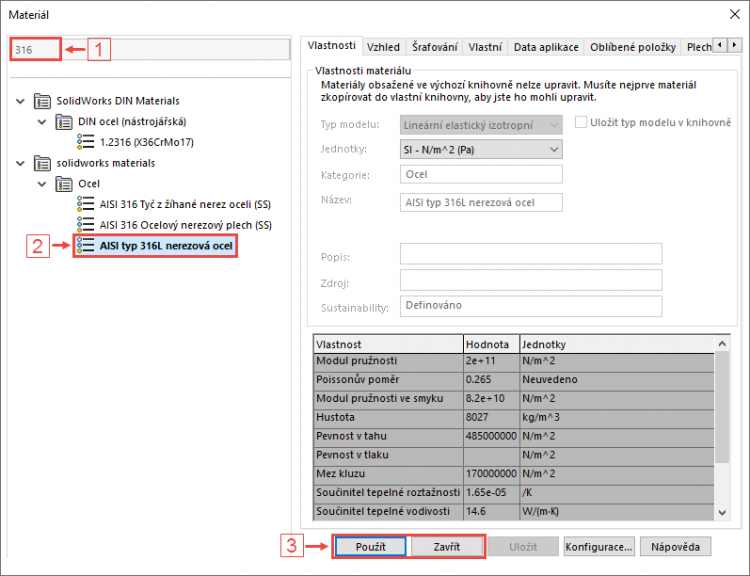
Po přidání materiálu se změní textura modelu.

Správnost modelování lze snadno porovnat podle fyzikálních vlastností. Ze záložky Analýzy vyberte příkaz Fyzikální vlastnosti.

V okně Fyzikální vlastnosti porovnejte hmotnost (1,29 kg), plošný obsah a těžiště.
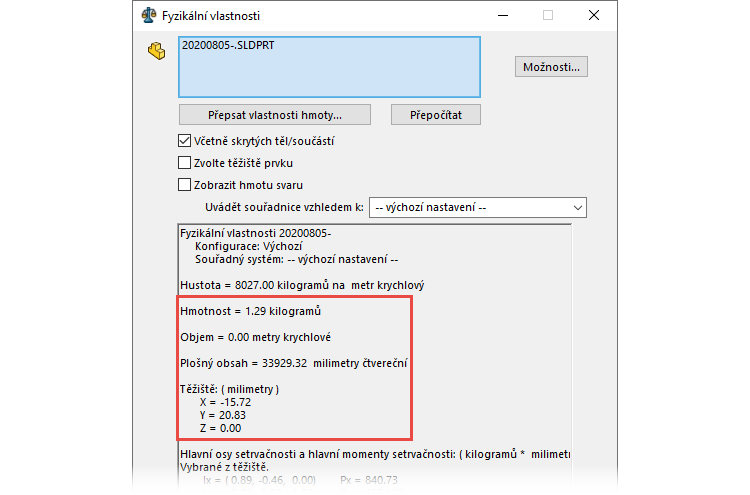
Model konzole s barevným rozlišením různě zaoblených a zkosených ploch.
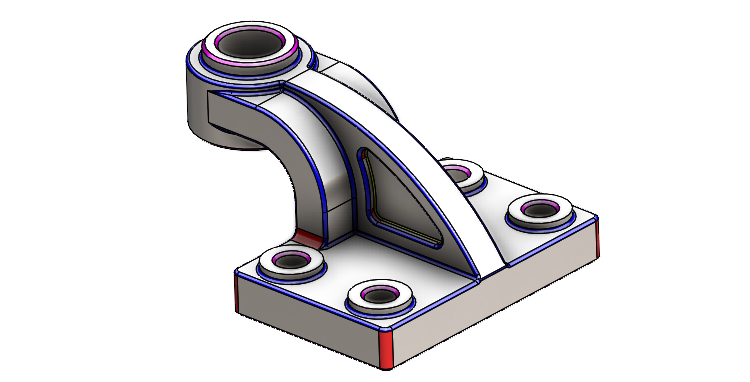






Komentáře k článku (0)
Přidávat komentáře k článku mohou pouze přihlášení uživatelé.
Chcete-li okomentovat tento článek, přihlaste se nebo se zaregistrujte.