
Pro začínající uživatele SOLIDWORKSu jsme připravili jednodušší zadání modelu potrubí. Naučíte se základy skicování, vytváření vazeb, kótování a vytváření pokročilejších entit. Podívejte se na zadání a zkuste si vymodelovat potrubí sami. Pokud si nebudete vědět rady, můžete postupovat podle našeho návodu krok za krokem.
Ze složky C:\Mujsolidworks.cz\potrubi si otevřete díl 20200220.SLDPRT a pokračujte v modelování.
V další fází konstruování potrubí budeme pokračovat v tvorbě skici, která bude profilem pro tažení potrubí po trajektorii, kterou již máme hotovou → Skica1.
Pro výběr roviny pro novou skicu Skica2 použijeme jednu z referenčních rovin a to rovinu Pravá. Vyberte ve FeatureManageru rovinu Pravá a z kontextového panelu nástrojů vyberte příkaz Načrtnout skicu.
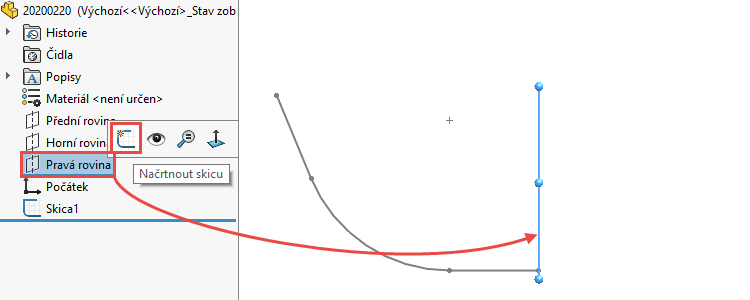
Tip: Všimněte si, že se rovina zvýrazní v grafické ploše a prochází počátkem souřadného systému.
Po vytvoření druhé a další skici v souboru SOLIDWORKSu se automaticky nenatočí do pohledu kolmého na rovinu skici. Klikněte ve FeatureManageru pravým tlačítkem na skicu Skica2 a z kontextového panelu nástrojů vyberte příkaz Kolmý k. Orientace pohledu se natočí do pohledu kolmého na rovinu skici.

Pravým gestem myši vyberte příkaz Kružnice.
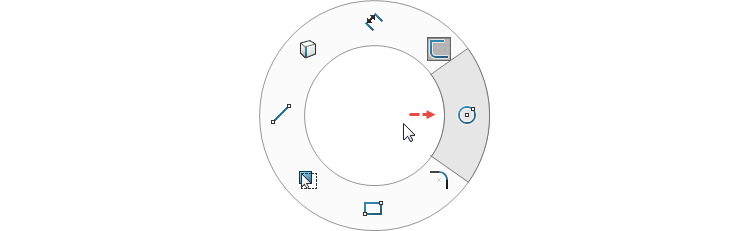
Levým tlačítkem umístěte střed kružnice do počátku souřadného systému (1; vazba Sjednocená ve žlutém poli) a tažením a druhým kliknutím (2) definujte libovolný poloměr kružnice.
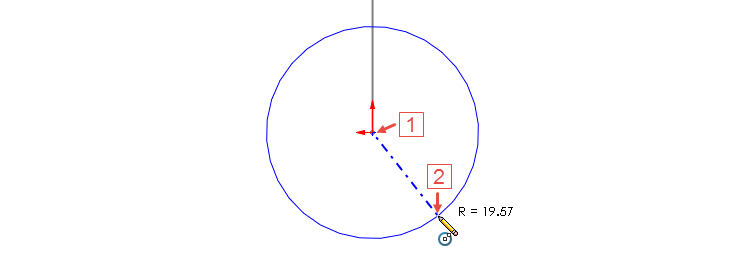
Horním gestem myši vyberte příkaz Inteligentní kóta, vyberte kružnici, umístěte polohu kóty a v dialogovém okně Upravit zadejte průměr kružnice 25 mm.
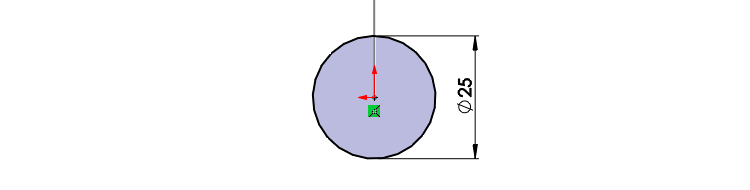
Poklepáním do grafické plochy nebo prostřednictvím klávesy D ukončete skicu Skica2.
Uložte si dokument (Ctrl + S).
Ze záložky Prvky vyberte příkaz Přidání tažením po křivce.

V PropertyManageru Táhnout po křivce:
- do pole Profil vyberte skicu s kružnicí → Skica2 (1),
- do pole Trajektorie vyberte skicu Skica1 (2),
- vyberte možnost Tenkostěnný prvek (3),
- vyberte možnost Jednosměrně (4),
- zadejte tloušťku 5 mm (5).
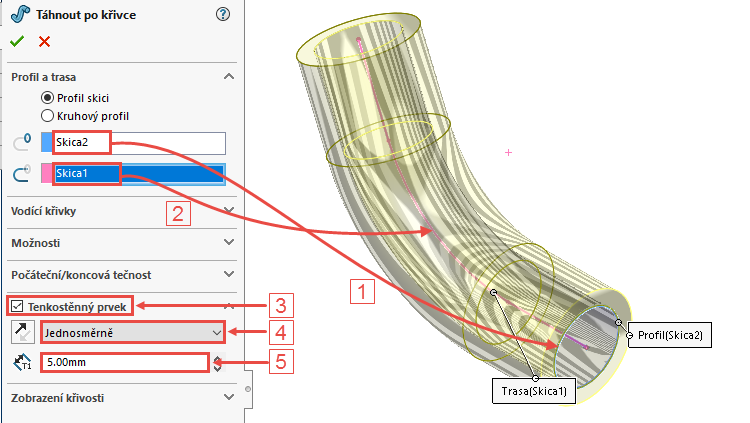
Zkontrolujte náhled, dokončete příkaz potvrzovacím tlačítkem a uložte si dokument (Ctrl + S).
Přistoupíme k modelování k osazení se čtvercovým průřezem. Vyberte plochu označenou červenou šipkou a z kontextového panelu nástrojů vyberte možnost Načrtnout skicu.
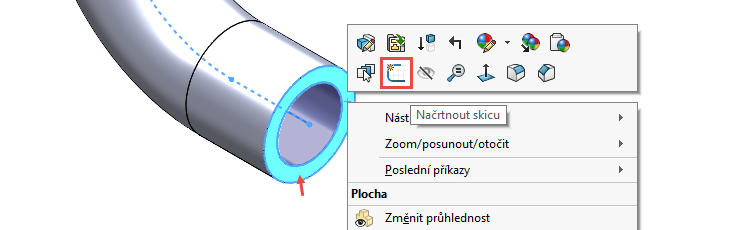
Klikněte ve FeatureManageru pravým tlačítkem na skicu Skica3 a z kontextového panelu nástrojů vyberte příkaz Kolmý k. Orientace pohledu se natočí do pohledu kolmého na rovinu skici.
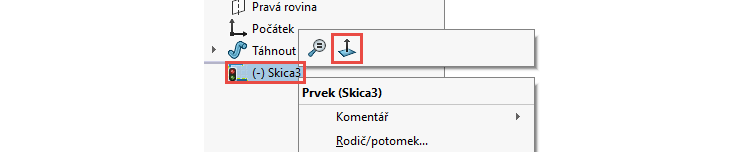
Stiskněte klávesu S, kterou si zobrazíte Panel zkratek. Klikněte na malou černou šipku vedle příkazu Obdélník… a vyberte z menu příkaz 3 bodový obdélník ze středu.
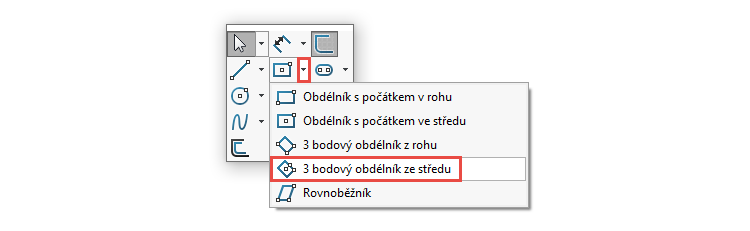
Levým tlačítkem umístěte střed obdélníku do počátku souřadného systému (1).
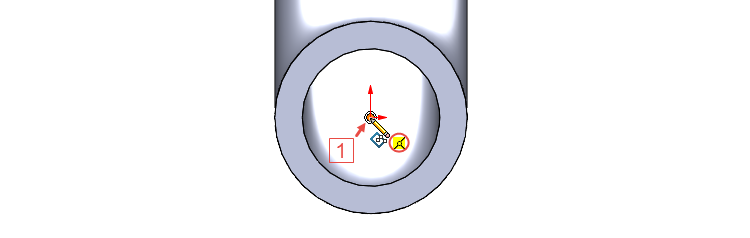
Táhněte kurzorem směrem vpravo dolů a umístěte první vrchol obdélníku (2).
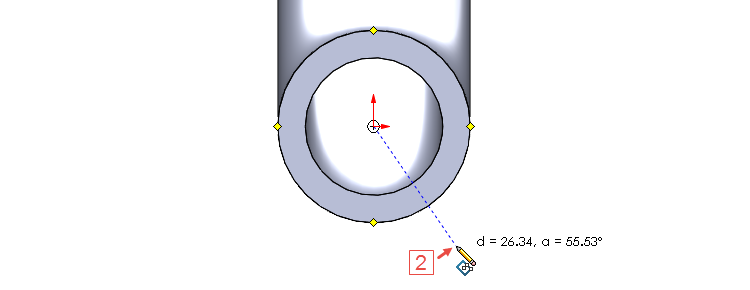
Umístěte druhý vrchol obdélníku (3).
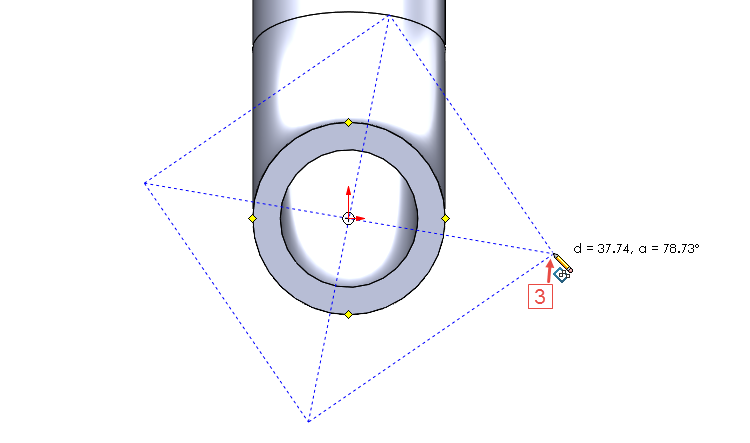
Z Panelu zkratek (klávesa S) vyberte příkaz Osa.
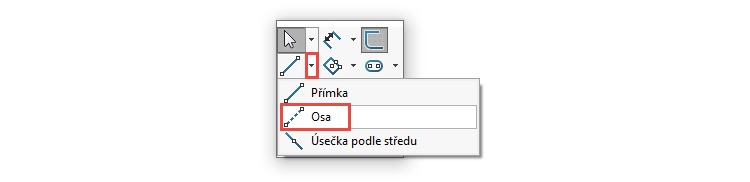
Umístěte počátek osy do počátku souřadného systému (1).

Druhým kliknutím umístěte koncový bod osy vpravo od počátku souřadného systému tak (2), aby se automaticky vytvořila vazba Vodorovná (symbol vazby ve žlutém poli).
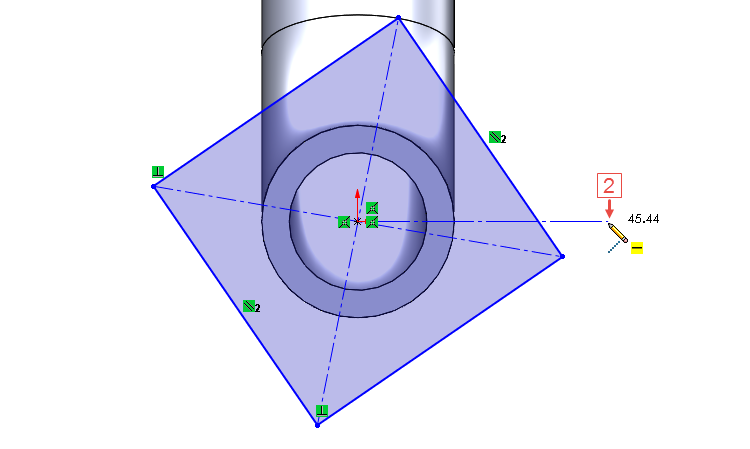
Horním gestem myši vyberte příkaz Inteligentní kóta. Vyberte vodorovnou osu (1), úhlopříčku obdélníku (2) a třetím kliknutím vytvořte úhlovou kótu (3).
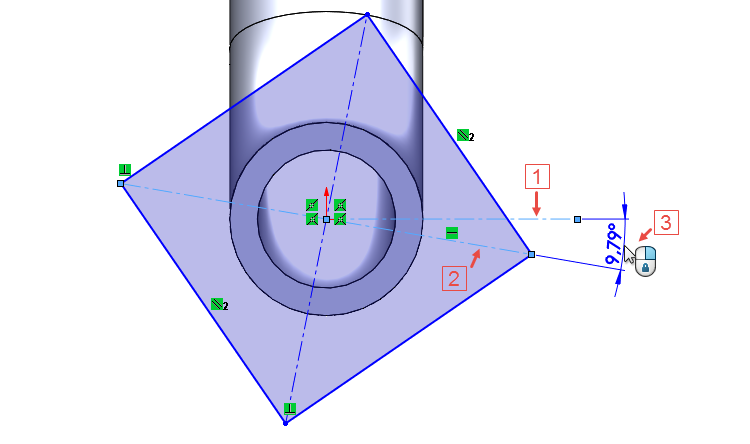
Zadejte úhel 67,5 °. Ukončete režim kótování klávesou Esc.
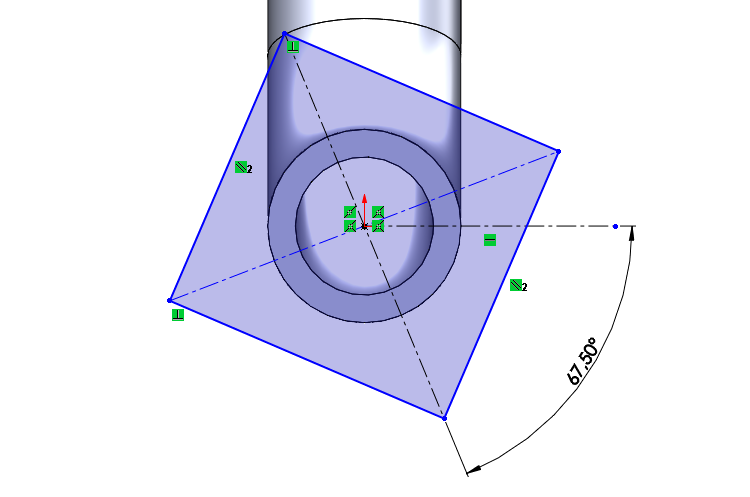
Jelikož má osazení čtvercový průřez, nemusíme kótovat obě strany obdélníku. Vytvoříme mezi stranami vazbu Stejná a zakótujeme pouze jednu stranu. Vazba Stejná zaručí, že budou všechny strany stejně dlouhé i při každé případné změně délky strany.
Stiskněte klávesu Ctrl, vyberte jednu stranu obdélníku (1), druhou stranu obdélníku (2) a z kontextového panelu nástrojů vyberte vazbu Stejná (3).
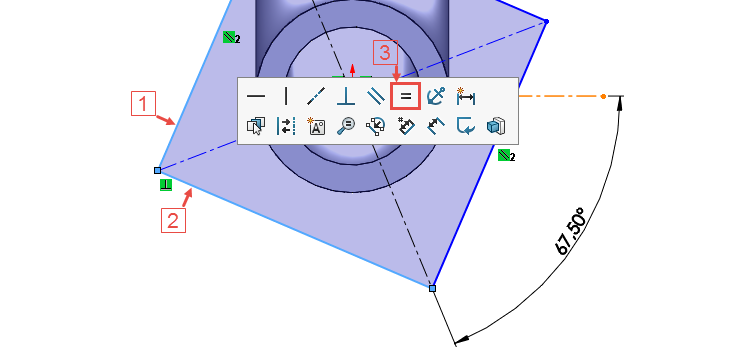
Horním gestem myši vyberte příkaz Inteligentní kóta, vyberte stranu obdélníku (1), umístěte polohu kóty (2)…
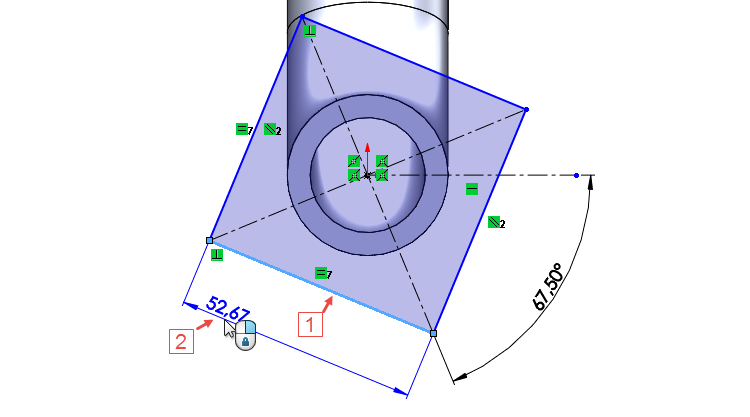
… a v dialogovém okně Upravit zadejte délku přímky 57,5 mm.
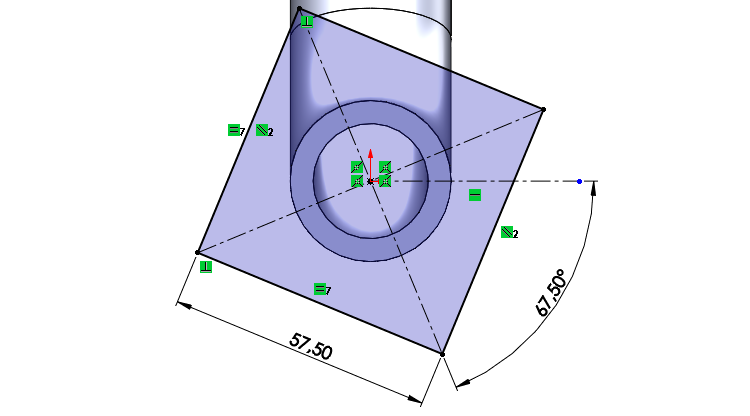
Vzhledem k tomu, že chceme vysunout čtvercový průřez a ponechat průchozí otvor potrubí, vysuneme pouze požadovaný obrys, tedy čtverec bez kružnice. Vyberte obrysovou hranu vnitřního otvoru taženého profilu (1) a ze záložky Skica vyberte příkaz Převést entity.
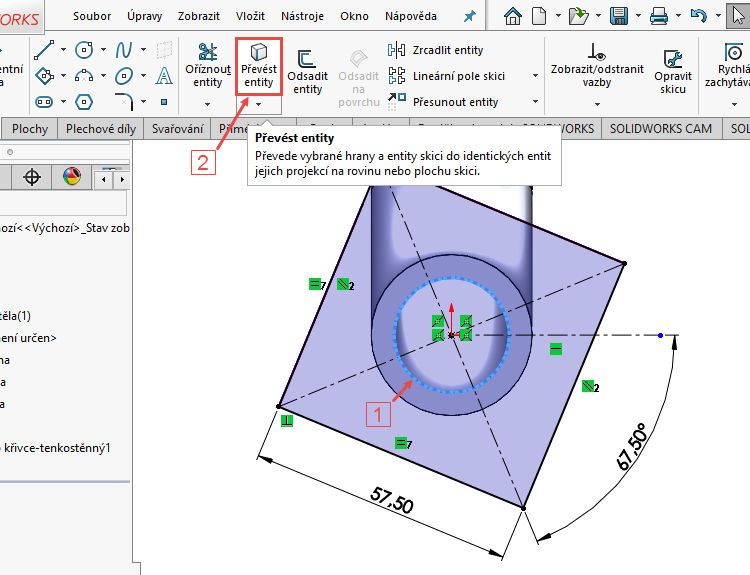
Pootočte si modelem tak, abyste mohli sledovat vzdálenost vysunutí. Ze záložky Prvky vyberte příkaz Přidání vysunutím.

V PropertyManageru Přidat vysunutím:
- ponechejte výchozí výběr Naslepo,
- zadejte vzdálenost vysunutí 10 mm.
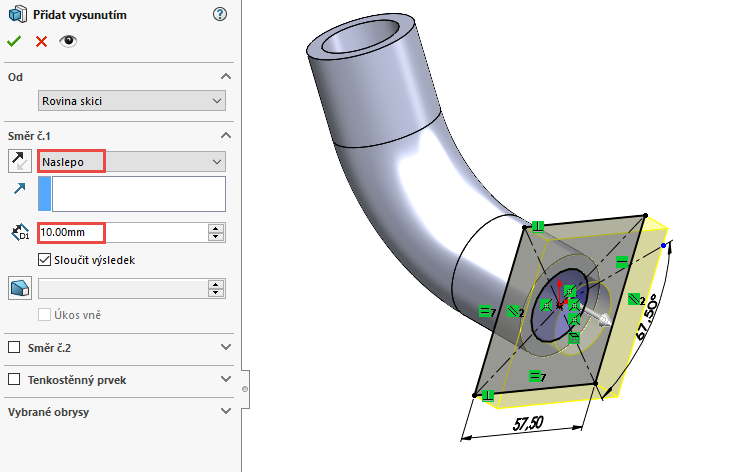
Zkontrolujte náhled a dokončete příkaz potvrzovacím tlačítkem.
Uložte si dokument klávesovou zkratkou Ctrl + S.
Pokračujte v modelování podle třetího dílu návodu.






Komentáře k článku (1)
Přidávat komentáře k článku mohou pouze přihlášení uživatelé.
Chcete-li okomentovat tento článek, přihlaste se nebo se zaregistrujte.