
Ve druhé části návodu si ukážeme postup modelování sklenice. Začneme tvorbou základního tvaru těla, které bude sloužit pro využití prvku Přidání spojením profilů.
Než přistoupíte k modelování, podívejte se na zadání (výkres).
Vytvořte si nový dokument Díl SOLIDWORKS.
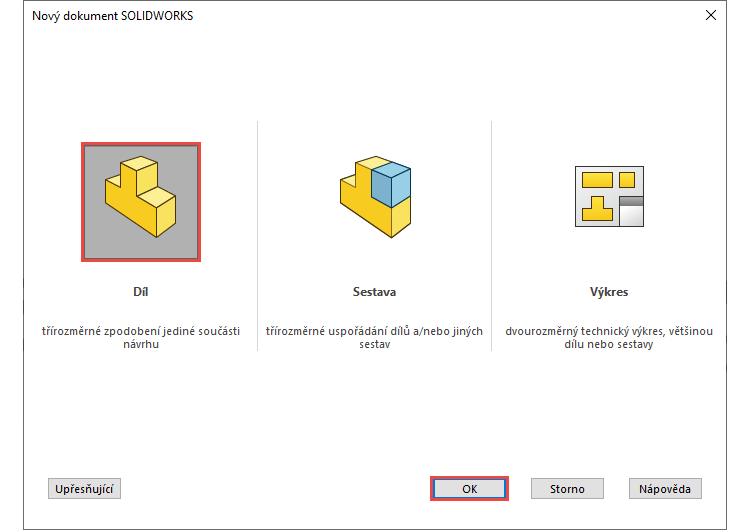
Uložte si soubor do složky C:\Mujsolidworks.cz\sklenice (1). Název soboru zvolte například podle aktuálního data 20200519.SLDPRT a do pole Popis uveďte text SKLENICE (2). Dokončete uložení tlačítkem Uložit (3).
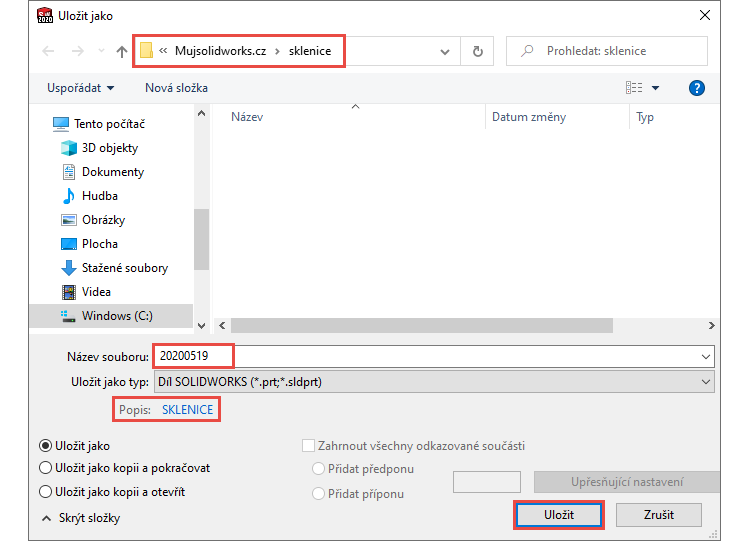
Ve FeatureManageru vyberte rovinu Horní a z kontextového panelu nástrojů vyberte příkaz Načrtnout skicu.
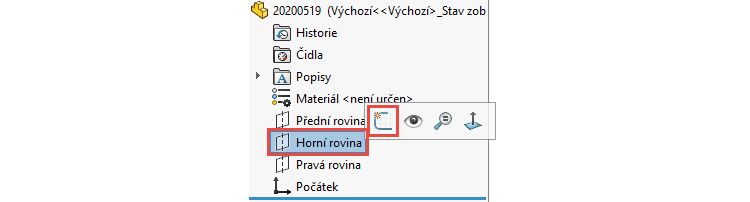
Pravým gestem myši – stiskněte pravé tlačítko myši a táhněte doprava – vyberte příkaz Kružnice.
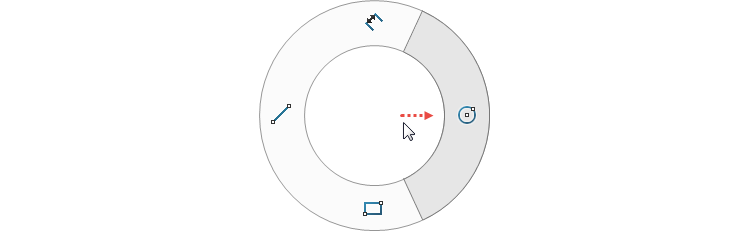
Tip: Příkaz Kružnice naleznete i v CommandManageru na záložce Skica nebo v Panelu zkratek (klávesa S).
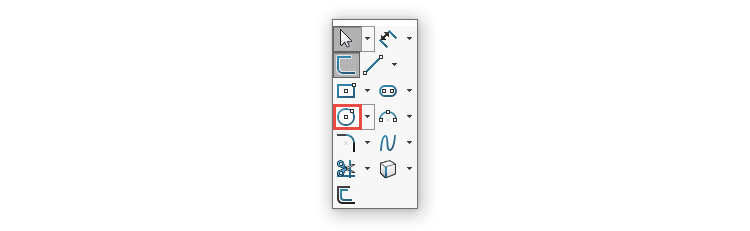
Začněte kreslit kružnice, jejíž střed umístěte do počátku.

Tažením a druhým kliknutím určete průměr kružnice.
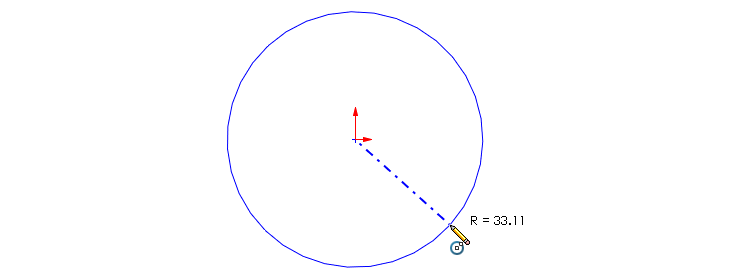
Horním gestem myši – stiskněte pravé tlačítko myši a táhněte nahoru – vyberte příkaz Inteligentní kóta.
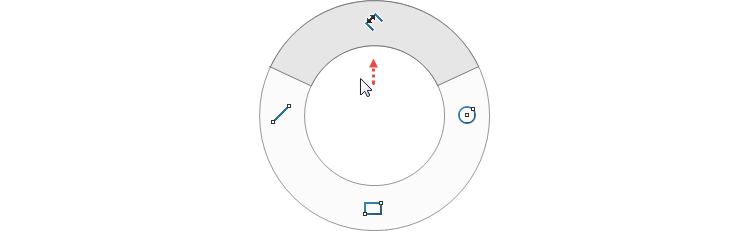
Vyberte kružnici, táhněte myši a kliknutím umístěte polohu kóta. V okně Upravit zadejte průměr kružnice 76 mm a dokončete úpravy potvrzovacím tlačítkem.
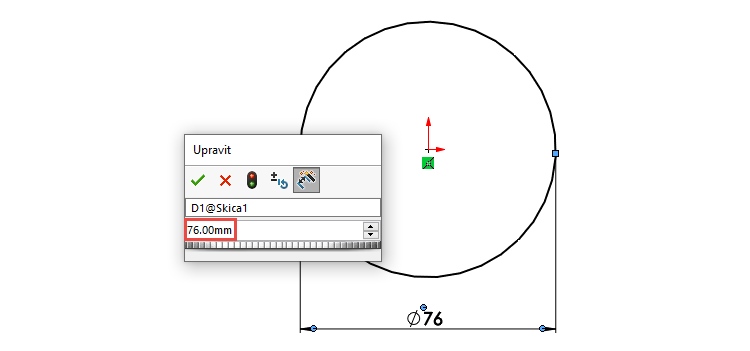
Ze záložky Prvky vyberte příkaz Přidání vysunutím.

V PropertyManageru Přidání vysunutím:
- zkontrolujte výchozí nastavení Naslepo,
- zadejte vzdálenost vysunutí 25 mm.
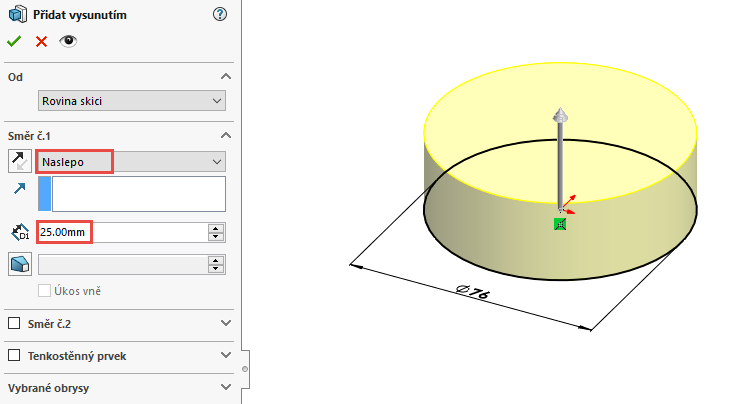
Zkontrolujte náhled a dokončete příkaz potvrzovacím tlačítkem. Uložte si dokument (Ctrl + S).
Nyní vytvoříme pomocnou rovinu. Ze záložky Prvky → Referenční geometrie vyberte příkaz Rovina.
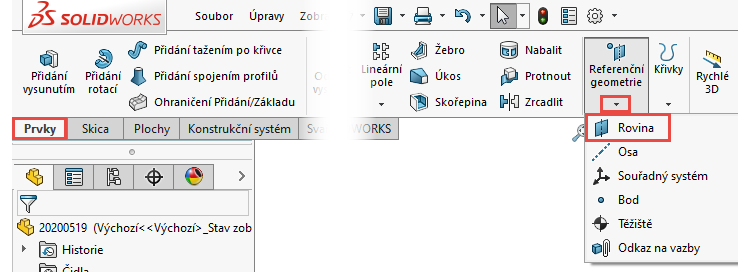
V PropertyManageru Rovina:
- vyberte horní plochu válce,
- do pole Vzdálenost zadejte vzdálenost odsazení 75 mm.
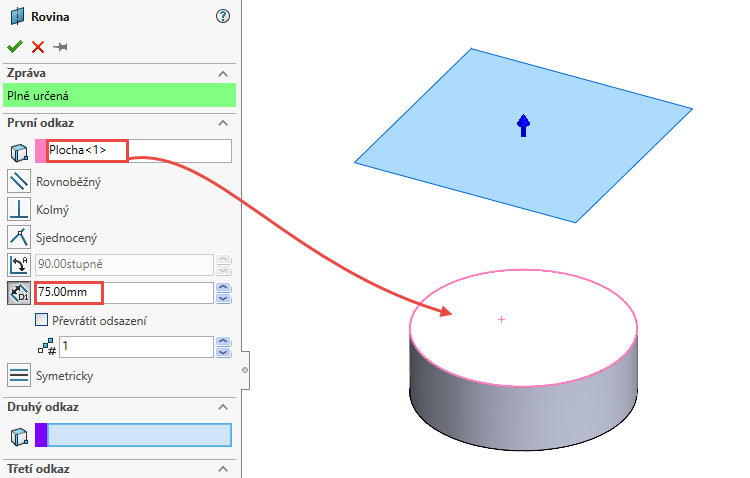
Zkontrolujte náhled a dokončete příkaz potvrzovacím tlačítkem.
Vyberte rovinu Rovina1 a z kontextového panelu nástrojů vyberte příkaz Načrtnout skicu.
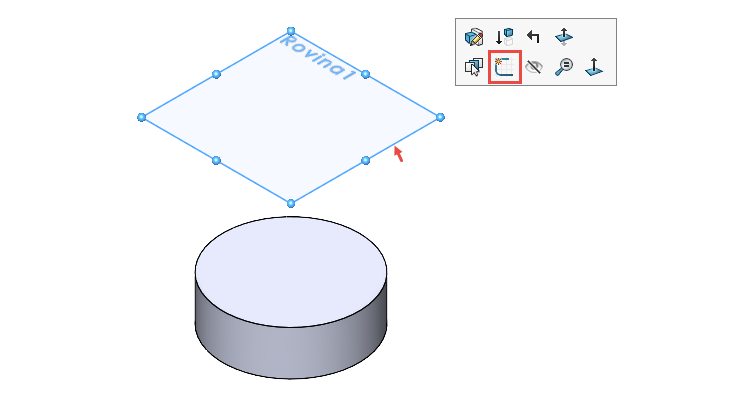
Orientace první vytvořené skici v dokumentu SOLIDWORKS se automaticky změní do pohledu kolmého na rovinu skici (výchozí nastavení SOLIDWORKSu). U každé další vytvořené skici je nutné změnit orientaci do pohledu kolmého na rovinu skici ručně. Ve FeatureManageru vyberte skicu Skica2 z kontextového panelu nástrojů vyberte příkaz Kolmý k.

Ze záložky Skica vyberte příkaz Mnohoúhelník.

V PropertyManageru Mnohoúhelník nastavte v poli počet stran hodnotu 8.
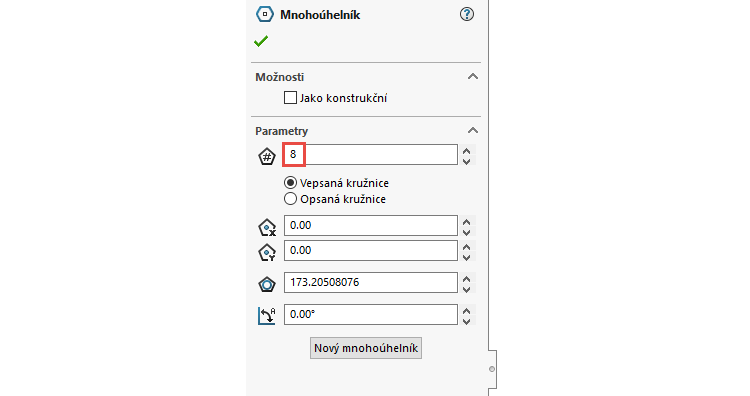
Umístěte střed osmiúhelníku do počátku a…
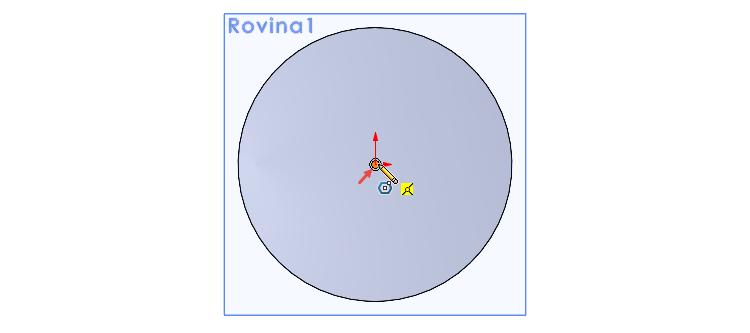
… druhým kliknutím umístěte libovolně vrchol osmiúhelníku.
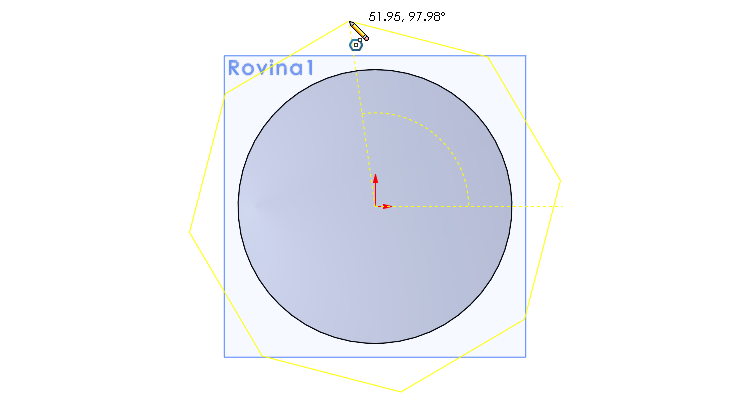
Pro přesné určení geometrie osmiúhelníku použijeme vazby. Stiskněte klávesu Ctrl, vyberte některou z přímek osmiúhelníku (1) a z kontextového panelu nástrojů vyberte vazbu Vodorovná.
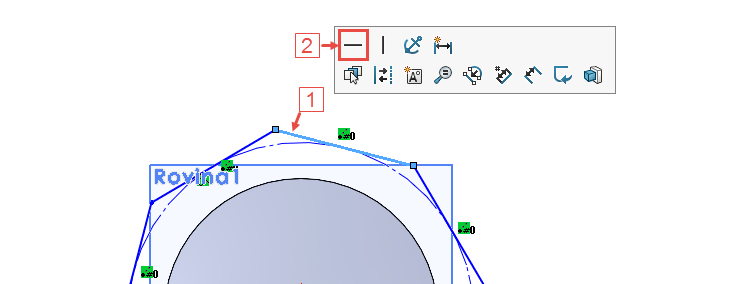
Stiskněte klávesu Ctrl, vyberte horní vodorovnou přímku a z kontextového panelu nástrojů vyberte vazbu Tečná.
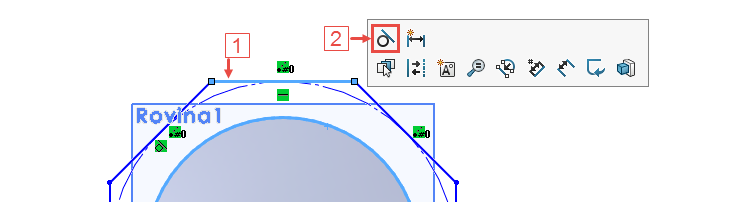
Klávesovou zkratkou Ctrl + 7 změňte orientaci do pohledu Izometrického.
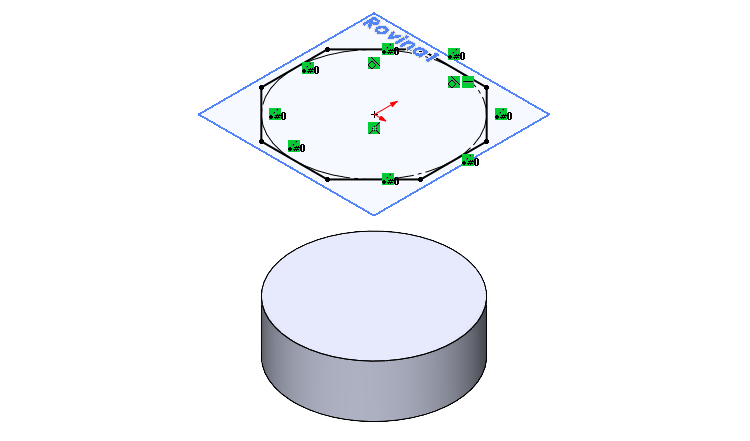
Ukončete skicu tlačítkem v pravém horním rohu grafické plochy nebo můžete použít klávesu D a tlačítko OK, kterým ukončíte skicu.

Uložte si dokument (Ctrl + S) a pokračujte v modelování podle třetího dílu návodu.






Komentáře k článku (0)
Přidávat komentáře k článku mohou pouze přihlášení uživatelé.
Chcete-li okomentovat tento článek, přihlaste se nebo se zaregistrujte.