
V páté části návodu modelování sklenice si ukážeme postup, jak definovat materiál, přidat vzhled a připravit sestavu pro účely vizualizace v SOLIDWORKS Visualize.
Otevřete si dokument 20200519.SLDPRT.
Přidání materiálu
Ve FeatureManageru klikněte pravým tlačítkem na položku Materiál a z místní nabídky vyberte Upravit materiál.
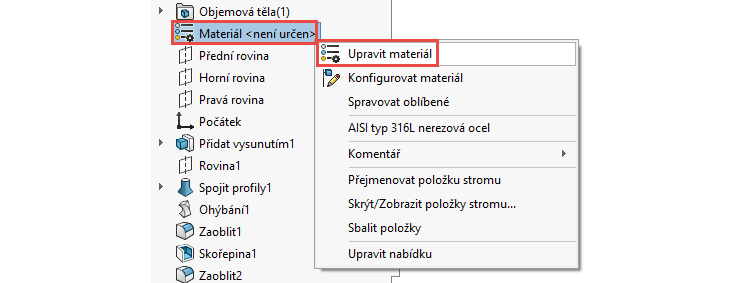
V okně Materiál použijte pro vyhledání skla průzkumník, který najdete v horním levém rohu (1). Tato funkce je novinkou v SOLIDWORKSu 2020. Pokud průzkumník nevidíte, vyhledejte v databázi materiál ručně. Vyberte materiál ze složky (2) a pokračujte tlačítky Použít a Zavřít.
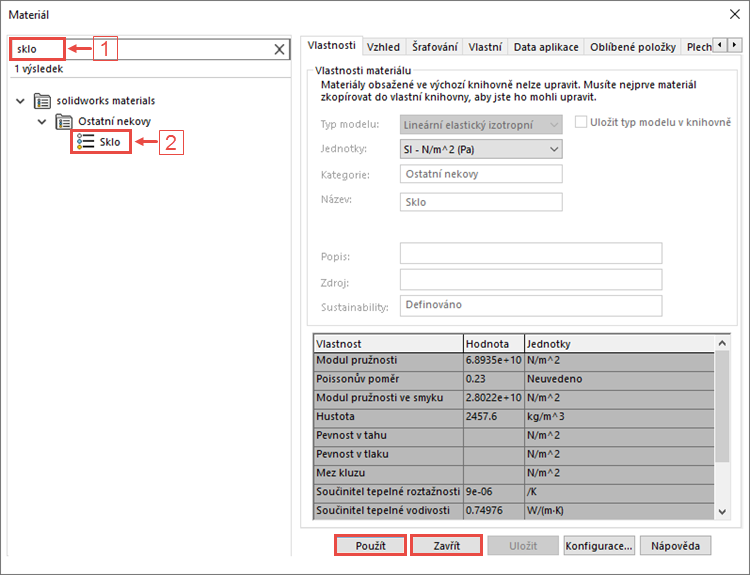
Po přidání materiálu se automaticky změní vzhled modelu. Pokud chcete změnit barvu vzhledu, přejděte do Podokna úloh → Vzhledy, prostředí a nálepky (1), ve složce Sklo (2) vyhledejte složku Lesk (3) a přetáhněte vzhled na tělo modelu v grafické ploše (4).
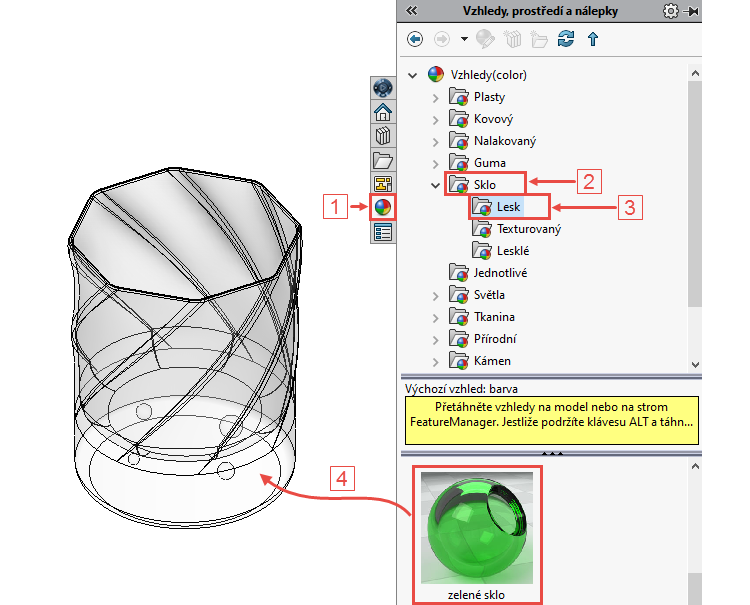
Po přetažení se objeví kontextový panel s možností definice vzhledu na plochu, prvek, tělo nebo model. Aplikujte vzhled na model.
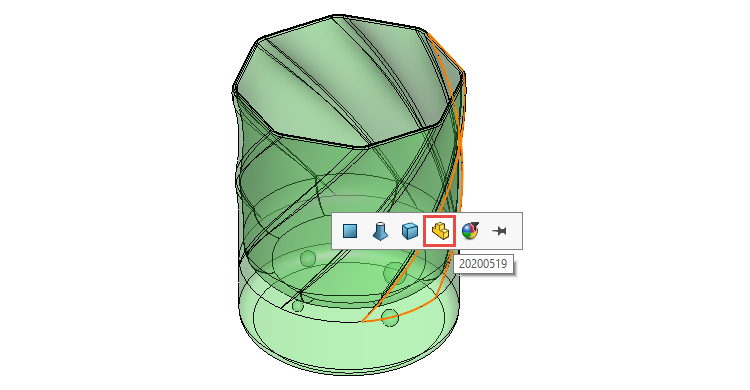
Uložte si dokument (Ctrl + S).
Sestava
Pro účely vizualizace lze nachystat scénu předem jako sestavu. Ze záložky Soubor vyberte příkaz Vytvořit sestavu z dílu.

Vzhledem k tomu, že chceme sloučit počátek sestavy s počátkem dílu, pokračujte tlačítkem OK.
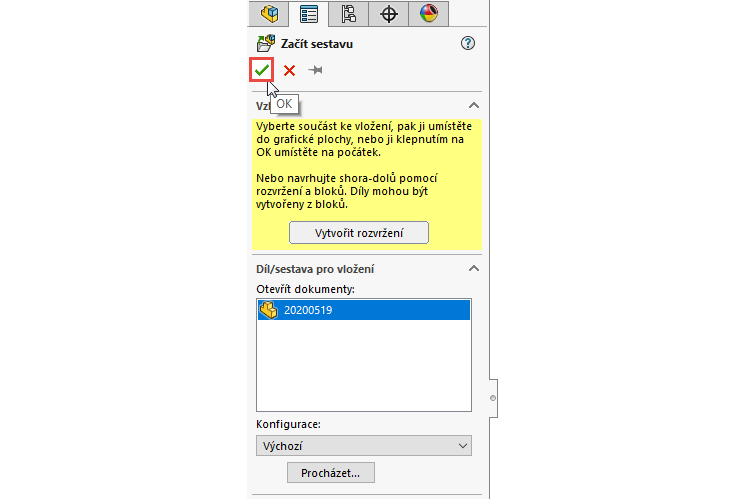
Uložte si sestavu do stejného adresáře. Do pole Název souboru uveďte název 2019050001.SLDASM, do pole Popis uveďte text SKLENICE (2). Uložte si sestavu tlačítkem Uložit (3).
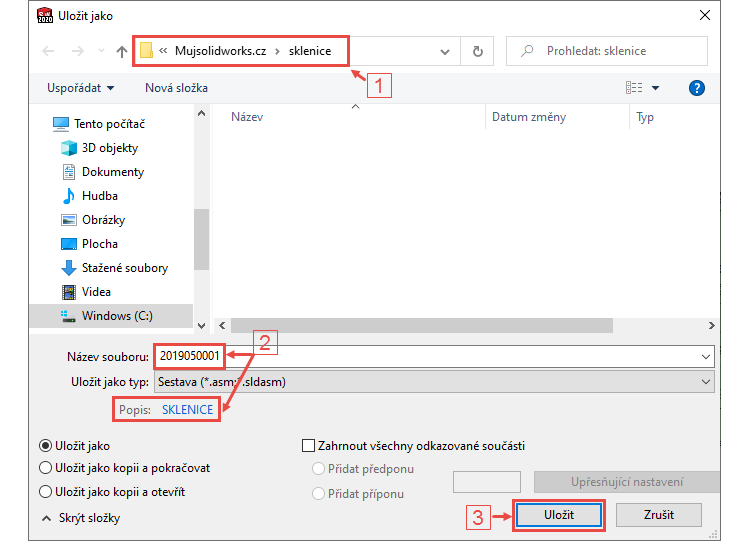
Pro nastavení scény použijeme tři modely sklenic. V sestavě je jednoduše můžete zkopírovat tak, že vyberete model ve FeatureManageru (1), stisknete klávesu Ctrl (2) a přetáhnete model do grafické plochy (3)
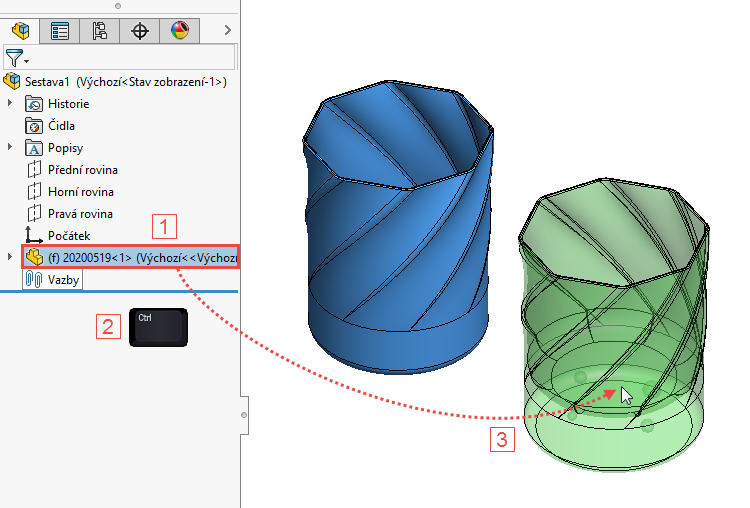
Přetažením rozmístěte libovolně modely v grafické ploše.
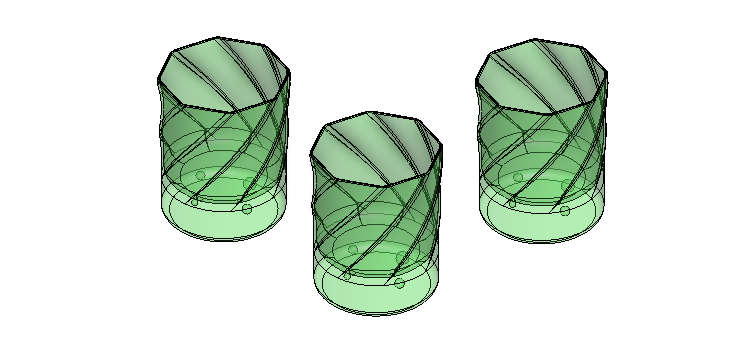
Tip: Pokud chcete modely zarovnat do stejné výšky, vyberte spodní plochu prvního dílu, stiskněte klávesu Ctrl, vyberte spodní plochu druhého dílu a ze složky Sestava vyberte příkaz Vazba. SOLIDWORKS automaticky vybere vazbu Sjednocená a zarovná výšku obou dílu vůči prvnímu, který je po vložení jako prvního dílu do sestavy pevný.
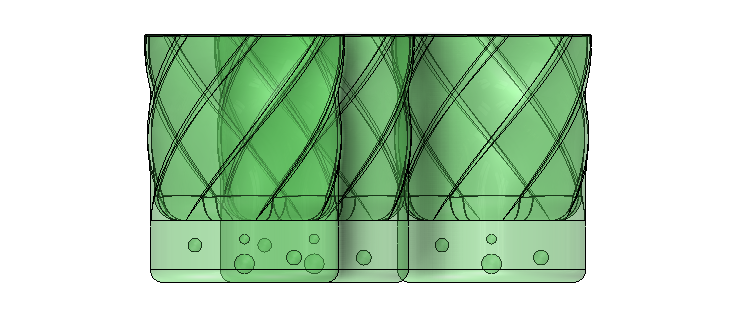
Sestava je připravena pro vizualizaci v SOLIDWORKS Visualize.
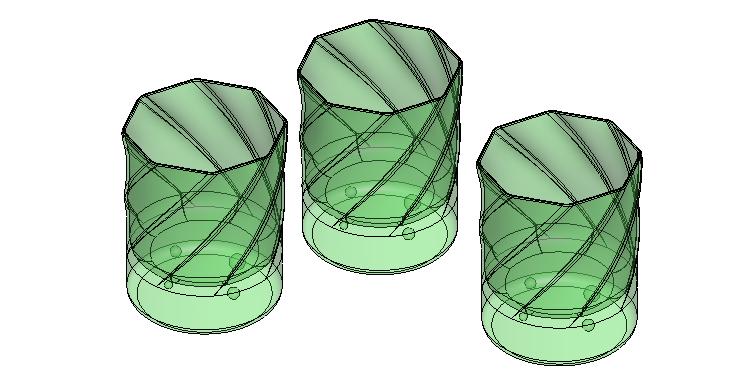
Pokračujte v nastavení scény, vzhledů, kamer a vykreslení renderovaného snímku podle našeho návodu.






Komentáře k článku (0)
Přidávat komentáře k článku mohou pouze přihlášení uživatelé.
Chcete-li okomentovat tento článek, přihlaste se nebo se zaregistrujte.