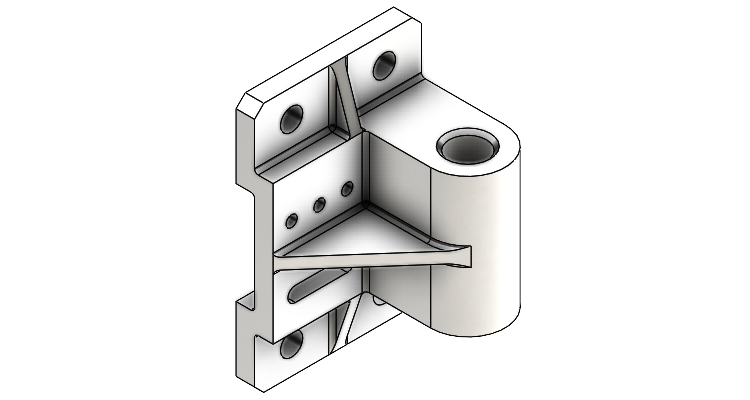
Ve třetím dílu modelování cvičného příkladu si ukážeme, jak využít sdílenou skicu k tvorbě základních prvků Přidání vysunutím. Tento princip modelování je velmi efektivní. Podívejte se na postup modelování krok za krokem.
Otevřete si díl 20200610.SLDPRT, který obsahuje skicu Skica1 s několika entitami. V minulém dílu jsme si ukázali, že je skica plně určená. Tato informace je uvedena na spodní liště a podstatou správně nakreslené skici je, aby byla plně určená. K tomu slouží kóty a vazby.
Připravenou skicu použijeme pro tvorbu prvků, jak znázorněno na obrázku níže. Všimněte si, že záměrem návrhu skici bylo dosáhnout toho, že prostřednictvím jedné skici vytvoříme čtyři prvky.
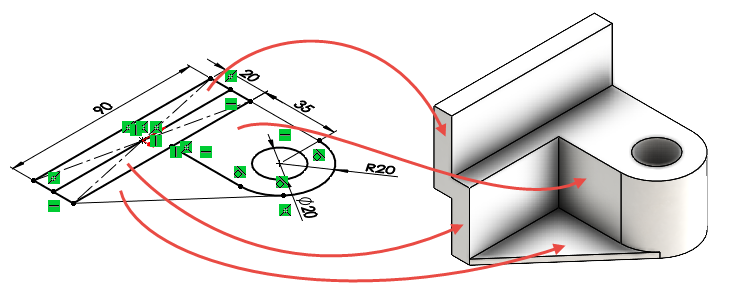
Ze záložky Prvky vyberte příkaz Přidání vysunutím.

V PropertyManageru Přidat vysunutím:
- do pole Vybrané obrysy vyberte pravý obdélník,
- do pole Směr č. 1 → Vzdálenost zadejte dle výkresu zápis 75/2, SOLIDWORKS automaticky vypočítá hodnotu 37,5 mm.
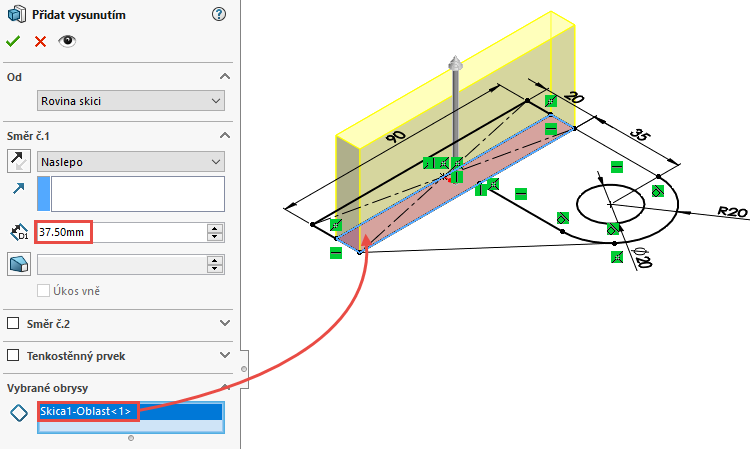
Zkontrolujte náhled a dokončete příkaz potvrzovacím tlačítkem.
Pro další tvorbu prvků použijeme skicu Skica1. Ve FeatureManageru rozbalte prvek Přidat vysunutím1 (1), vyberte skicu Skica1 (2) a ze záložky Prvky vyberte příkaz Přidání vysunutím (3).
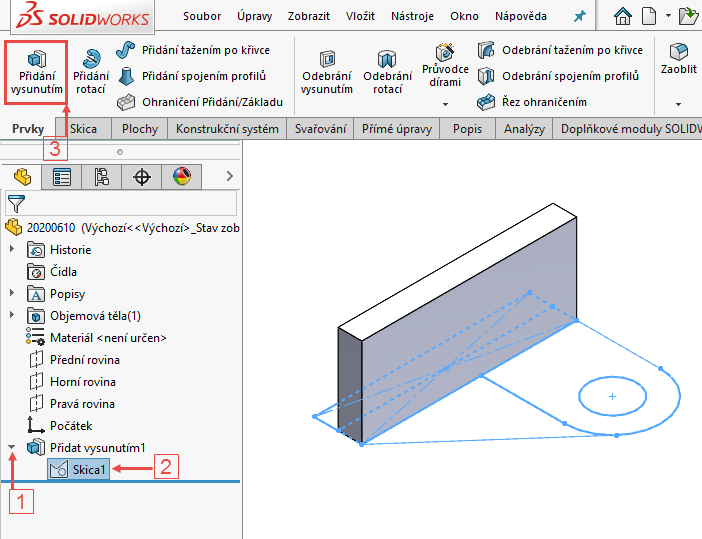
V PropertyManageru Přidat vysunutím:
- do pole Vybrané obrysy vyberte levý obdélník(1),
- v poli Od vyberte možnost Odsazení (2),
- v poli Od zadejte vzdálenost odsazení 55/2 → 22,5 mm (3),
- do pole Směr č. 1 → Vzdálenost zadejte (135-55)/2 → 40 mm, SOLIDWORKS automaticky vypočítá hodnotu 37,5 mm (4).
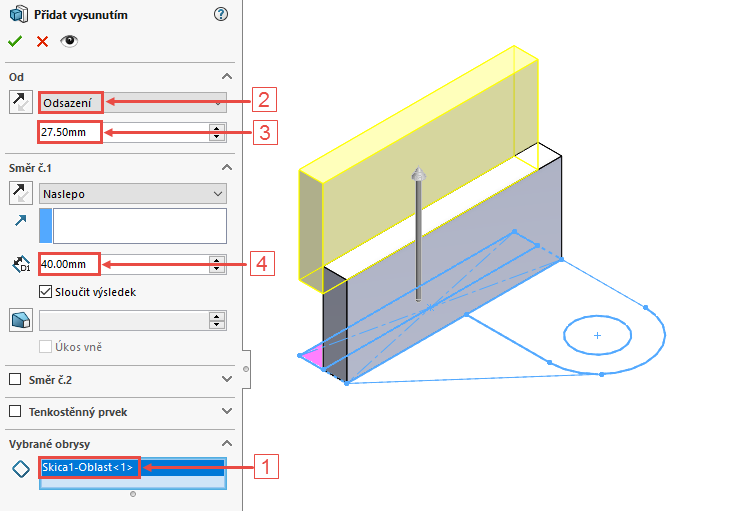
Zkontrolujte náhled a dokončete příkaz potvrzovacím tlačítkem.
Ve FeatureManageru vyberte skicu Skica1 (2) a ze záložky Prvky vyberte příkaz Přidání vysunutím (2).
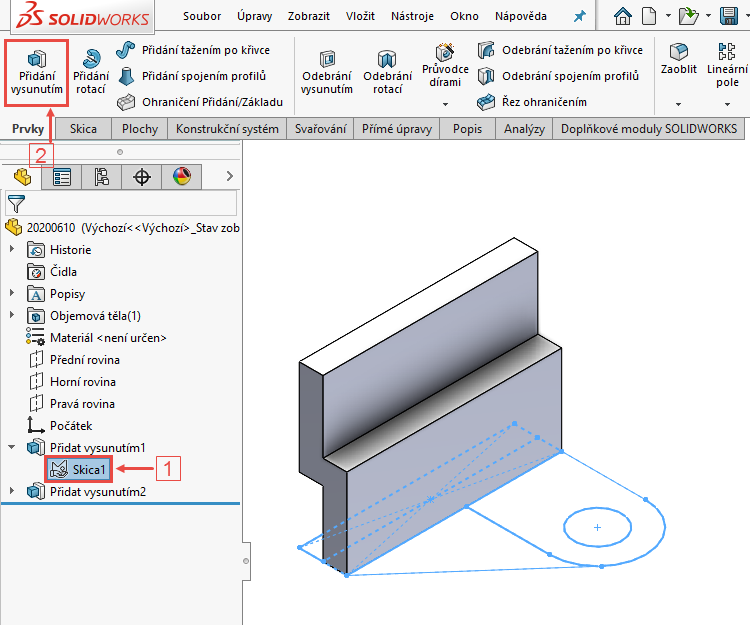
V PropertyManageru Přidat vysunutím:
- do pole Vybrané obrysy vyberte uzavřený obrys s obloukem (1),
- v poli Směr č. 1 vyberte možnost Po plochu (2),
- z grafické části vyberte plochu, po kterou se vysune vybraný obrys (3).
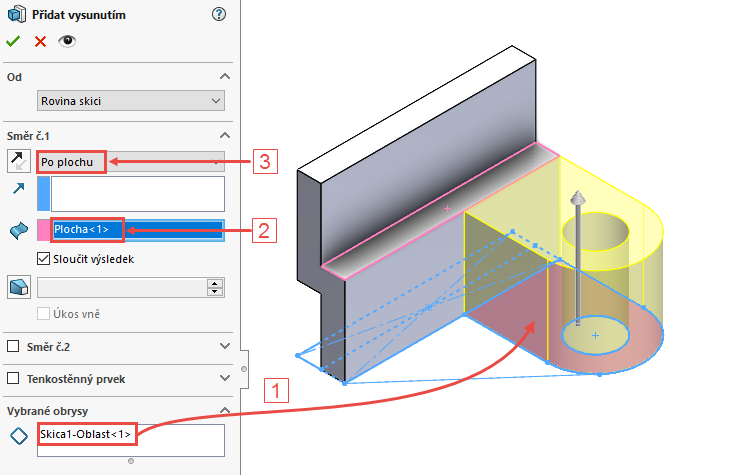
Zkontrolujte náhled a dokončete příkaz potvrzovacím tlačítkem. Uložte si dokument (Ctrl + S).
Ve FeatureManageru vyberte skicu Skica1 (2) a ze záložky Prvky vyberte příkaz Přidání vysunutím (2).
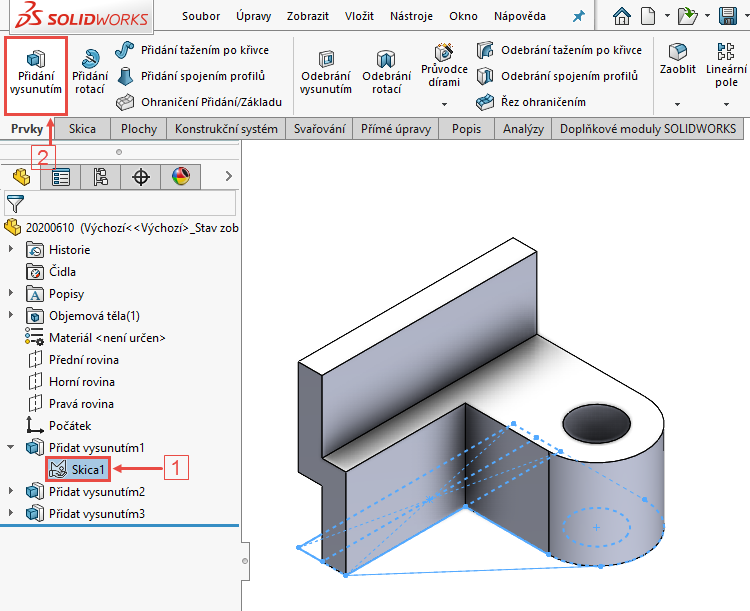
V PropertyManageru Přidat vysunutím:
- do pole Vybrané obrysy vyberte uzavřený obrys ohraničený přímkou,
- v poli Směr č. 1 ponechejte výchozí nastavení vysunutí Naslepo a zadejte vzdálenost 3 mm.
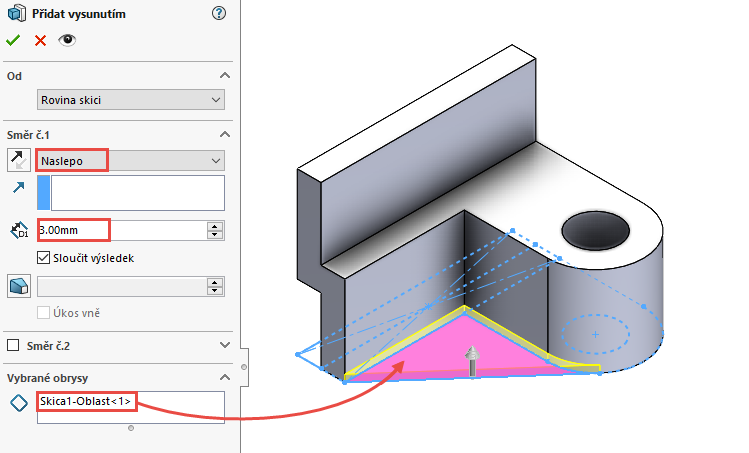
Zkontrolujte náhled a dokončete příkaz potvrzovacím tlačítkem.
Modelování žebra
Vzhledem k tomu, že je součást symetrická podle roviny Horní, v další části modelování příkladu vytvoříme žebro. Pro konstrukci žebra slouží příkaz Žebro.
Ve FeatureManageru vyberte rovinu Přední a z kontextového panelu nástrojů vyberte příkaz Načrtnout skicu.

Klávesou S vyvolejte Panel zkratek a vyberte příkaz Přímka.
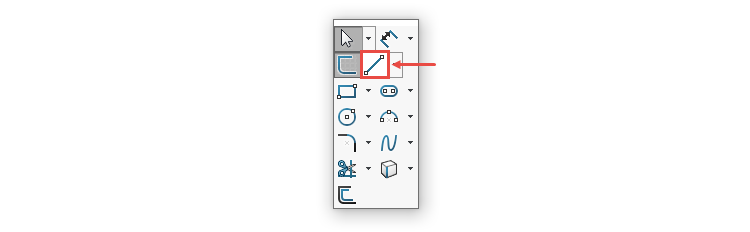
Tip: Příkaz Přímka můžete příště vyberte levým gestem myši.
Nakreslete přímku pomyslně v místě, kde má vzniknou žebro.
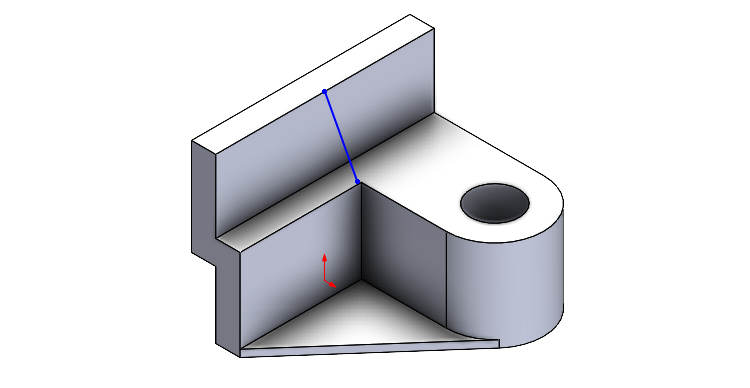
Nyní přímku přichytíme k obrysovým hranám modelu pomocí vazeb. Vyberte koncový bod přímky (1), stiskněte klávesu Ctrl, vyberte obrysovou hranu (2) a z kontextového panelu vyberte vazbu Průnik (3).
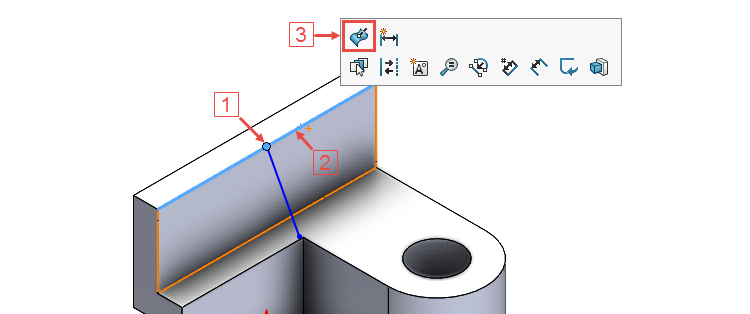
Postup opakujte i pro počáteční bod přímky. Vyberte obrysovou hranu modelu (1), stiskněte klávesu Ctrl, vyberte počáteční bod přímky (2) a z kontextového panelu vyberte vazbu Průnik (3).
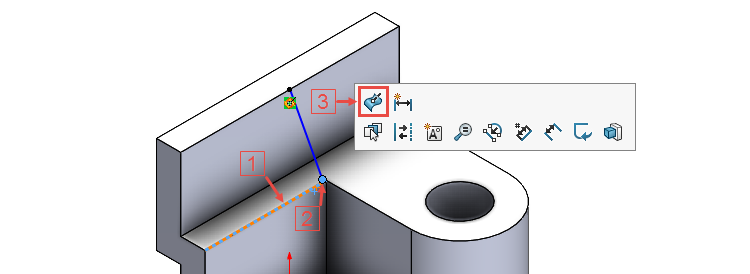
Tip: Všimněte se, že nezáleží na postupu výběru entit. Je jedno, zda vyberete jako první bod přímky a pak entitu, nebo naopak. SOLIDWORKS vždy automaticky vyhodnotí, jaké vazby jsou pro vybrané entity dostupné a použitelné.
Skica je plně určená a můžeme použít příkaz Žebro. Ze záložky Prvky vyberte příkaz Žebro.

V PropertyManageru Žebro:
- v poli Parametry vyberte v části Tloušťka → Obě strany,
- zadejte tloušťku žebra 6 mm,
- vyberte Směr vysunutí → Rovnoběžně se skicou.
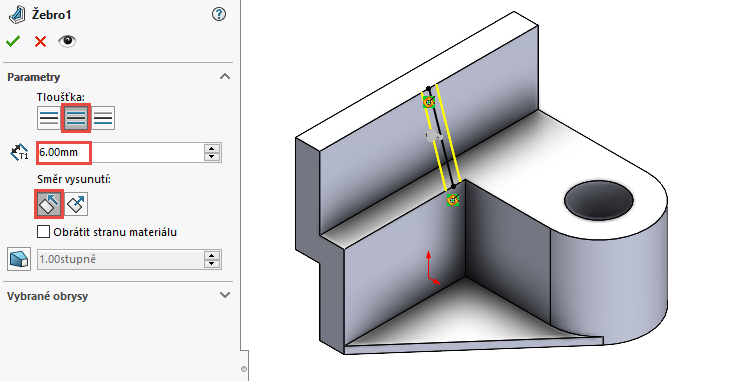
Dokončete příkaz potvrzovacím tlačítkem. Uložte si dokument (Ctrl + S).
Zkontrolujte vizuálně model a porovnejte si historii modelování → FeatureManager.
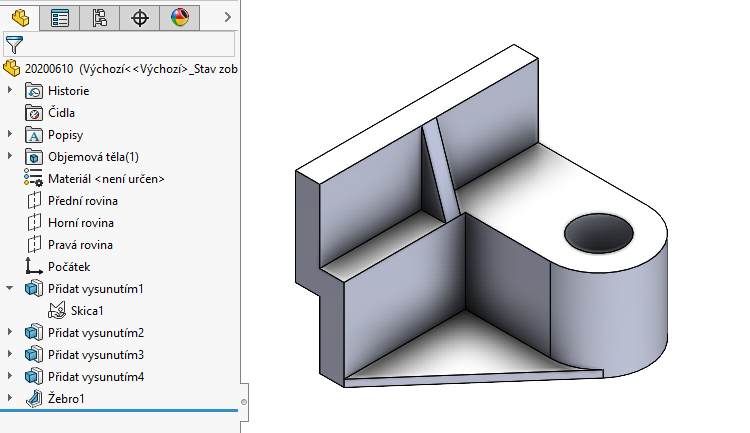
Pokračujte v modelování podle čtvrtého dílu našeho návodu (připravujeme).






Komentáře k článku (0)
Přidávat komentáře k článku mohou pouze přihlášení uživatelé.
Chcete-li okomentovat tento článek, přihlaste se nebo se zaregistrujte.