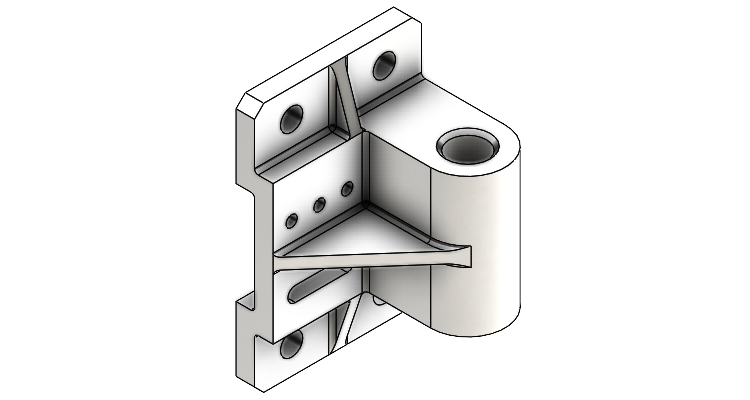
Ve čtvrtém dílu modelování cvičného příkladu si ukážeme, jak vytvořit díry pomocí Průvodce dírami a prvkem Odebrání vysunutím. Pokračujte v učení a procvičování 3D modelování krok za krokem.
Otevřete si díl 20200610.SLDPRT.
Průvodce dírami
Průvodce dírami slouží pro tvorbu normalizovaných děr. Pomocí nastavení se specifikuje otvor a následně se určit poloha díry. Ze záložky Prvky vyberte příkaz Průvodce dírami.

V PropertyManageru Specifikace díry v záložce Typ (1):
- vyberte typ díry → Díra (2),
- vyberte normu ISO (3),
- typ zvolte Velikost vrtáku (4),
- vyberte velikost díry 12 mm (5),
- typ ukončení vyberte Skrz vše (6).
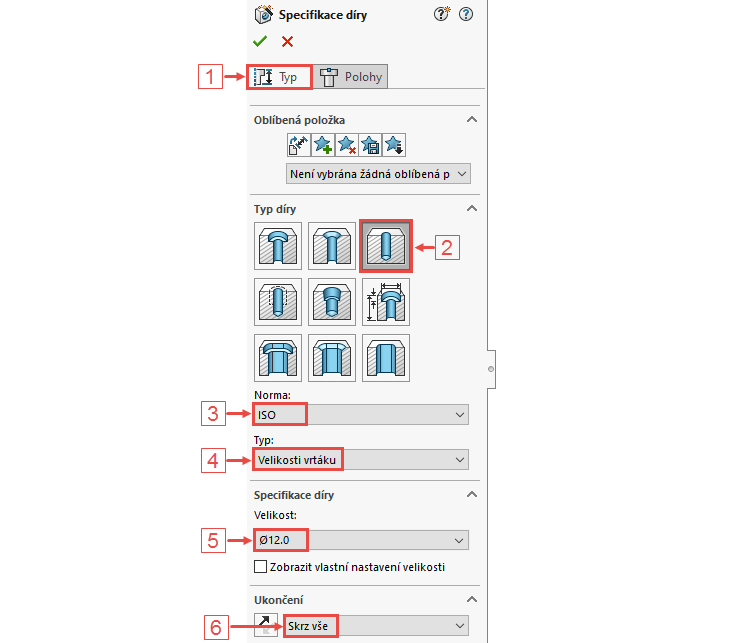
Přejděte do záložky Polohy a vyberte rovinnou plochu, na které bude ležet díra.
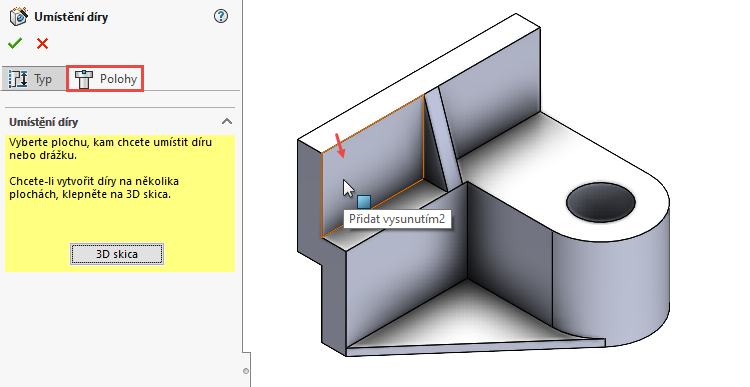
Po výběru plochy se aktivuje skicovací režim.
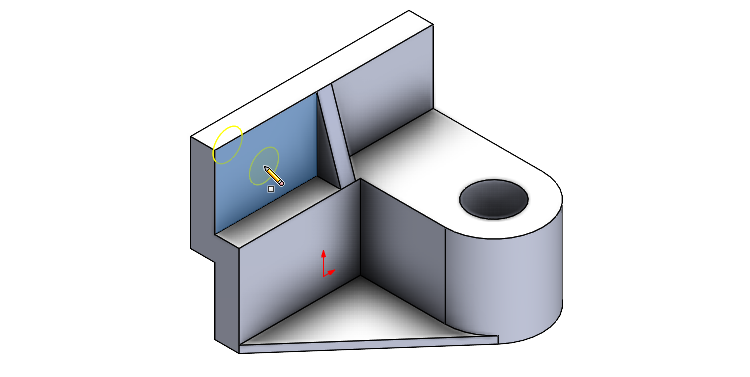
Kliknutím libovolně umístěte střed díry. Klávesovou zkratkou Ctrl + 4 změňte orientaci pohledu do pohledu Pravý. Horním gestem myši (stiskněte pravé tlačítko a táhněte nahoru) vyberte příkaz Inteligentní kóta. Zakótujte střed díry ve vzdálenosti 20 mm od levé obrysové hrany a 52,5 mm od spodní obrysové hrany modelu nebo od počátku.
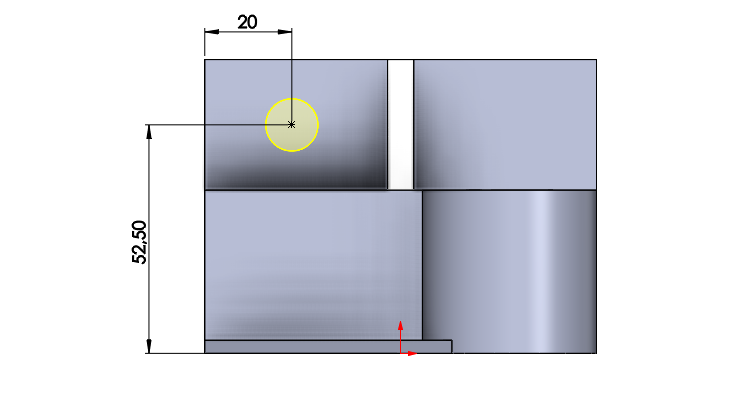
Zkontrolujte náhled a dokončete Průvodce dírami potvrzovacím tlačítkem.
Zkontrolujte vizuálně model a uložte si dokument (Ctrl + S).
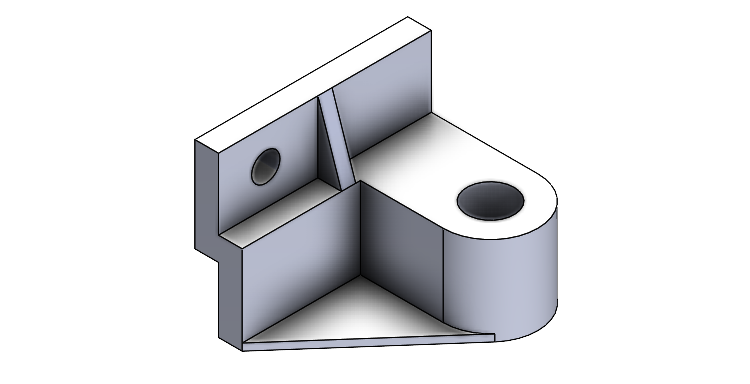
Zrcadlení díry
V této fázi modelu ozrcadlíme vytvořenou díru. Ze záložky Prvky vyberte příkaz Zrcadlit.
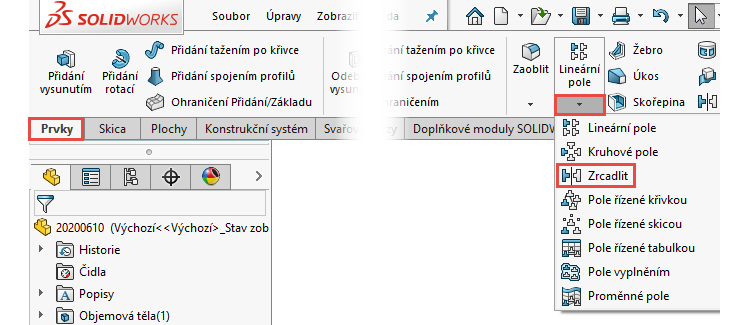
V PropertyManageru Zrcadlit:
- klikněte na melou černou šipku v levém horním rohu grafické plochy (1),
- do pole Plocha/rovina zrcadlení vyberte rovinu Přední (2),
- do pole Prvky k zrcadlení vyberte válcovou plochu díry z grafické plochy nebo můžete pro výběr použít prvek 12.0 (12) průměr díry z FeatureManageru.
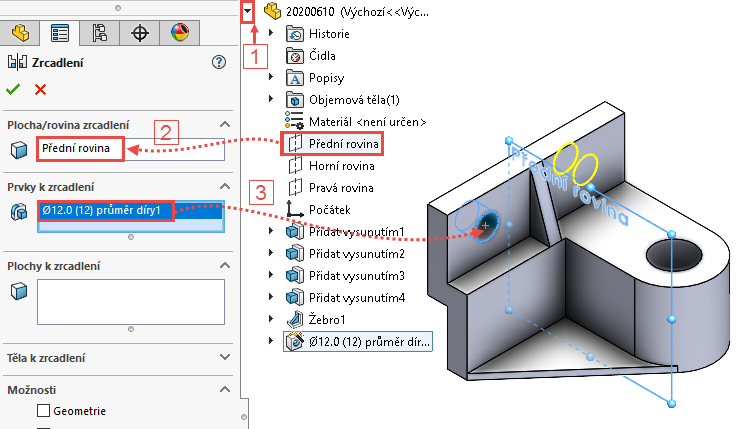
Zkontrolujte náhled a dokončete příkaz potvrzovacím tlačítkem.
Zaoblení
Před zrcadlením těla modelu vytvoříme zaoblení. Ze záložky Prvky vyberte příkaz Zaoblit.

V PropertyManageru Zaoblit změňte poloměr zaoblení na 2 mm.
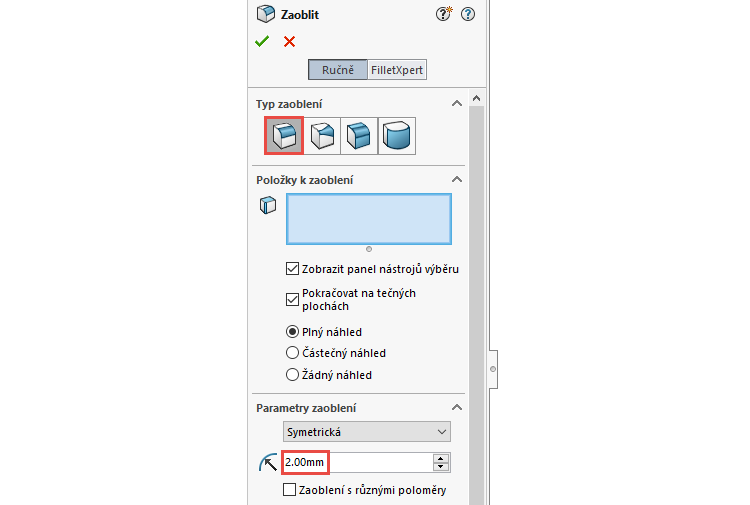
Vyberte hrany na modelu podle obrázku, zkontrolujte náhled a dokončete příkaz potvrzovacím tlačítkem.
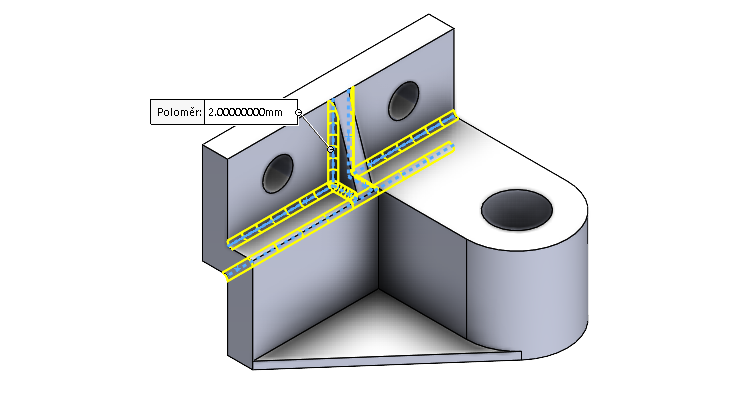
Pokud chcete zaoblit další hranu se stejným poloměrem zaoblení, můžete použít opětovně příkaz Zaoblit. Pokud má být poloměr stejný, můžete použít efektivnější postup. Stiskněte klávesu Ctrl, vyberte kteroukoliv zaoblenou plochu a přesuňte ji na hranu, kterou je nutné zaoblit, viz obrázek níže.
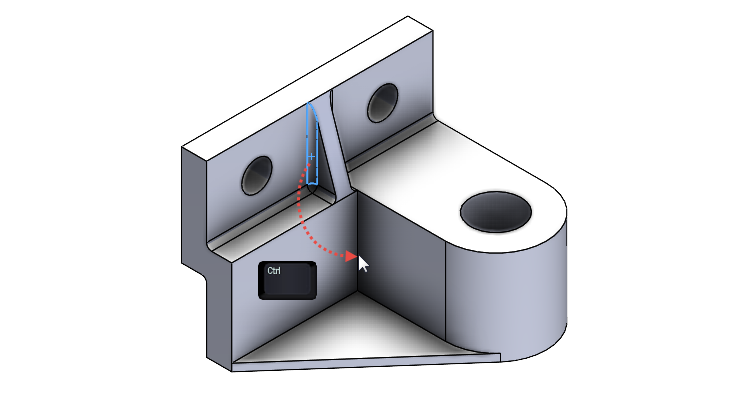
Postup kopírování prvku Zaoblit opakujte na další hranu.
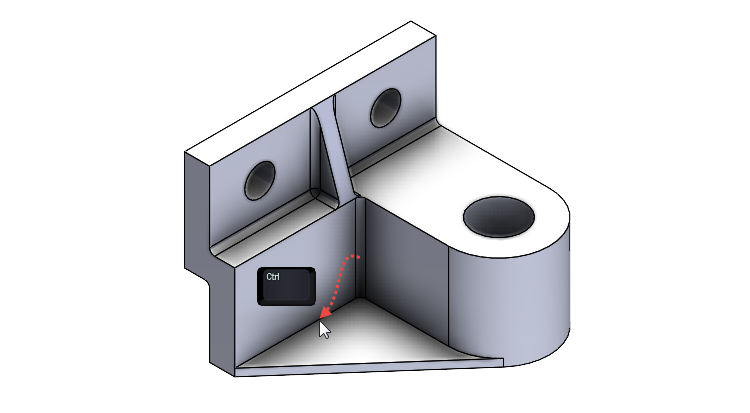
Zkontrolujte vizuálně model a uložte si dokument (Ctrl + S).
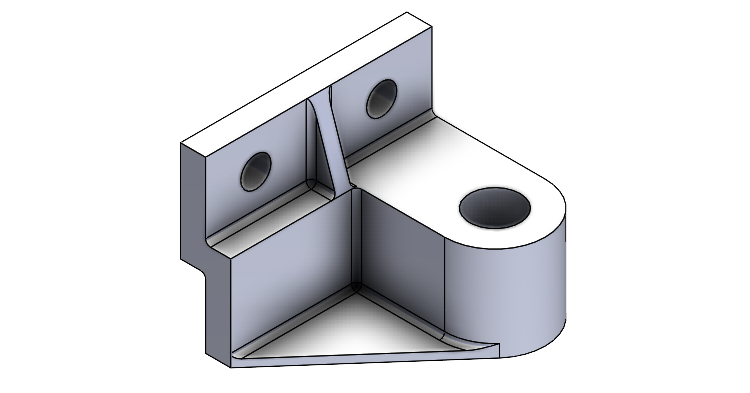
Pokračujte v modelování podle pátého dílu návodu.






Komentáře k článku (0)
Přidávat komentáře k článku mohou pouze přihlášení uživatelé.
Chcete-li okomentovat tento článek, přihlaste se nebo se zaregistrujte.