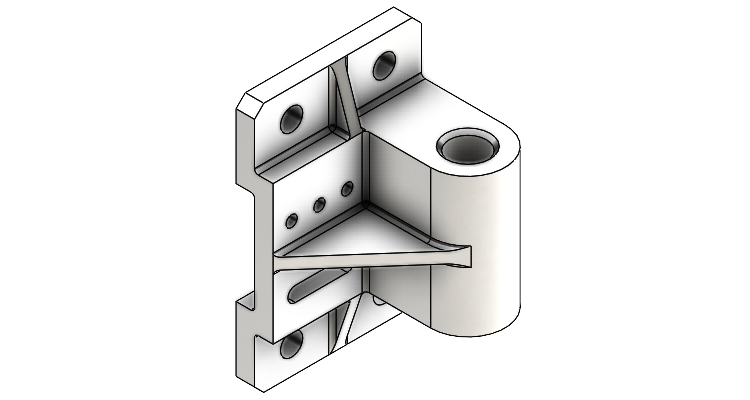
Ve pátém dílu modelování cvičného příkladu si ukážeme, jak vytvořit díry pomocí Lineárního pole a jak ozrcadlit model. Pokračujte v učení a procvičování 3D modelování v SOLIDWORKSu krok za krokem.
Otevřete si díl 20200610.SLDPRT.
Ze záložky Prvky vyberte příkaz Zkosit.

V PropertyManageru Zkosení nastavte zkosení 5 × 45°.

Zkontrolujte náhled a dokončete příkaz potvrzovacím tlačítkem.
Odebrání díry pomocí prvku Odebrání vysunutím
V tomto návodu jsme si ukázali, jako odebrat díru pomocí prvku Průvodce dírami. Ukážeme si druhou možnost a to je odebrání pomocí příkazu Odebrání vysunutím.
Vyberte plochu označenou červenou šipkou, stiskněte pravá tlačítko a z kontextového panelu nástrojů vyberte příkaz Načrtnout skicu.
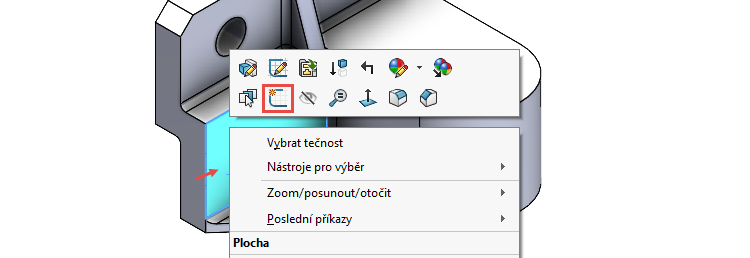
Tip: První skica, kterou v SOLIDWORKSu vytváříte, změní svou orientaci pohledu automaticky do pohledu kolmého na rovinu skici. Pokud vytvoříte druhou a další skicu, zůstává orientace pohledu beze změny. S ohledem na lepší možnosti skicován si v následujícím kroku ukážeme, jak změnit orientaci do pohledu kolmého na rovinu skici.
Z FeatureManageru vyberte skicu Skica5 a z kontextového panelu nástrojů vyberte příkaz Kolmý k.

Pravým gestem myši vyberte příkaz Kružnice.

Tip: Příkaz Kružnice naleznete i na záložce Skica nebo po zobrazení Panelu zkratek (klávesa S).
Nakreslete kružnici o průměru 6 mm zakótujte její polohu (vzdálenost od levé obrysové hrany modelu je 10 mm, vzdálenost od počátku je 15 mm).

Ze záložky Prvky vyberte příkaz Odebrání vysunutím.

V PropertyManageru Odebrat vysunutím nastavte parametr odebrání Skrz vše.
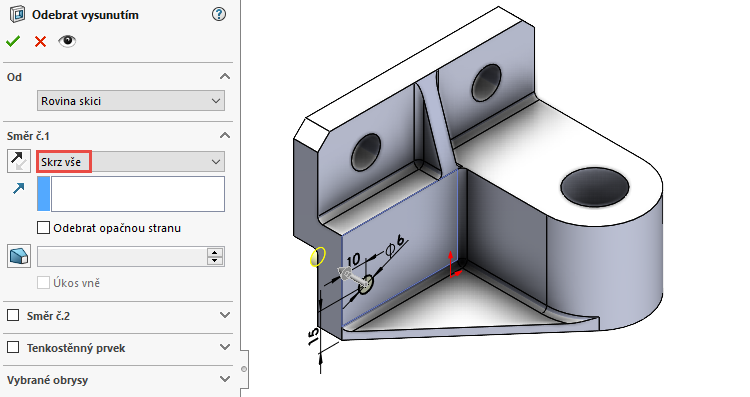
Zkontrolujte náhled a dokončete příkaz potvrzovacím tlačítkem. Uložte si dokument (Ctrl + S).
Lineární pole
Pro kopírování geometrie se v SOLIDWORKSu používají nástroje na úrovni prvků, ačkoliv jsou dostupné tyto nástroje i na úrovni skici. Nejčastěji se používají příkazy Kruhové pole a Lineární pole. Pro kopírování děr si ukážeme příkaz Lineární pole.
Natočte si model do izometrického pohledu (Ctrl + 7). Ze záložky Prvky vyberte příkaz Lineární pole.

V PropertyManageru Lineární pole:
- v poli Směr č.1 → Směr pole vyberte vodorovnou hranu (1),
- vyberte možnost Rozteč a instance (2),
- do pole Rozteč zadejte hodnotu 15 mm (3),
- do pole Počet instancí zadejte hodnotu 3 (4),
- vyberte možnost pole Prvky a plochy a do tohoto pole vyberte z grafické plochy válcovou část díry (5).

Zkontrolujte náhled a dokončete příkaz potvrzovacím tlačítkem. Uložte si dokument (Ctrl + S).
Zrcadlení těla modelu
V tomto návodu jsme si již jednou ukázali možnost zrcadlení. Nejdříve jsme si vybrali příkaz Zrcadlit a pak následně vybírali parametry. Nyní si ukážeme tzv. možnost předvýběru. Vyberte rovinu Horní (1) a poté příkaz Zrcadlit (2).

V PropertyManageru Zrcadlení vyberte do pole Těla k zrcadlení model z grafické plochy. Zkontrolujte náhled a dokončete příkaz potvrzovacím tlačítkem.
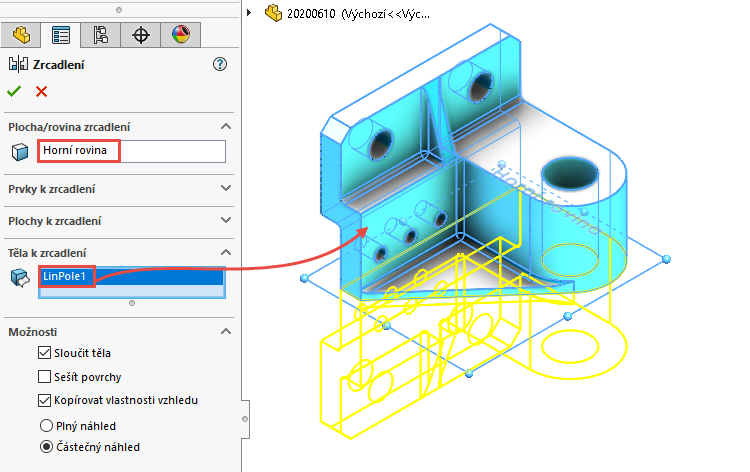
Když zkontrolujete vizuálně model, zjistíte, že obsahuje i zrcadlené díry. Ty však podle zadání v modelu nemají být. Správně se měl model vytvářet tak, že se díry měly vymodelovat až po zrcadlení. Tento krok byl však provedený záměrně a z důvodu didaktiky, abyste viděli, jak lze díry jednoduše z modelu odstranit a model opravit.
Stiskněte klávesu Ctrl, vyberte postupně válcové plochy děr, stiskněte pravé tlačítko, rozbalte si celou nabídku a vyberte příkaz Odstranit.

V PropertyManageru Odstranit plochu vyberte možnost Odstranit a opravit a dokončete odstranění a opravu ploch.
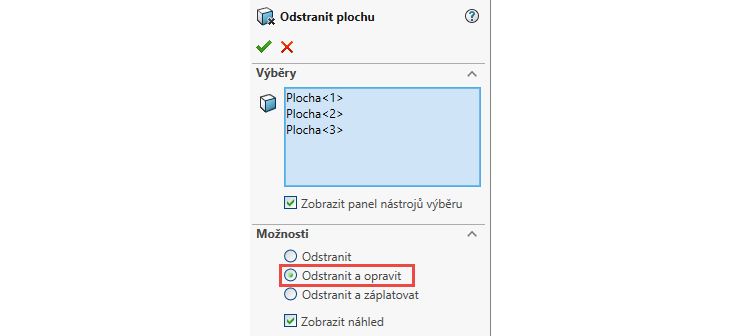
Zkontrolujte vizuálně model, uložte si dokument a pokračujte v modelování podle šestého dílu návodu.
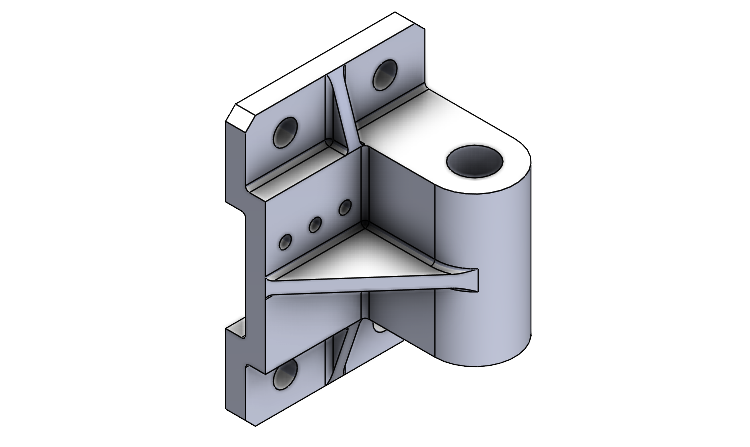






Komentáře k článku (0)
Přidávat komentáře k článku mohou pouze přihlášení uživatelé.
Chcete-li okomentovat tento článek, přihlaste se nebo se zaregistrujte.