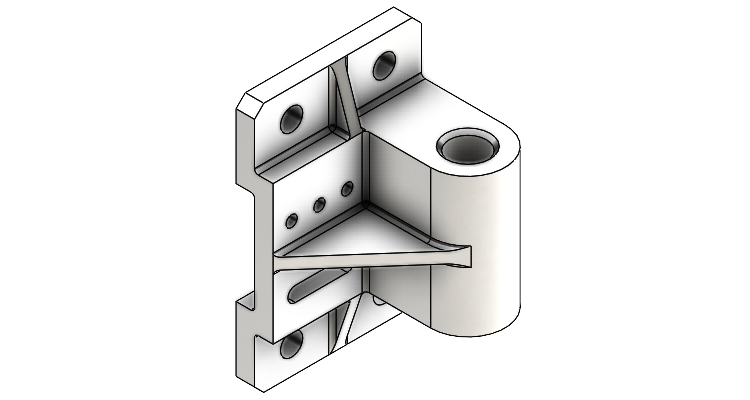
Ve posledním dílu modelování cvičného příkladu si ukážeme, jak vytvořit drážku, zkosit hrany a přidat materiál. Pokračujte v učení a procvičování 3D modelování v SOLIDWORKSu krok za krokem.
Otevřete si díl 20200610.SLDPRT.
Vyberte plochu označenou červenou šipkou, stiskněte pravé tlačítko a z kontextového panelu nástrojů vyberte příkaz Načrtnout skicu.
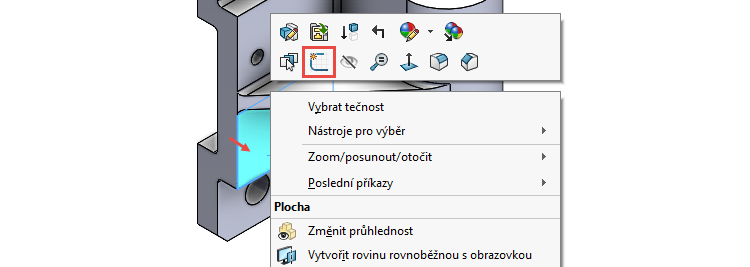
Vyberte nově vytvořenou skicu ve FeatureManageru a z kontextové panelu nástrojů vyberte příkaz Kolmý k. Orientace pohledu se změní do pohledu kolmého na rovinu skici. V této orientaci se bude drážka kresli a kótovat nejlépe.

Ze záložky Skica vyberte příkaz Rovná drážka.
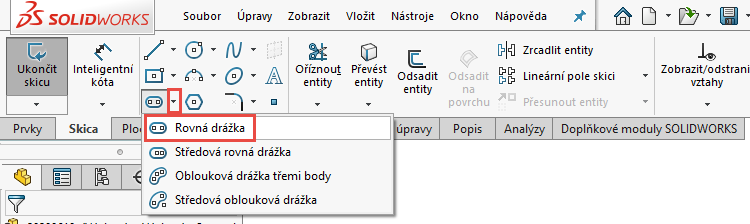
Tip: Příkazy pro kreslení drážek naleznete i v Panelu zkratek (klávesa S).
V PropertyManageru Drážka:
- můžete kdykoliv změnit typ drážky (pole Typy drážky — 1),
- vyberte možnost Přidat kóty (2),
- ponechejte výchozí nastavení kótování Od středu ke středu (3).
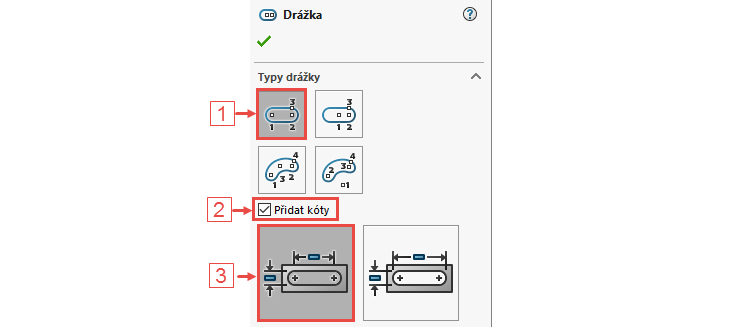
Umístěte do grafické plochy první bod drážky.
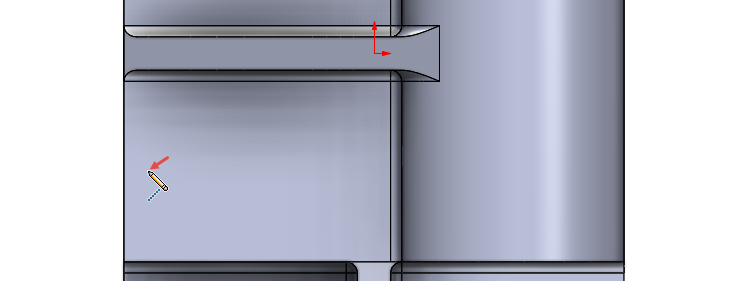
Pokračujte ve skicování ve vodorovné směru (modré čerchované vynášecí čáry) a umístěte druhý bod drážky.
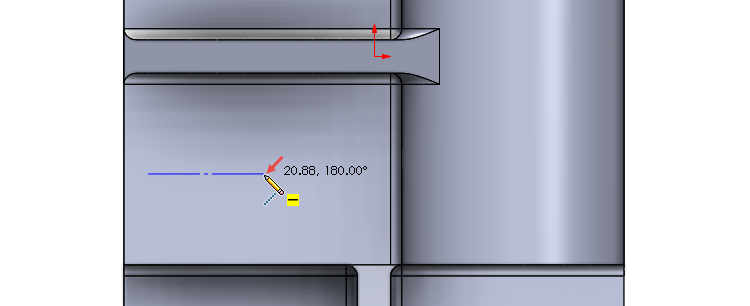
Tažením a kliknutím určete šířku drážky (poloměr oblouku).
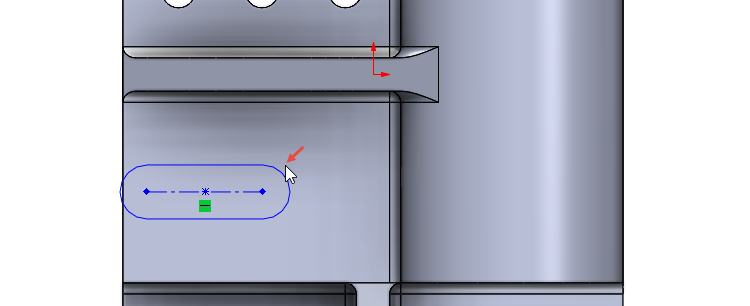
Do grafické plochy se přidají kóty. Změňte jejich rozměr na 8 mm a 28 mm.
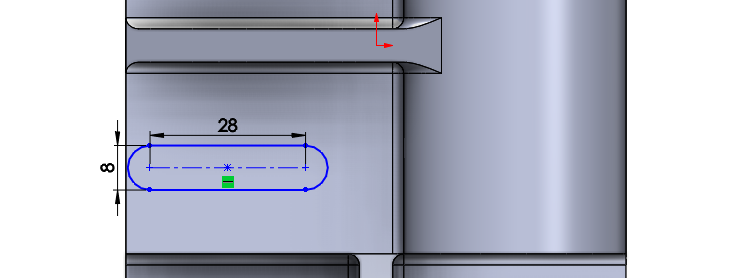
Tažením ze pravý střed drážky posuňte drážku tak, aby ležely všechny její entity na ploše modelu.
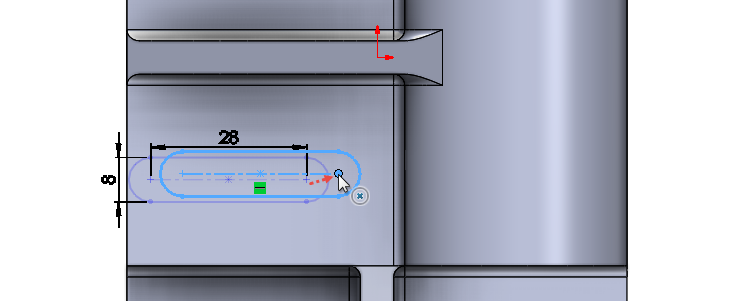
Horním gestem myši vyberte příkaz Inteligentní kóta.
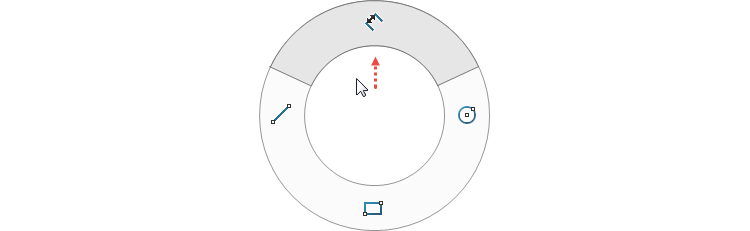
Zakótujte vzdálenost vodorovné osy drážky k počátku → 20 mm (1). Zakótujte vzdálenost levého oblouku k levé obrysové hraně modelu → 8 mm (2). Při vytváření této kóty musíte držet klávesu Shift. V opačném případě byste kótovali vzdálenost od hrany ke středu oblouku.
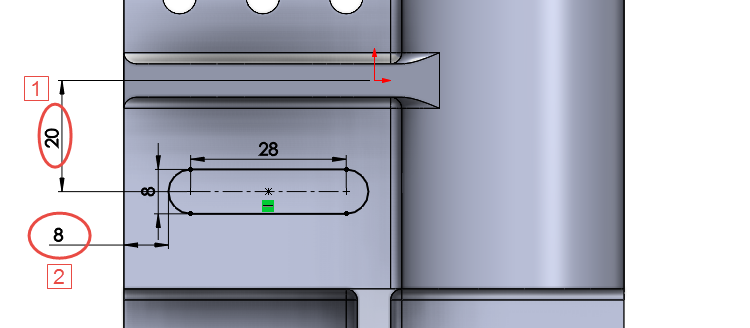
Pokud máte zakótováno a skica je plně určená, vyberte ze záložky Prvky příkaz Odebrání vysunutím.

V PropertyManageru Odebrat vysunutím vyberte vzdálenost odebrání Skrz vše, zkontrolujte náhled a dokončete příkaz potvrzovacím tlačítkem.
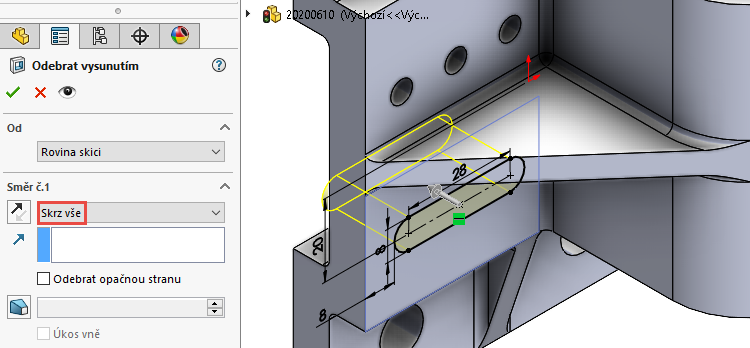
Uložte si dokument (Ctrl + S).
Zkosení hran
Ze záložky Prvky vyberte příkaz Zkosit. V PropertyManageru Zkosení nastavte velikost zkosení 2 × 45° a v grafické ploše vyberte válcovou plochu díry označenou červenou šipkou.
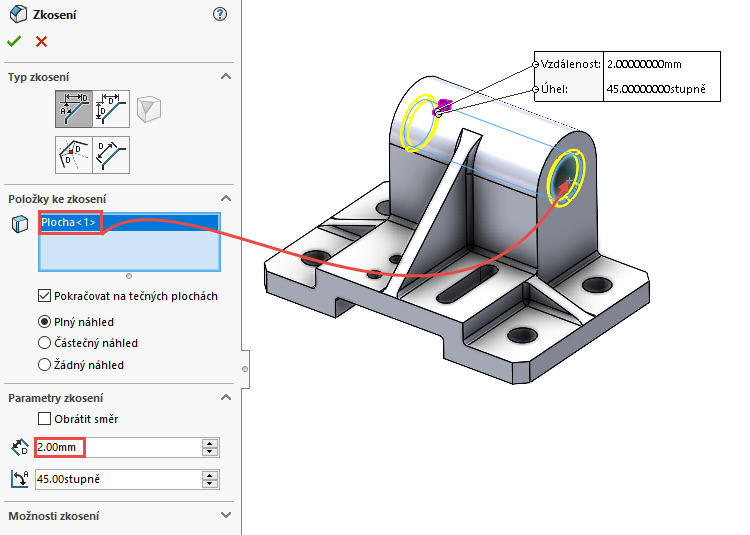
Tip: Všimněte si, že po výběru plochy SOLIDWORKS vybere automaticky obě hrany.
Zkontrolujte náhled a dokončete příkaz potvrzovacím tlačítkem.
Přidání materiálu
Ve FeatureManageru vyberte příkaz Materiál a z místní nabídky vyberte Upravit materiál.

V okně Materiál vyhledejte prostřednictvím průzkumníku (1) obyčejnou uhlíkovou ocel (2).
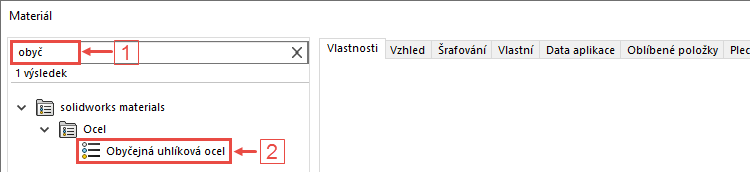
Přidejte materiál pomocí tlačítka Použít a zavřete okno Materiál (tlačítko Zavřít).

Zkontrolujte vizuálně hotový model.

Fyzikální vlastnosti
Vhodným nástrojem pro kontrolu modelování je například přehled vytvořených prvků ve FeatureManageru nebo fyzikální vlastnosti modelu. Ze záložky Analýzy vyberte příkaz Fyzikální vlastnosti.

Zkontrolujte si v okně Fyzikální vlastnosti například hmotnost a těžiště a hodnotami z našeho návodu.
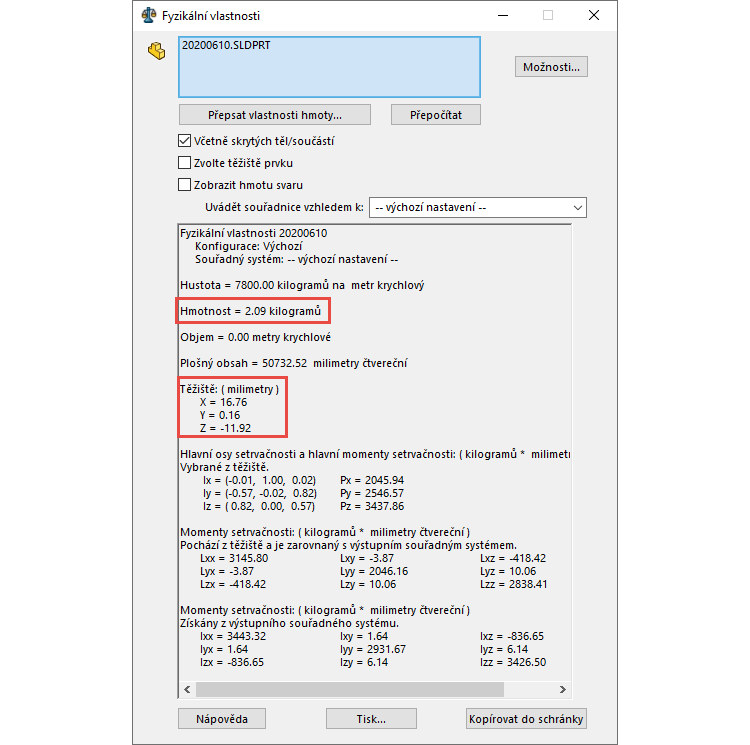
Postup modelování je hotový. Uložte si dokument (Ctrl + S) a zavřete jej.






Komentáře k článku (0)
Přidávat komentáře k článku mohou pouze přihlášení uživatelé.
Chcete-li okomentovat tento článek, přihlaste se nebo se zaregistrujte.