
Řetězové kolo je součást, jejíž rozměry jsou definovány normou. Z konstrukčního návrhu digitálního modelu se vytváří výkresová dokumentace, kterou tvoří nárys, zakótovaný pohled v řezu a detailní pohled na zubovou mezeru. Tabulka údajů (charakterizuje mj. i typ řetězu) se nachází v pravé části. V tomto návodu si ukážeme chronologický postup tvorby výkresu – od založení po rozmístění a úpravu pohledů.
Kapitoly:
- Postup modelování řetězového kola
- Řetězové kolo: Tvorba konfigurací modelu do výkresu
- Výkres řetězového kola: Tvorba a úprava pohledů
- Výkres řetězového kola: Vložení popisů a tabulky údajů
Otevřete dokument 2016-09-30.SLDPRT. Pokud model řetězového kola nemáte, postupujte podle našeho návodu Postup modelování řetězového kola.
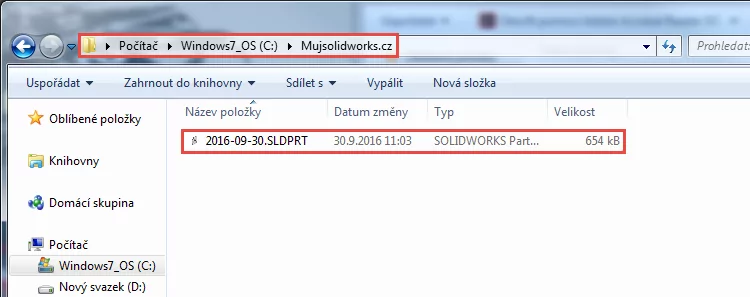
Model řetězového kola obsahuje tři konfigurace. Postup, jak konfigurace vytvořit, jsme vám vysvětlili krok za krokem v návodu Řetězové kolo: Tvorba konfigurací modelu pro výkres.
Výchozí konfigurace představuje kompletní model, včetně všech zubových mezer. Konfigurace KONFIGURACE A a KONFIGURACE B jsou důležité pro zobrazení pohledu ve zjednodušeném provedení a v řezu.
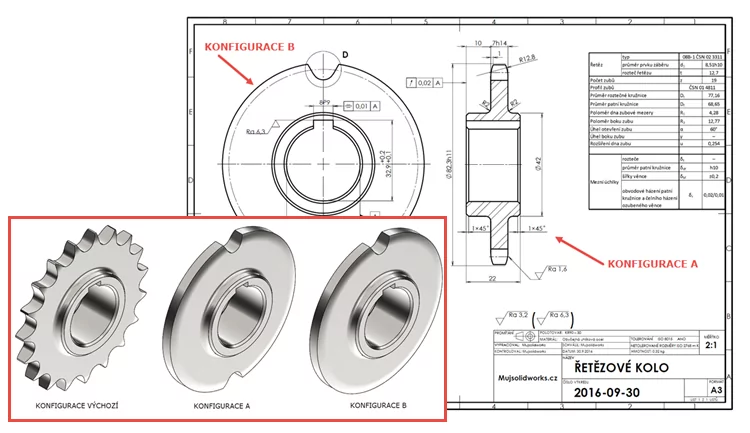
Vytvoření nového výkresu
V otevřeném dílu řetězového kola přejděte do záložky ConfigurationManager a zkontrolujte, zda je aktivní konfigurace Výchozí. Pokud ne, dvojklikem levým tlačítkem ji aktivujte a pokračujte založením nového výkresu ze záložky Soubor → Vytvořit výkres z dílu/sestavy.
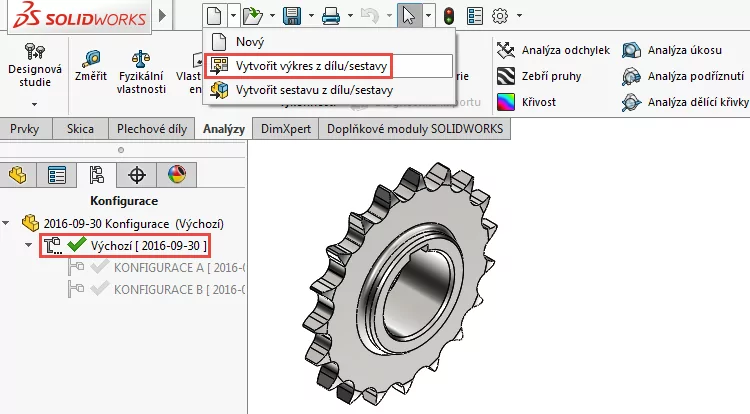
Tip: Aktivní konfiguraci vidíte i v názvu nejvyšší úrovně ve stromu FeatureManager.

V okně Formát/velikost listu deaktivujte zaškrtnutou funkci Zobrazit jen standardní formáty. Nabídka se rozšíří o všechny dostupné formáty a velikosti listu. Vyberte formát a velikost listu A3 ISO.
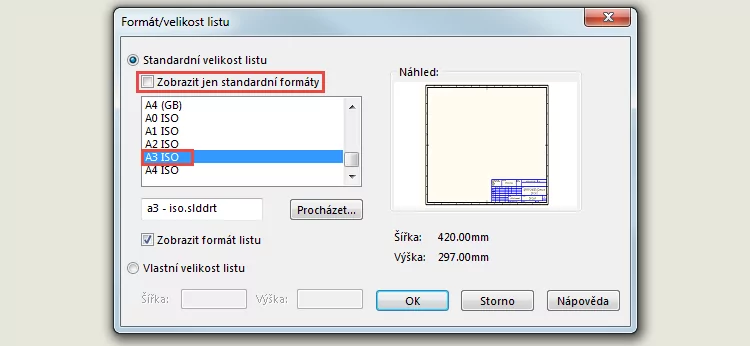
Tip: Po vydání Učebnice SOLIDWORKS budou bezplatně dostupné formáty a velikosti listů přizpůsobené požadavkům uživatelů portálu MujSolidWorks.cz. Budete-li postupovat podle návodu počínaje lednem 2017, můžete po stažení a správném umístění použít formát a velikost listu A3 Mujsolidworks (ISO).
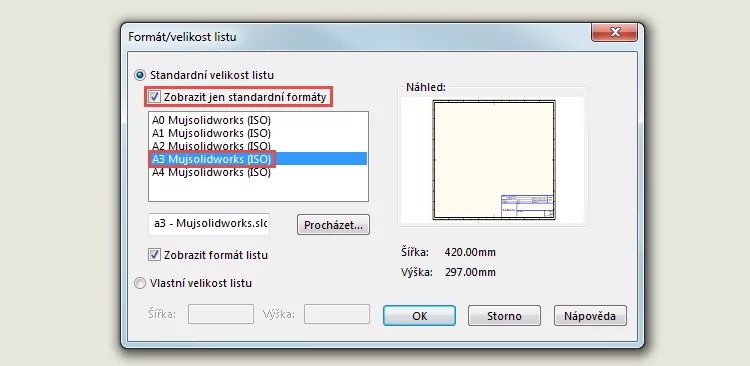
Po založení nového výkresu vyberte z Palety pohledů pohled Pravá a tažením jej přesuňte do výkresu.
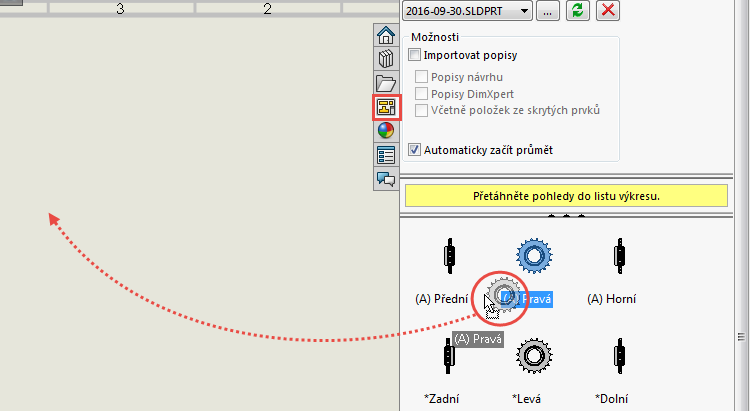
Úprava měřítka listu
Klikněte pravým tlačítkem na záložku List1 v pravém dolním rohu a z kontextového panelu vyberte příkaz Vlastnosti.
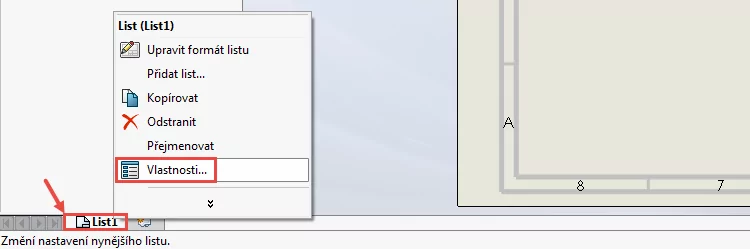
Upravte velikost měřítka 2:1 a provedenou úpravu potvrďte tlačítkem OK.
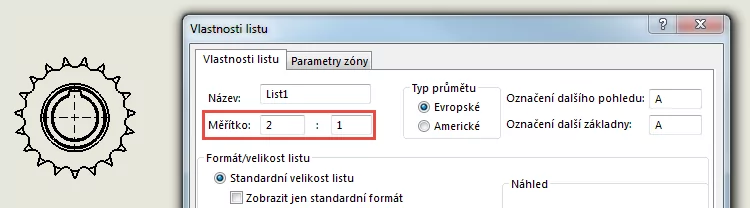
Uložení výkresu
Uložte výkres pod stejným názvem, jako je uložen díl řetězového kola: 2016-09-30.SLDDRW.

Změna konfigurací v pohledech a rozvržení pohledů na výkresu
Označte pohled Pohled výkresu1 a v PropertyManageru v poli Konfigurace odkazů změňte konfiguraci Výchozí na KONFIGURACE B.
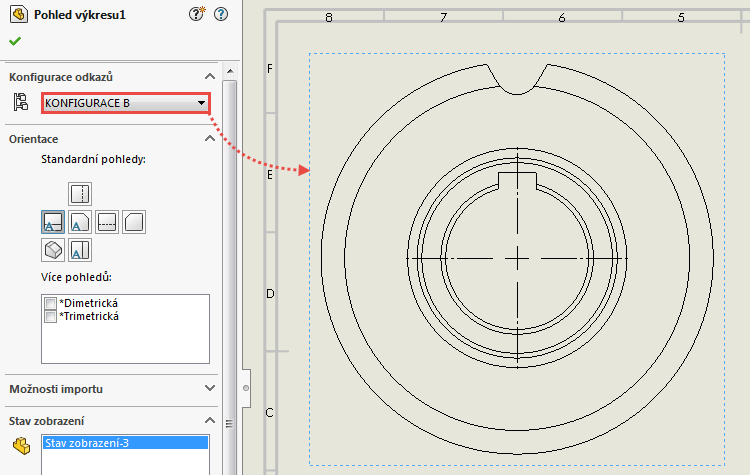
Otevřete Paletu pohledů a tažením vložte vedle výkresu nový pohled Pravá.

Označte pohled Pohled výkresu2 a v PropertyManageru v poli Konfigurace odkazů změňte konfiguraci Výchozí na KONFIGURACE A.
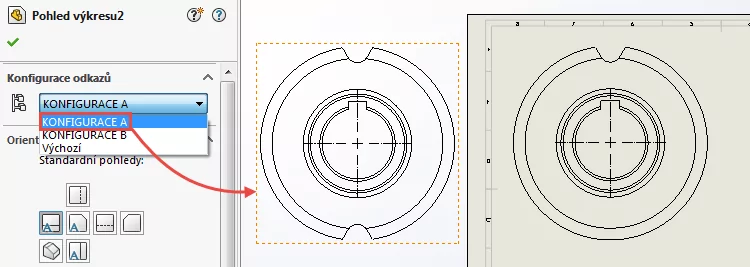
Tvorba a úprava pohledu v řezu
Bokorys řetězového kola se zobrazuje v řezu, rovina řezu prochází zubovými mezerami. V této chvíli využijeme konfiguraci, která obsahuje pouze dvě zubové mezery. Pokud bychom tuto konfiguraci nevytvořili, rovina řezu by neprocházela zubovými mezerami, jelikož má řetězové kolo lichý počet zubů (19).
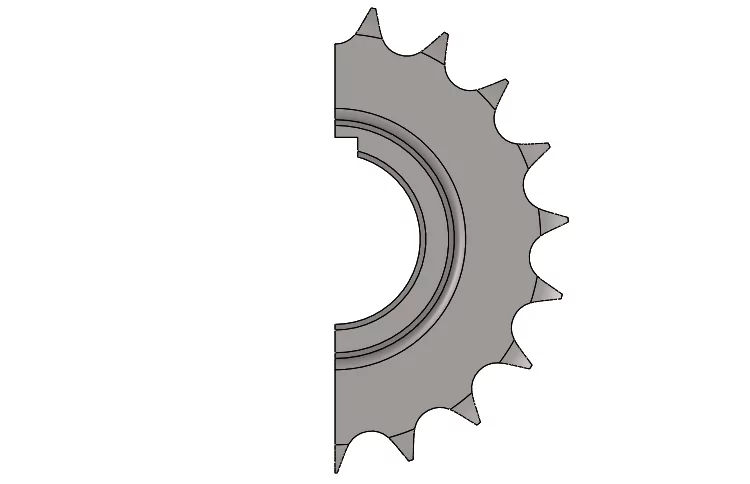
Ze záložky Zobrazit rozvržení vyberte příkaz Řez.
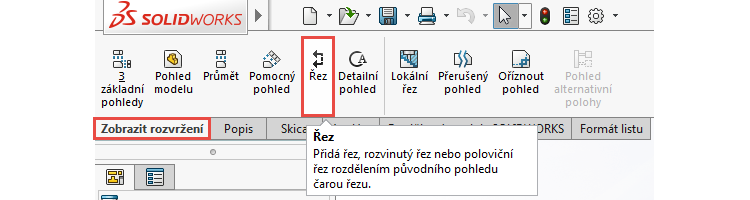
Ponechejte výchozí výběr svislého řezu a umístěte kurzor do středu díry řetězového kola v pohledu Pohled výkresu2. Střed potvrďte kliknutím levého tlačítka.
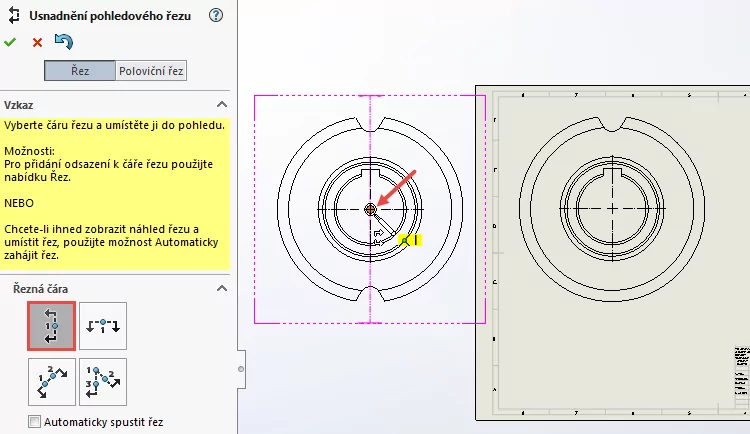
V kontextovém panelu potvrďte umístění čáry řezu potvrzovacím tlačítkem.

V PropertyManageru Řez A-A klikněte na tlačítko Obrátit směr. Tlačítko mění směr šipek a ty musí směřovat doprava. Umístěte řez vpravo od pohledu Pohled výkresu1.
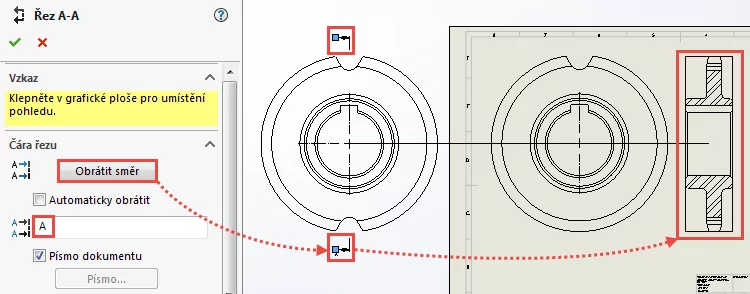
Ve stromu FeatureManageru klikněte pravým tlačítkem na prvek Pohled výkresu2 a z kontextového panelu vyberte příkaz Skrýt.
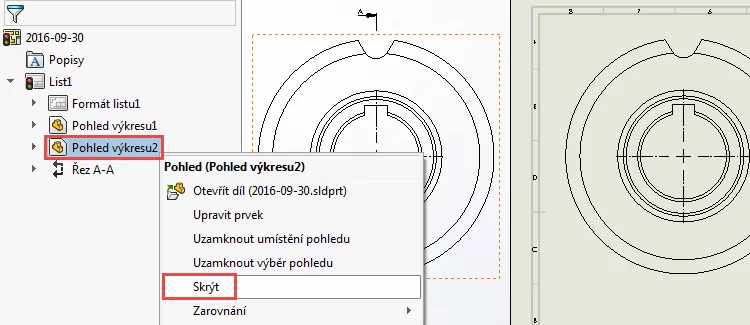
V okně varovného hlášení pokračujte tlačítkem Ne. Pokud byste stiskli tlačítko Ano, skryl by se i pohled závislý na pohledu Pohled výkresu2 – tedy pohled Řez A-A.

Vyberte popisku ŘEZ A-A pod pohledem Řez A-A a smažte ji klávesou Delete.

Skrytí tečných hran
Nadbytečné zobrazení tečných hran působí negativně a výkres se stává nepřehledným. Pokud si to situace nevyžaduje, tečné hrany se nezobrazují.
Stiskněte klávesu Ctrl a vyberte ve výkresu oba pohledy: Pohled výkresu1 a Řez A-A. Přejděte do záložky Zobrazit → Zobrazení a vyberte příkaz Tečné hrany odstraněné.
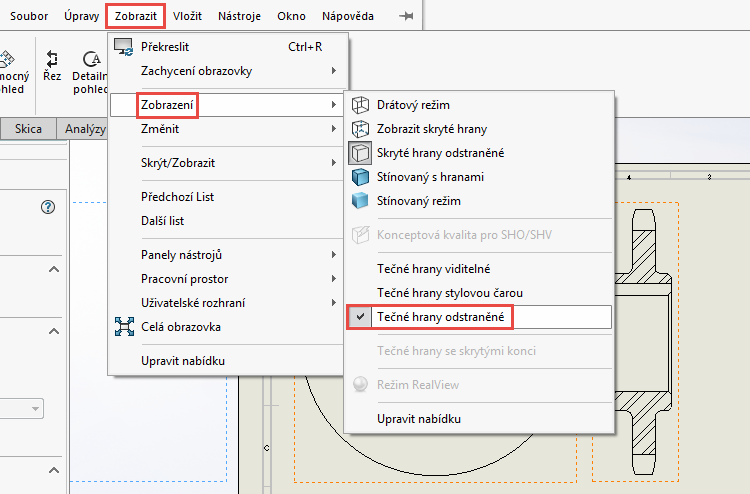
Úprava a zobrazení os v pohledech
Do některých pohledů se po vložení do výkresu automaticky přidávají osy a osové kříže. Ne vždy se zobrazení provede správně, proto je nutná ruční úprava.
Označte osový kříž na pohledu Pohled výkresu1 a tažením za modré čtverečky upravte polohu koncových bodů osového kříže tak, aby čáry přesahovaly vnější obrysovou hranu modelu řetězového kola.
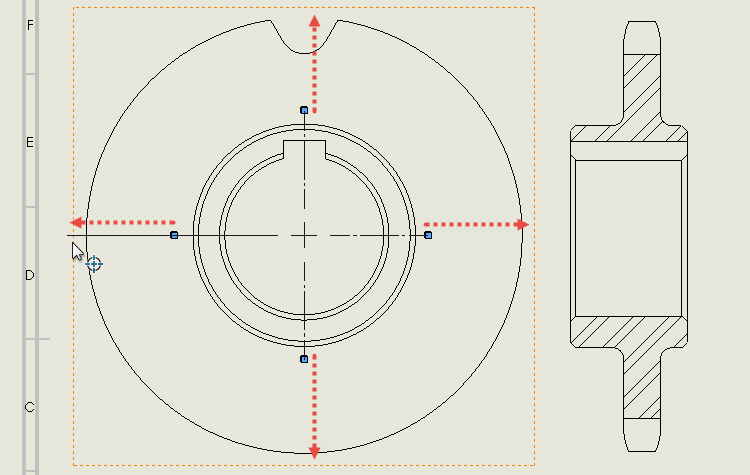
Roztečná kružnice řetězového kola se na výkresu zobrazuje čerchovanou čárou. Pro její zobrazení využijeme kružnici nakreslenou ve skice dílu. Rozbalte ve stromu FeatureManageru prvek Pohled výkresu1 a historii modelování dílu 2016-09-30. Dále rozbalte prvek Odebrat vysunutím2 a klikněte pravým tlačítkem na skicu Skica2. Z kontextové nabídky vyberte příkaz Zobrazit.
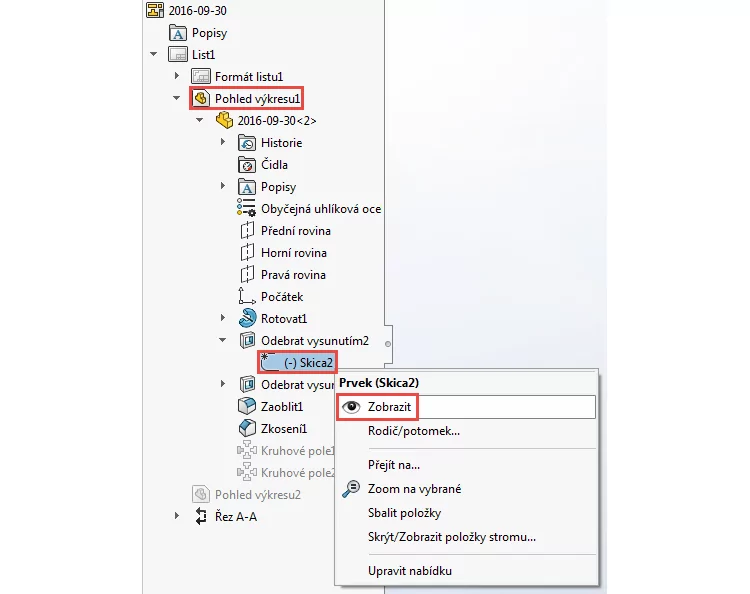
Označte roztečnou kružnici v pohledu Pohled výkresu1 a v záložce Skica vyberte příkaz Převést entity. Výhodou převedení entity je, že se při každé změně modelu (roztečné kružnice ve skice Skica2) změní její velikost i na výkresu (to jsou výhody parametrizace a asociativity v CAD řešení SOLIDWORKS).
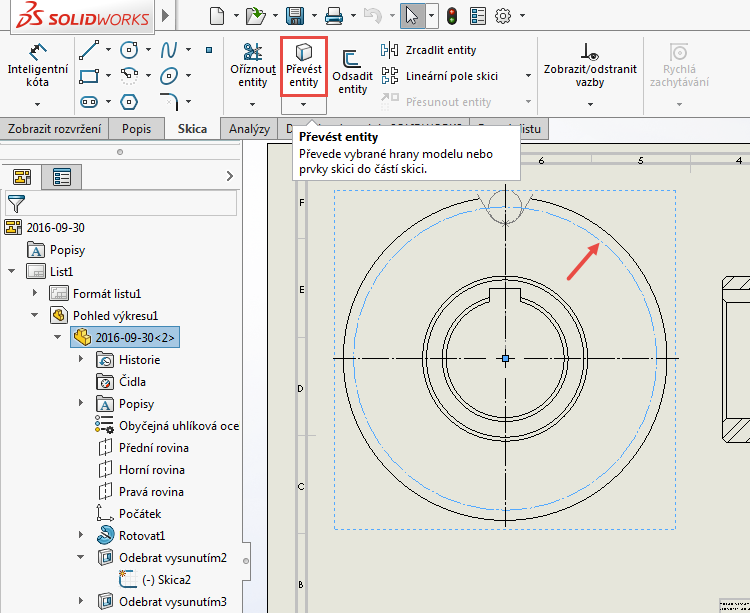
Skicu Skica2 ve stromu FeatureManageru skryjte stejným postupem, jakým jste ji zobrazili → v kontextové nabídce pak zvolte možnost Skrýt.

Kružnice je po převedení plná. Označte ji a v PropertyManageru Kružnice zaškrtněte v poli Možnosti položku Jako konstrukční.
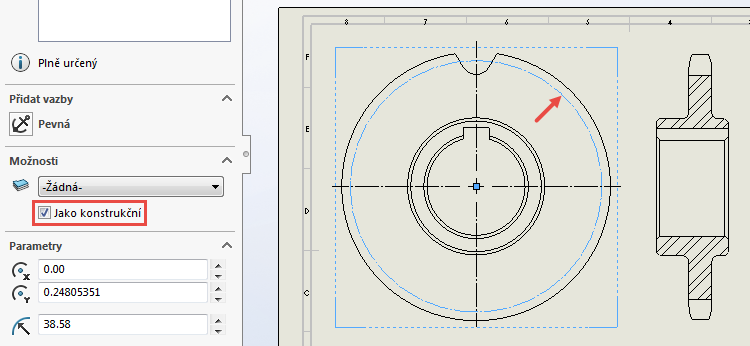
Tip: Všimněte si, že entity kreslené ručně jsou ve výkresu zobrazeny šedou barvou, kdežto ty přenesené z modelu jsou černé. Barvu entit ponechejte v tomto nastavení. Černé provedení všech entit, kót a popisů sjednotíme při exportování výkresu do PDF.
Ze záložky Popis vyberte příkaz Osa.
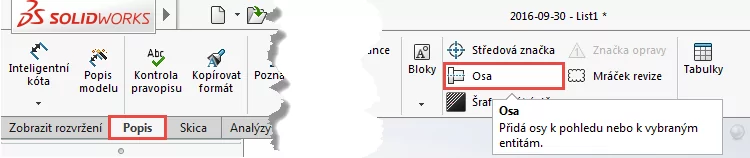
Klikněte v pohledu Řez A-A do místa, které na výkresu představuje průchozí díru s drážkou pro pero (pohled vlevo). Po kliknutí do místa se automaticky přidá osa rotace (výsledek vidíte na obrázku vpravo).
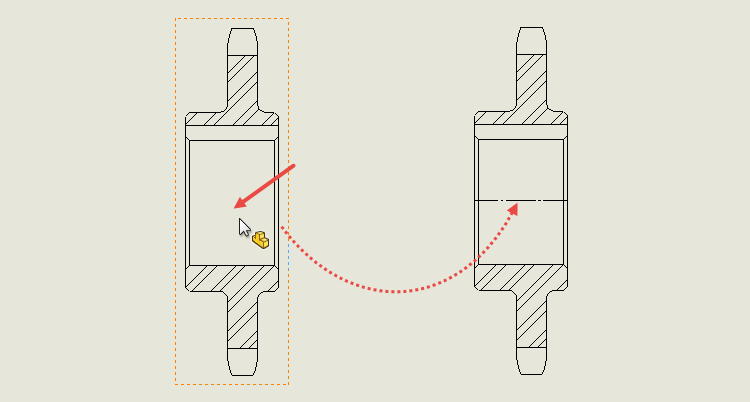
Postup opakujte i pro přidání os v místě, kudy prochází roztečná kružnice. Klikněte do zubové mezery v horní a dolní části pohledu (místa označená červenými šipkami).
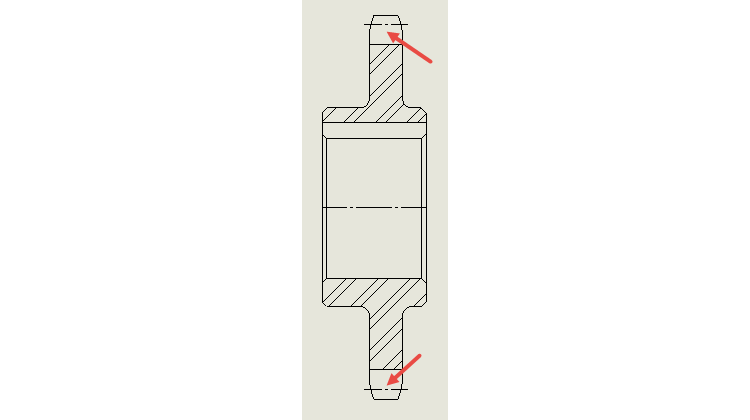
Tvorba a úprava detailního pohledu
Rozměry zubu a zubové mezery znázorníme nejlépe v detailním pohledu. Vyberte příkaz Detailní pohled ze záložky Zobrazit rozvržení.
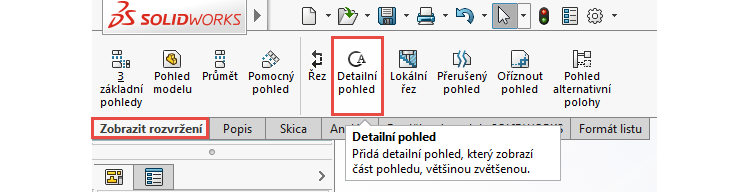
Detailní pohled vytvoříme naskicováním kružnice. Umístěte její střed do průsečíku roztečné kružnice a svislé osy a tažením a kliknutím určete poloměr. Velikost poloměru kružnice musí být taková, aby její obrysová hrana zahrnovala všechny potřebné entity pro určení rozměrů zubu a zubové mezery.
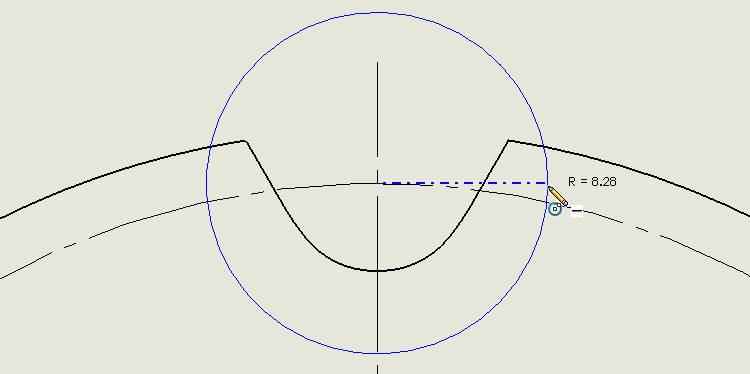
Tažením a kliknutím umístěte detailní pohled pod pohled Pohled výkresu1.
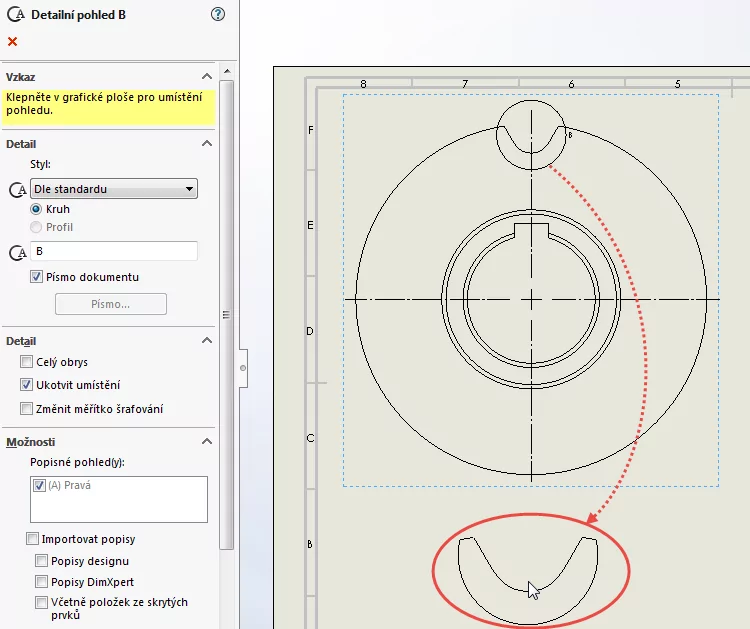
Detailní pohled, pokud jich není na výkresu více, se značí písmenem D. Vyberte detailní pohled Detailní pohled B a v PropertyManageru Detailní pohled B změňte písmeno v poli Detail z B na D. Ponechejte PropertyManager nadále aktivní.
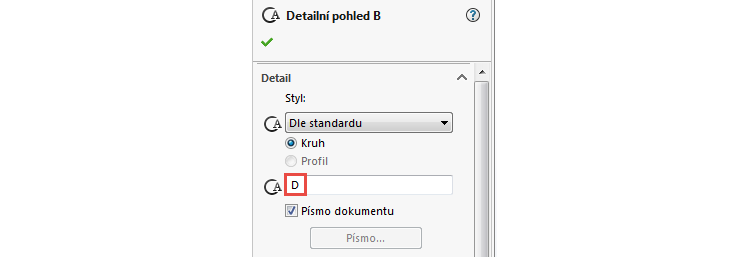
Podle normy se měřítka na výkresu uvádí v tomto sledu 1:1, 2:1, 5:1, 10:1 atd. Vzhledem k tomu, že se automaticky zvolilo měřítko 4:1, upravíme jej. V poli Měřítko zvolte z roletové nabídky normalizovanou velikost 5:1.
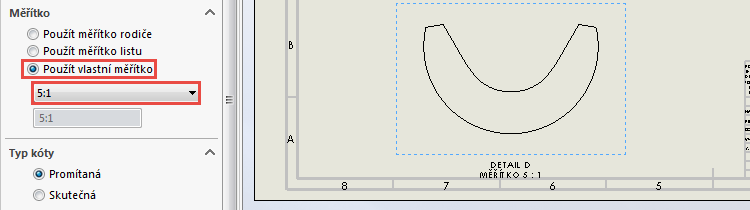
Dvojklikem aktivujte popisek detailního pohledu a změňte text na D (5:1). V okně Formát změňte velikost textu na 5 mm a zvolte tučný řez písma.

Tip: Výchozí zobrazení popisky detailních pohledů i popisky pohledu v řezu se nastavuje ve vlastnostech dokumentu: Možnosti → Vlastnosti dokumentu → Pohledy. Jak nastavení změnit a uložit jej do šablony dokumentu SOLIDWORKSu, si ukážeme v některém z následujících tipů a triků.

V pohledu Pohled výkresu1 upravte výběrem a tažením pozici písmena D.
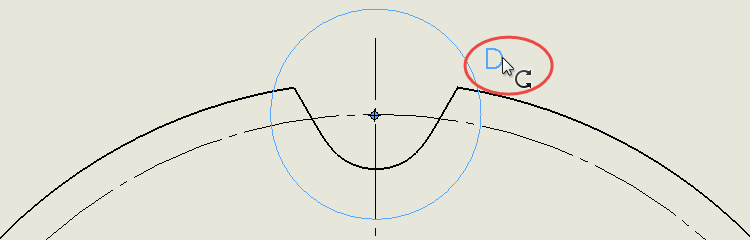
Vyberte kružnici detailního pohledu a v PropertyManageru Detailní pohled D deaktivujte zaškrtnutou položku Písmo dokumentu (1). Pokračujte stisknutím tlačítka Písmo (1), v okně Vybrat písmo zvolte tučný řez písma (2) a změňte velikost písma na 5 mm (3).
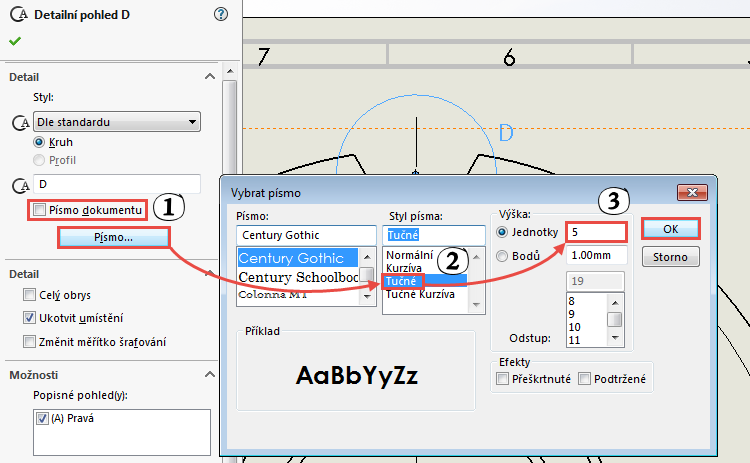
V okně varovného hlášení můžete pokračovat tlačítkem Ano. Podle navoleného formátu písma se změní i text popisky pohledu Detailní pohled D (5:1). Jelikož je nastavení fontu písma stejné, nic s nezmění.

Rozbalte ve stromu FeatureManager prvek Detailní pohled D (5:1) a historii modelování dílu 2016-09-30. Dále rozbalte prvek Odebrat vysunutím2, klikněte pravým tlačítkem na skicu Skica2 a z kontextové nabídky vyberte příkaz Zobrazit.
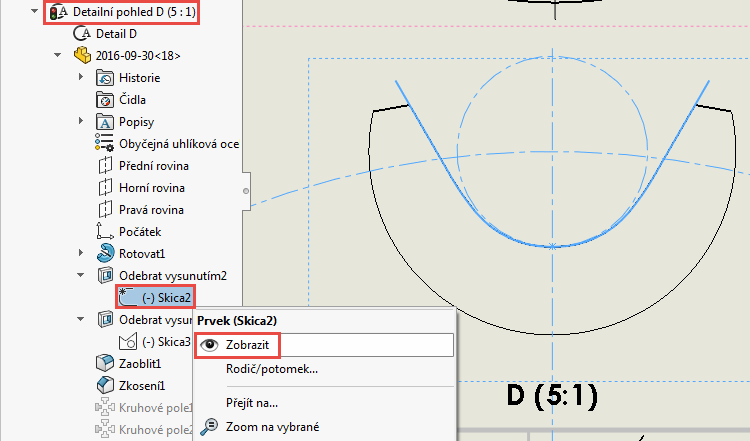
Označte roztečnou kružnici a kružnici v pohledu Detailní pohled D (5:1) – zvýrazněné červenými šipkami – a v záložce Skica vyberte příkaz Převést entity. Výhodou převedení entit je, že se při každé změně modelu změní jejich velikost i na výkresu (výhody parametrizace a asociativity).

Skicu Skica2 skryjte stejným postupem, jakým jste ji zobrazili → v kontextové nabídce zvolte příkaz Skrýt.
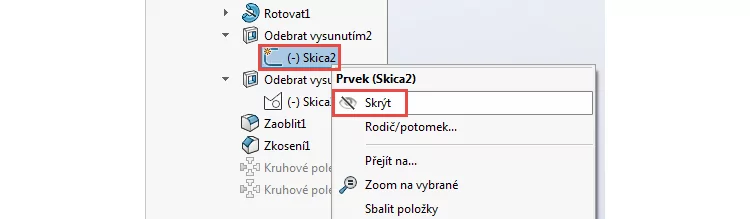
Převeďte entity na konstrukční.
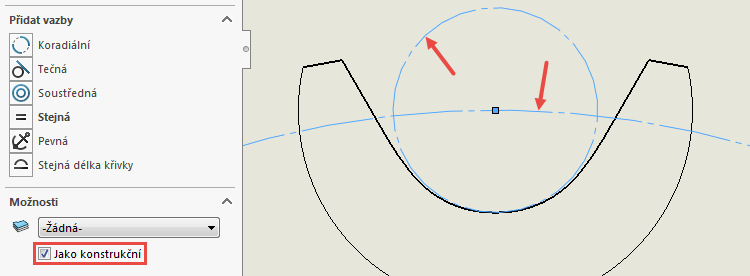
Ze záložky Skica vyberte příkaz Oříznout entity.

V PropertyManageru Oříznout entity ponechejte výchozí výběr Pokročilé oříznutí a tažením myši přes roztečnou kružnici v levé nebo pravé části ji ořežte do podoby, jakou vidíte na obrázku.
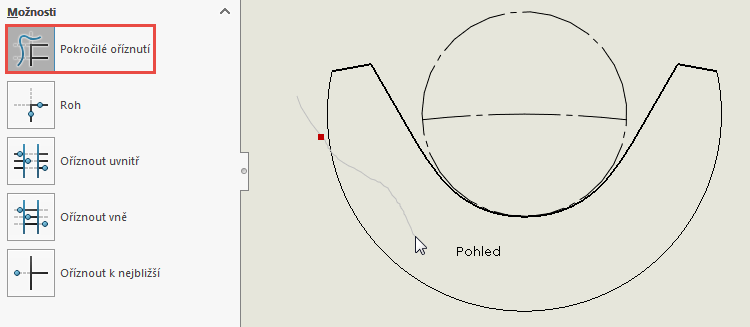
V panelu Průhledné zobrazení → Skrýt/Zobrazit položky zobrazte vazby tlačítkem Zobrazit vazby skici.
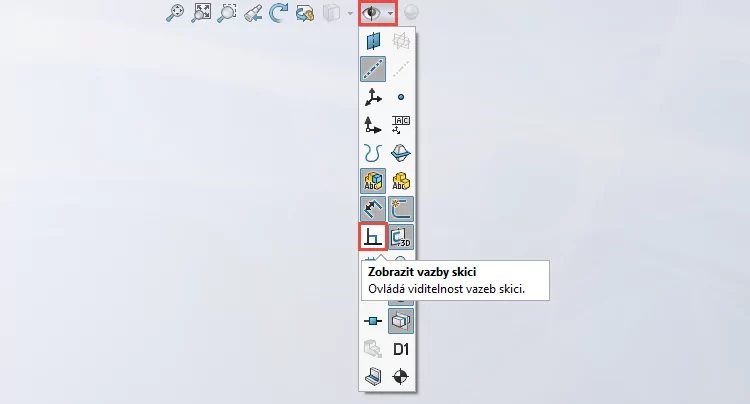
Vyberte pohled Detailní pohled D (5:1). Stiskněte klávesu Ctrl a vyberte dvě sjednocené vazby v průsečících kružnice a roztečné kružnice. Obě vazby vymažte klávesou Delete.
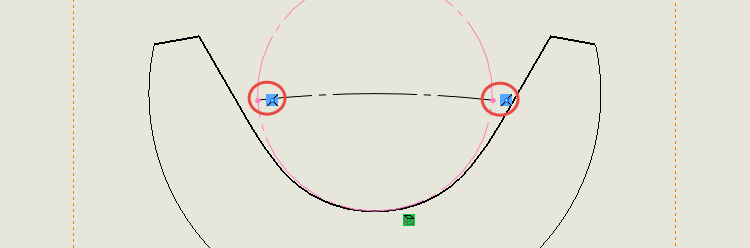
Vyberte levý koncový bod roztečné kružnice a tažením za modrou tečku jej přetáhněte za obrysovou hranu detailního pohledu.
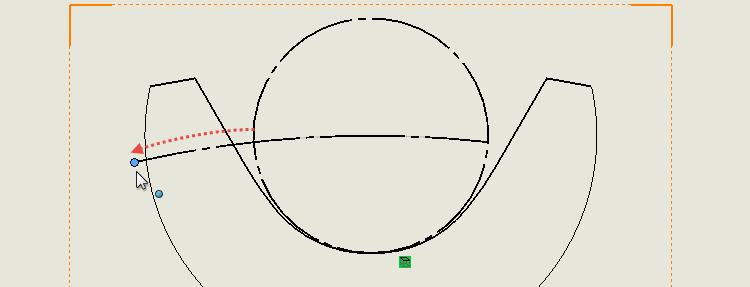
Postup zopakujte i při přetažení pravého koncového bodu roztečné kružnice.
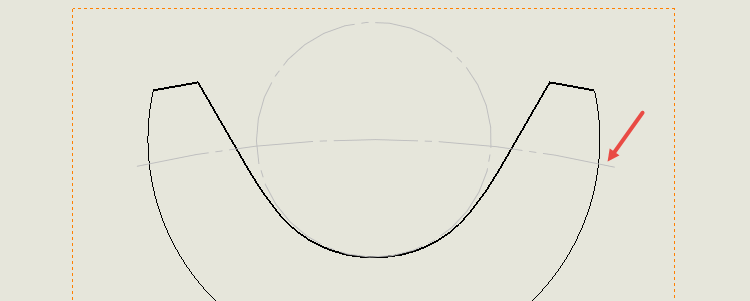
Skryjte vazby skici v panelu Průhledné zobrazení.
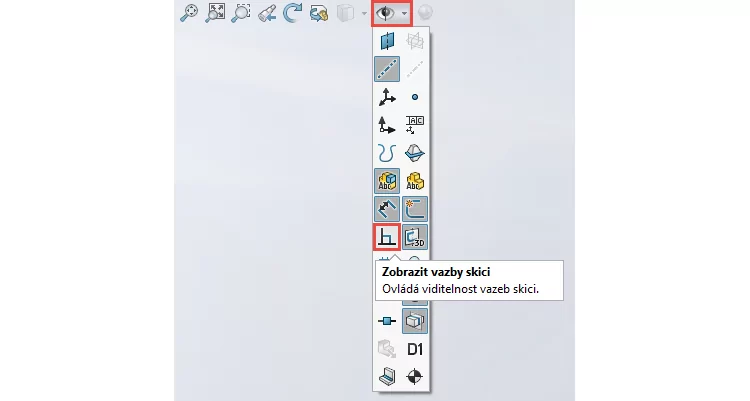
Ze záložky Skica vyberte příkaz Osa a nakreslete svislou osu v detailním pohledu.

Zarovnání pohledu
Detailní pohled zarovnáme ve svislém směru s pohledem Pohled výkresu1. Klikněte pravým tlačítkem na pohled Detailní pohled D (5:1) a z kontextového panelu vyberte příkaz Zarovnání → Zarovnat svisle se středem.
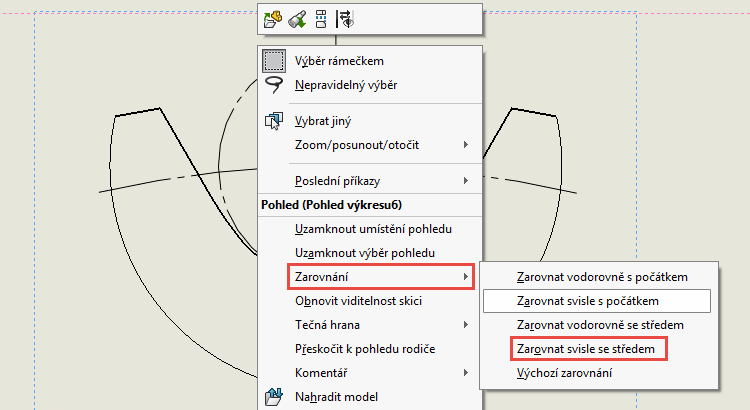
Klikněte do pohledu Pohled výkresu1 → střed pohledu Detailní pohled D (5:1) se automaticky zarovná se středem pohledu Pohled výkresu1.
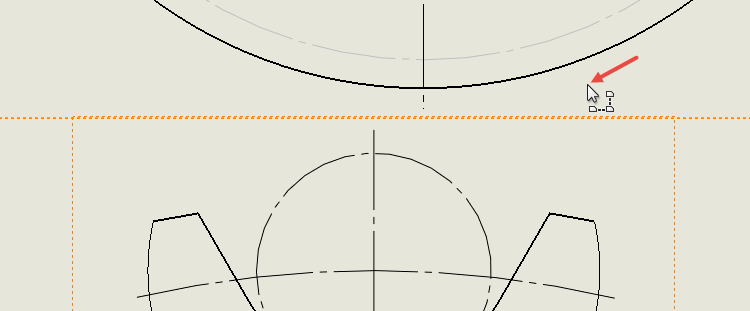
Pohledy ve výkresu jsou připraveny pro vložení popisů modelu (nejčastěji se vkládají kóty z modelu dílu) a tabulky s údaji nutnými pro výrobu řetězového kola.
V modrém rámečku si můžete všimnout popisového pole, které se automaticky vyplnilo po vložení prvního pohledu. Uživatelské vlastnosti vyplněné v dílu řetězového kola se automaticky přenesly do popisového pole. Položky v popisovém poli (hmotnost, datum atd.) se nevyplňují ručním zadáním a opisováním hodnot. K tomu se používá příkaz Propojit vlastnosti s odkazem na vlastnost definovanou v uživatelských vlastnostech dílu nebo sestavy. Jak tyto informace propojit s výkresem (popisovým polem), si ukážeme v některém z dalších návodů.
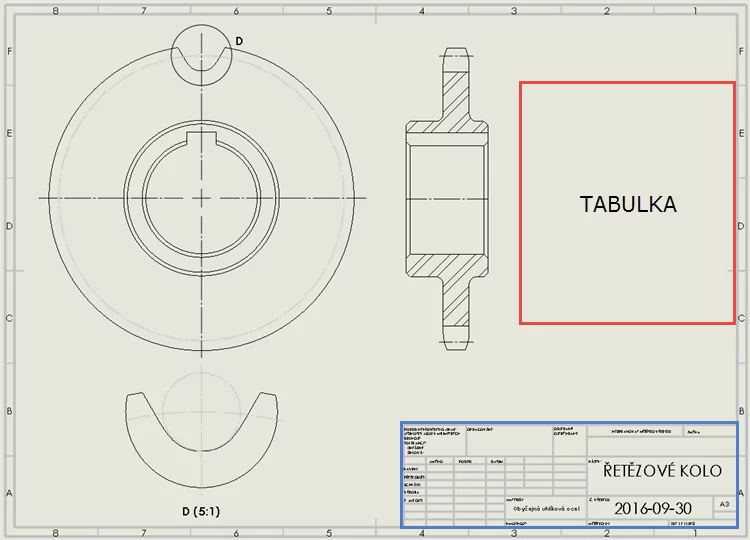
Postup vložení popisů a tabulky si ukážeme v poslední kapitole tohoto návodu (už ji pro vás připravujeme).






Komentáře k článku (0)
Přidávat komentáře k článku mohou pouze přihlášení uživatelé.
Chcete-li okomentovat tento článek, přihlaste se nebo se zaregistrujte.