
Pro plechové díly jsou typické dvě konfigurace – v ohnutém a rozvinutém tvaru. Obě konfigurace mají své vlastnosti a v praxi je uživatelé často zaměňují. Pojďme si názorně vysvětlit, jaký je mezi nimi rozdíl a proč je jejich význam důležitý pro tvorbu výkresu.
Tip: Seriál Výroba plechových dílů obsahuje témata, která jsou velice často vyhledávána uživateli SOLIDWORKSu. Podívejte se sami na další obsah seriálu, který jsme pro vás připravili s ohledem na konstrukci plechových dílů v SOLIDWORKSu.
Když vytváříte plechový díl, obsahuje konfiguraci Výchozí, ve které je ohnutý tvar plechu a ve FeatureManageru je potlačený prvek Rozvinutý tvar. Z této konfigurace se vytvářejí pohledy výkresu (např. přední, horní, izometrický) na ohnutý tvar plechu.
Pokud do výkresu vložíte i pohled s rozvinutým tvarem plechu, tak se v dílu automaticky vytvoří nová odvozená konfigurace VýchozíSM-FLAT-PATTERN, ve které je prvek Rozvinutý tvar ve FeatureManageru uvolněný. Tato konfigurace slouží specificky právě pro vygenerování pohledu výkresu s rozvinutým tvarem.
Vyzkoušejte si práci s konfiguracemi plechového dílu na následujícím příkladu:
Vytvořte si nový díl Díl Mujsolidworks.SLDPRT (pokud šablonu nemáte, stáhněte si ji podle těchto instrukcí). Vytvořte novou skicu v rovině Přední. První vytvořená skica v dílu se automaticky natočí do pohledu kolmého na rovinu skici. Nakreslete obdélník o rozměrech 100 mm × 50 mm. Vyberte středový bod dolní vodorovné úsečky a pomocí vazby Sjednocená jej sjednoťte s počátkem souřadného systému skici. Vyberte horní vodorovnou úsečku a z kontextového panelu nástrojů vyberte příkaz Konstrukční geometrie, který převede úsečku na osu. Pokud jste postupovali správně, vypadá skica jako na obrázku níže a ve stavovém řádku se můžete přesvědčit, že je skica plně určená.
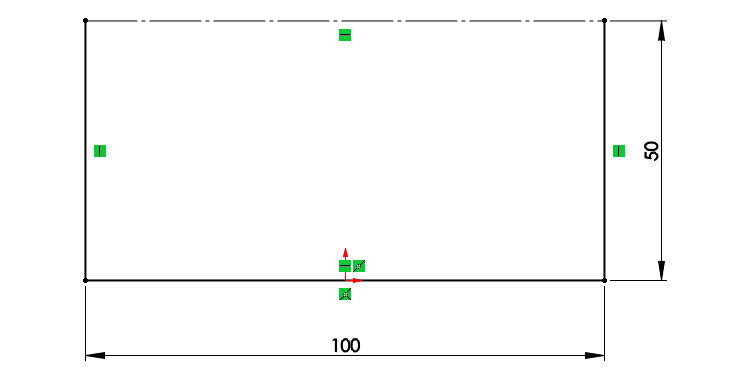
Z nabídky Plechové díly vyberte příkaz Základní plech/ouško a pokračujte v nastavení parametrů plechu v PropertyManageru:
- směr vysunutí → Naslepo,
- vzdálenost vysunutí → 50 mm,
- tloušťka plechu → 1,6 mm,
- poloměr ohybu → 1 mm,
- K-faktor → 0,5.
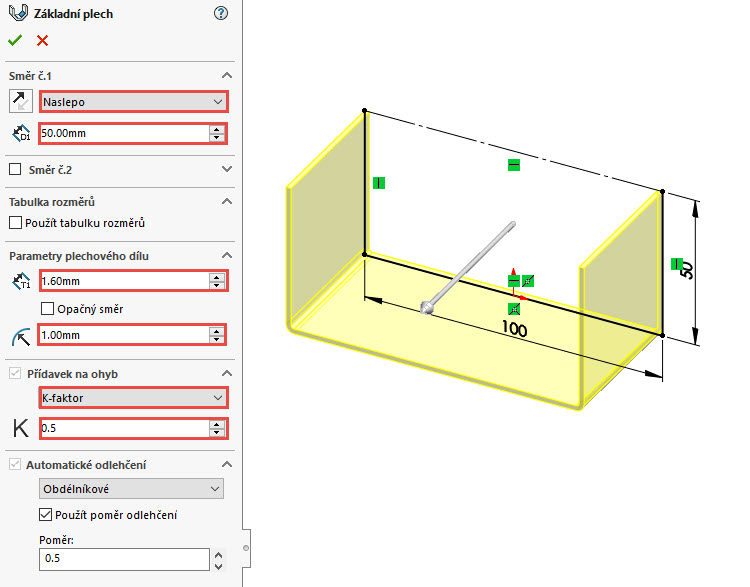
Zkontrolujte náhled a dokončete základní plech.
Nyní vyberte záložku ConfigurationManager a všimněte si, že díl obsahuje pouze jednu konfiguraci Výchozí.

Pro další postup budete potřebovat přichystané šablony výkresu a formáty listů. Podklady si stáhněte a uložte do cílových složek podle těchto instrukcí.
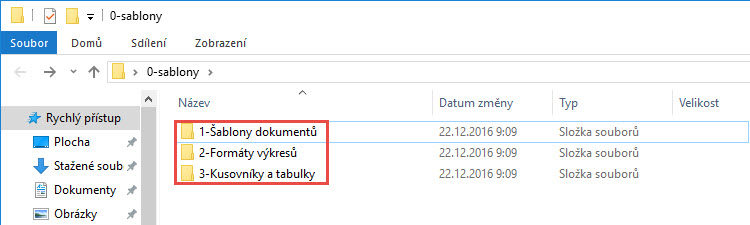
Z menu Soubor vyberte příkaz Vytvořit výkres z dílu. Vyberte šablonu Výkres Mujsolidworks a formát/velikost listu → a3 – Mujsolidworks.
Pokud používáte Paletu pohledů (Možnosti systému – Výkres → Automaticky vytvořit paletu pohledů),…
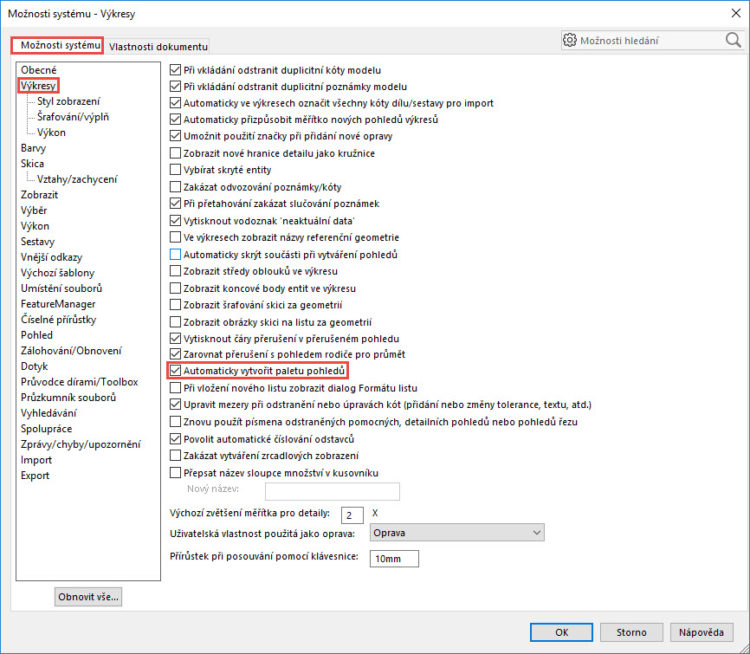
… zobrazí se list výkresu a v pravé části obrazovky Paleta pohledů s pohledy v konfiguracích Výchozí (ohnutý tvar) a VýchozíSM-FLAT-PATTERN (rozvinutý tvar).
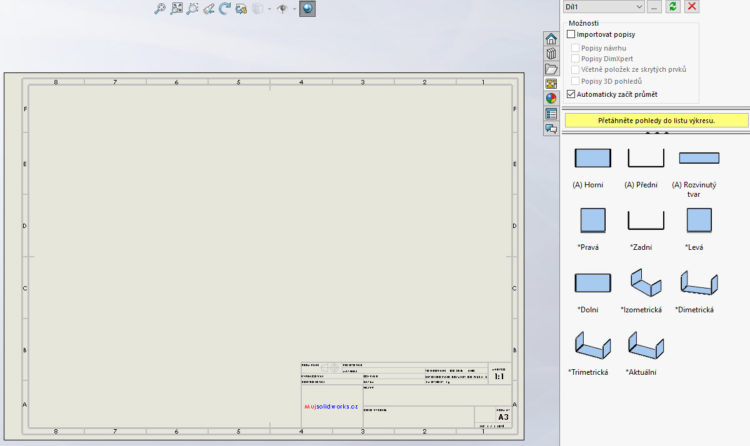
Přepněte se klávesovou zkratkou Ctrl + Tab do prostředí dílu, aniž byste vložili do listu výkresu některý z pohledů. V záložce ConfigurationManager rozbalte konfiguraci Výchozí (ohnutý tvar plechu) a všimněte si, že se automaticky vytvořila nová odvozená konfigurace VýchozíSM-FLAT-PATTERN (rozvinutý tvar plechu). A právě ta se použije ve výkresu pro zobrazení pohledu s rozvinutým tvarem.
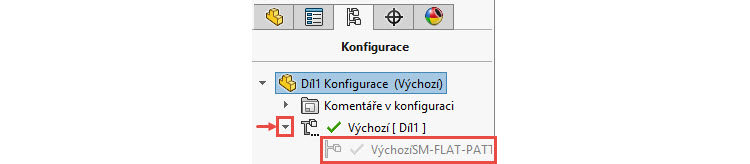
Pokud Paletu pohledů nepoužíváte (funkce Automaticky vytvořit paletu pohledů je vypnutá), Paleta pohledů se po vytvoření výkresu z dílu nezobrazí a konfigurace VýchozíSM-FLAT-PATTERN se v dílu vytvoří až po té, co do výkresu vložíte pohled s rozvinutým tvarem (PropertyManager Pohled modelu → Orientace → (A) Rozvinutý pohled) pomocí funkce Pohled modelu.
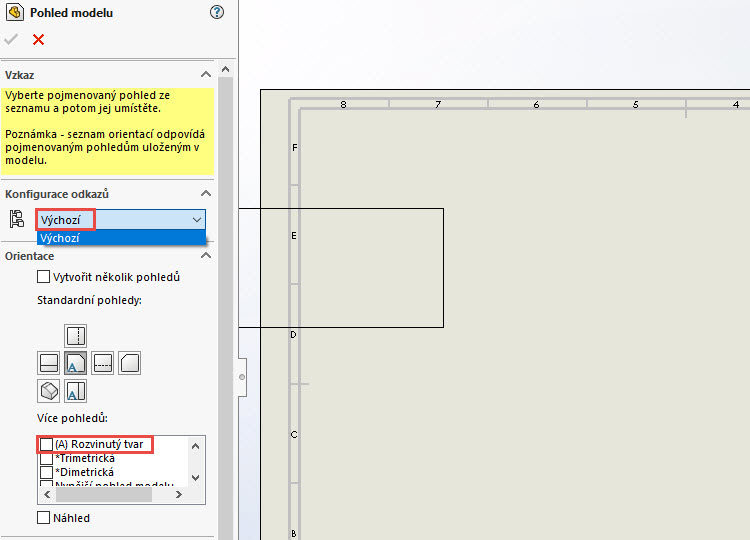
Paleta pohledů je užitečný nástroj a pro další praktické vysvětlení významu konfigurací ve výkresu tedy budeme uvažovat, že máte tuto funkci zapnutou v menu Nástroje →Možnosti → Možnosti systému → Výkres → Automaticky vytvořit paletu pohledů.
Význam konfigurací
Výchozí stav nastavení konfigurací je nutné zachovat pro správnou synchronizaci pohledů v ohnutém a rozvinutém tvaru na výkresu.
Pamatujte si, že plechový díl s výkresem musí v modelu obsahovat dvě konfigurace v tomto nastavení:
- Výchozí (ohnutý tvar – 1; prvek Rozvinutý tvar je potlačený – 2; tlačítko Rozvinout je uvolněné – 3),
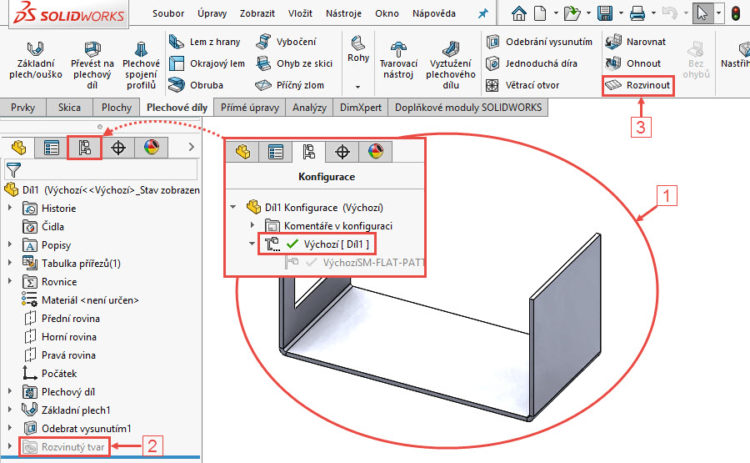
- VýchozíSM-FLAT-PATTERN (rozvinutý tvar – 1; prvek Rozvinutý tvar je uvolněný – 2; tlačítko Rozvinout je stlačené – 3).
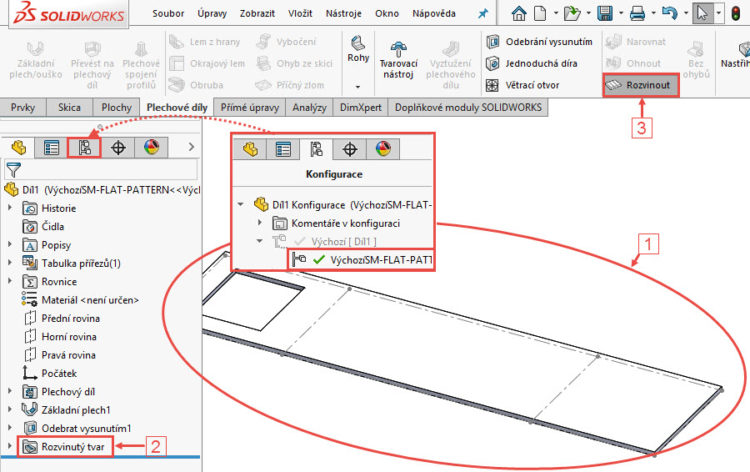
Praktická ukázka využití konfigurací ve výkresu SOLIDWORKS
Konfigurace (různé varianty modelu) je možné využít v případech, kdy chcete v jednom z pohledů vyloučit anebo přidat některé prvky. Chcete-li například udělat v ohnutém tvaru díru a zároveň nechcete, aby se zobrazila v pohledu v rozvinutém tvaru, pak stačí prvek díry potlačit v konfiguraci VýchozíSM-FLAT-PATTERN. Na výkresu se potom v pohledech s ohnutým tvarem díra zobrazí (konfigurace Výchozí), ale v pohledu s rozvinutým tvarem nikoliv.
Vyzkoušejte si uvedený příklad prakticky – pokračujte na modelu plechu z úvodu tohoto návodu:
Pokud jste tak ještě neučinili, tak se přepněte Klávesovou zkratkou Ctrl + Tab do prostředí výkresu a pokračujte tím, že z palety pohledů vyberte do listu výkresu standardní pohledy Přední, Horní, Izometrický a Rozvinutý tvar.
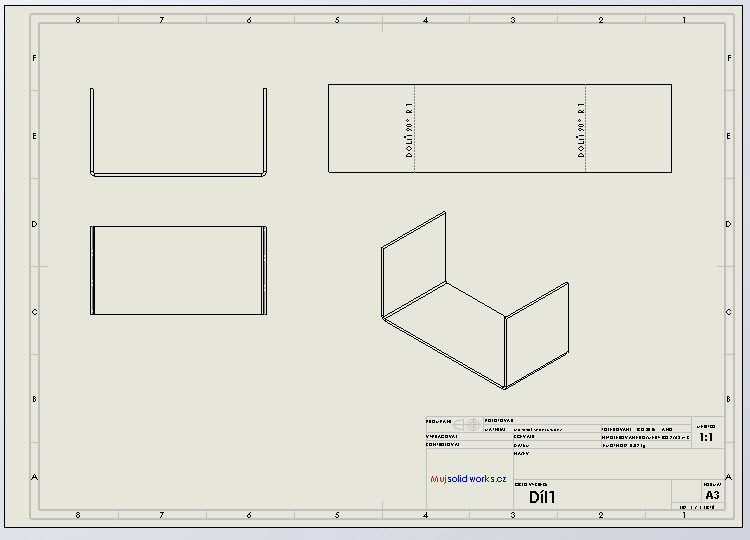
Tip: Pokud jste dříve nepoužívali Paletu pohledů, tak si ji nyní zapněte, aktuální výkres zavřete bez ukládání a vytvořte si z plechového dílu nový výkres (menu Soubor > Vytvořit výkres z dílu).
Vraťte se klávesovou zkratkou Ctrl + Tab zpět do prostředí dílu. Vytvořte skicu na levém boku ohnutého plechu, nakreslete obdélník s libovolnými rozměry a umístěním a odeberte jej tak, aby vznikla na levé straně plechu díra. Zkontrolujte vizuálně díl s obrázkem níže.
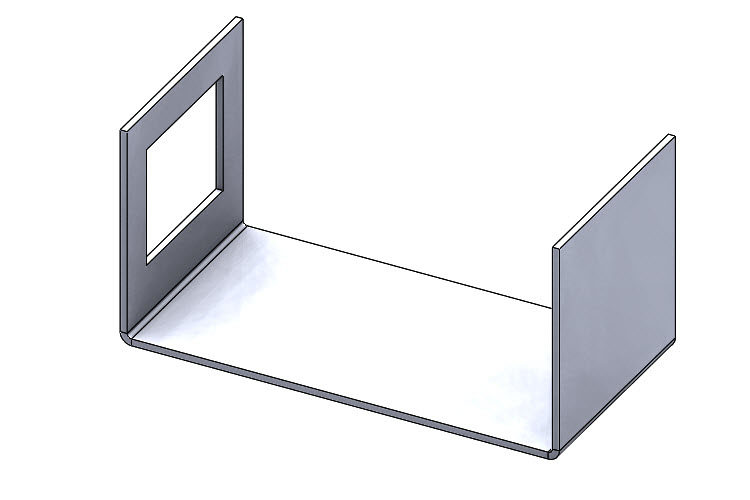
Pokud se přepnete do prostředí výkresu, můžete vidět, že všechny pohledy se změnily v závislosti na provedené změně v dílu.
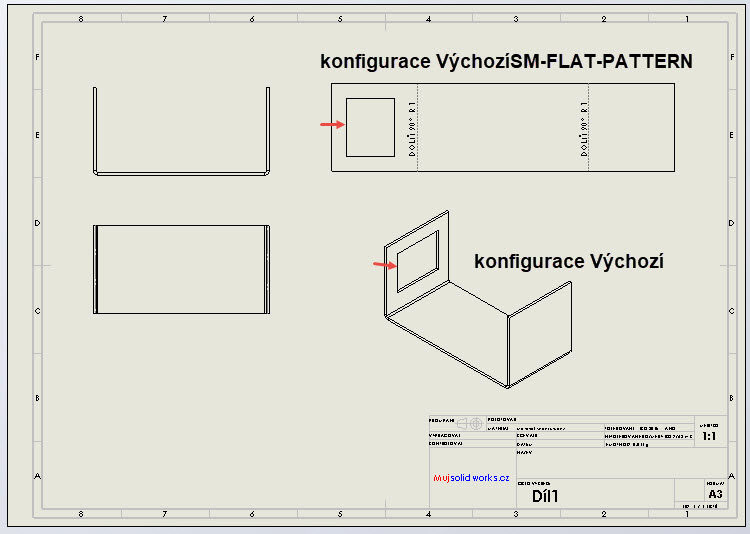
Tip: Konfigurace odkazů daného pohledu můžete nastavit v PropertyManageru Pohled výkresu po výběru konkrétního pohledu.
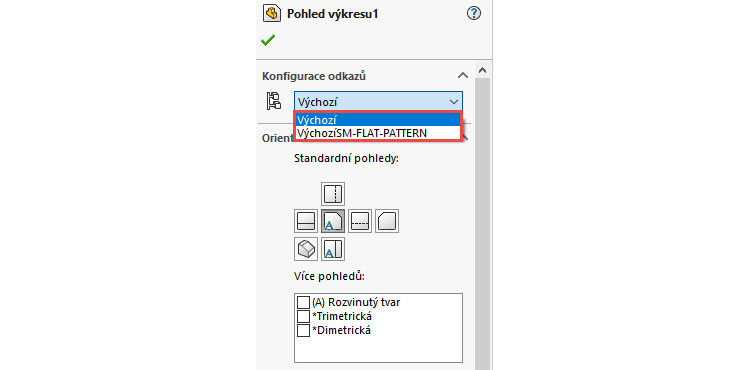
Vraťte se zpět do prostředí dílu a v záložce ConfigurationManageru poklepejte na konfiguraci VýchozíSM-FLAT-PATTERN. V grafické ploše se zobrazí díl v rozvinutém tvaru. Ve FeatureManageru klikněte pravým tlačítkem na prvek Odebrat vysunutím1 a z kontextového panelu nástrojů vyberte prvek Potlačit. V grafické ploše je plech v rozvinutém tvaru bez díry.
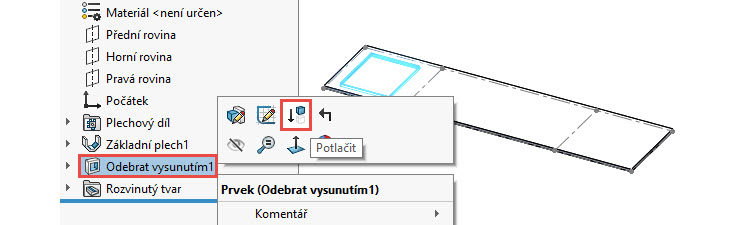
Přepněte se do výkresu a všimněte si, že prvek Odebrat vysunutím1 obsahují pouze pohledy s ohnutým tvarem plechu (konfigurace Výchozí), avšak v pohledu s rozvinutým tvarem (odvozená konfigurace VýchozíSM-FLAT-PATTERN) již díra není zobrazena.
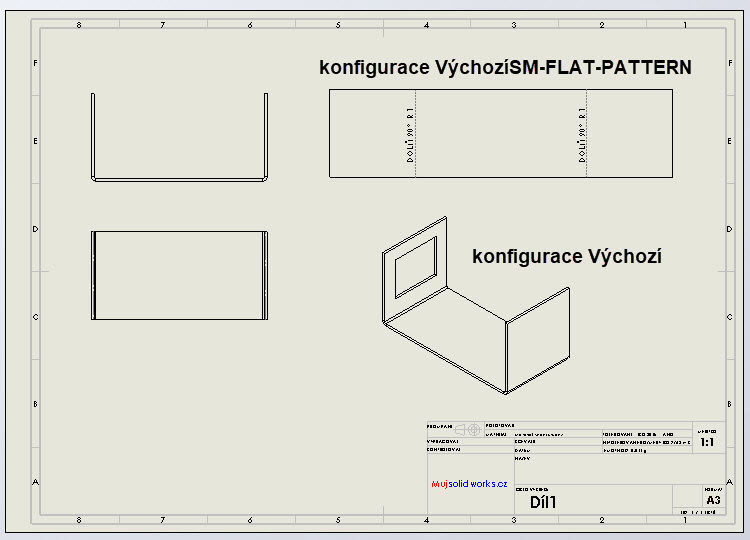
Vraťte se zpět do prostředí dílu a uveďte konfigurace do výchozího stavu, aby docházelo ke správné synchronizaci pohledu v ohnutém a rozvinutém tvaru na výkresu. Tedy že bude aktivní konfigurace Výchozí – ohnutý tvar plechu: prvek Rozvinutý tvar je potlačený, tlačítko Rozvinout je uvolněné.
Z výše uvedeného vyplývá, že pokud se ve výkresu setkáte se situací, kdy ohnutý tvar obsahuje nějakou geometrii a rozvinutý tvar nikoliv (či naopak), nebo se rozvinutý tvar na výkresu vykresluje ohnutý, pak je potřeba zkontrolovat obě konfigurace v dílu, zdali nedošlo k omylu při práci s konfiguracemi.
Vkládání a nastavení poznámek ve výkresu plechových dílů v SOLIDWORKSu
Pro účely výroby často nebývá podkladem standardní výkres, ale dokumentace ve formátu DXF. Postup, jak exportovat data ve formátu DXF, je uvedený v Učebnici SOLIDWORKS.
Pokud je však výkresová dokumentace součástí výroby, obsahuje základní kóty (základní rozměry plechy a velikost vymezovacího rámečku), poznámky ohybu, vymezovací rámeček, tabulku ohybů a případně tabulku přířezů. Podívejte se, jak lze tyto poznámky v SOLIDWORKSu nastavit a editovat.
Tip: Pokud si chcete vyzkoušet vkládání a nastavení poznámek sami, vymodelujte si příklad 12.11 podle našeho návodu nebo si stáhněte hotový díl z úložiště a otevřete jej. Soubor 12-11-b.SLDPRT je ke stažení ve složce 12.ZIP mezi ostatními soubory ke kapitole 12.
Pokud máte podle návodu vymodelovaný soubor 12-11-a.SLDPRT nebo otevřený hotový model 12-11-b.SLDPRT, vyberte z menu Soubor příkaz Vytvořit výkres z dílu. Vyberte šablonu Výkres Mujsolidworks a formát/velikost listu → a3 – Mujsolidworks. Zobrazí se list výkresu a v pravé části paleta pohledů. Vytvořte tři pohledy: Přední, Levý a Rozvinutý tvar.
Tip: Pokud nemáte uvedené šablony výkresů a formáty listů, stáhněte se je z našeho portálu. Na uvedeném odkazu najdete instrukce kam stažené podklady nahrát.
Nastavení plechových dílů ve výkresu
Nastavení pohledů ve výkresu lze upravit v Možnostech SOLIDWORKS – na záložce Vlastnosti dokumentu → Plechové díly. Ve vlastnostech dokumentu můžete nastavit barvy rozvinutého tvaru, umístění poznámek ohybu, velikost textu, kót atd.
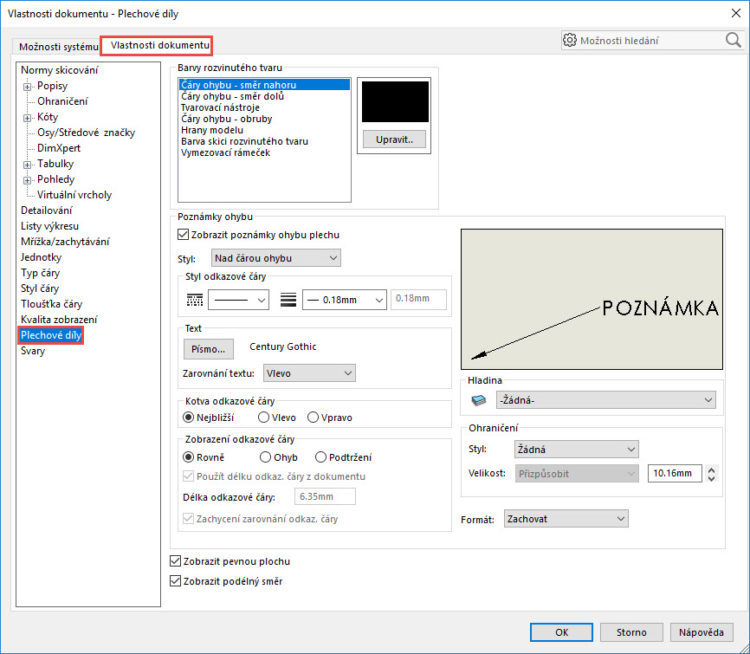
Poznámky ohybu a vymezovací rámeček
Klikněte pravým tlačítkem na pohled Rozvinutý tvar a z místní nabídky vyberte Vlastnosti. V okně Vlastnosti pohledu výkresu → záložka Vlastnosti pohledu můžete zobrazit či skrýt poznámky ohybu a vymezovací rámeček na výkresu.
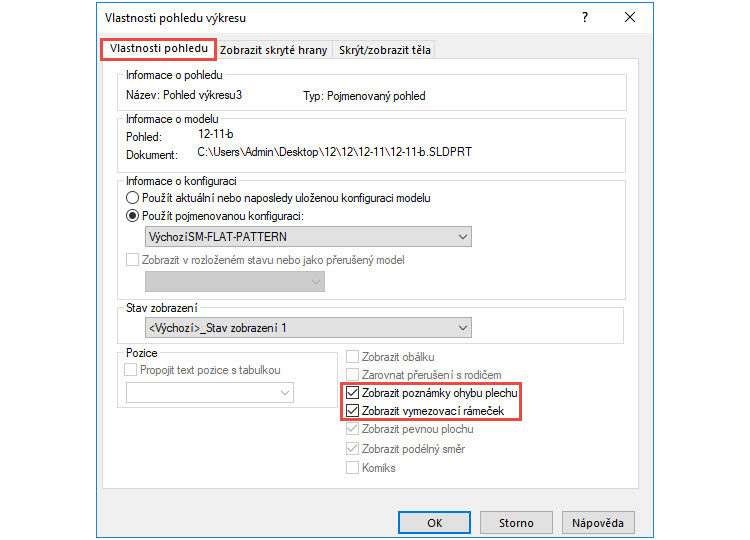
Pohled Rozvinutý tvar se skrytými poznámkami ohybu a se zobrazeným vymezovacím rámečkem:
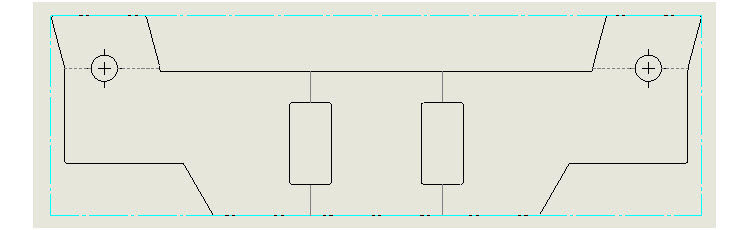
Tabulka ohybů
V tabulce ohybů se zobrazují informace důležité pro výrobu plechu – značka, směr ohybu, úhel ohybu a velikost vnitřního poloměru. Výhodou tabulky ohybů je eliminace nečitelných poznámek ohybů, které vzniknou tehdy, pokud plech obsahuje příliš mnoho ohybů – jednoduše řečeno, texty poznámek se překrývají s entitami dílu a čárami ohybů. Pokud vložíte do výkresu tabulku ohybů, poznámky ohybů nahradí velká písmena abecedy (A, B, C…), které se odkazují na tabulku ohybů.
Z menu Vložit → Tabulky vyberte příkaz Tabulka ohybů a vyberte pohled Rozvinutý tvar. V PropertyManageru Tabulka ohybů vyberte šablonu tabulky a případně nastavte další parametry. Nastavení potvrďte potvrzovacím tlačítkem OK a levým tlačítkem umístěte do listu výkresu tabulku ohybů.
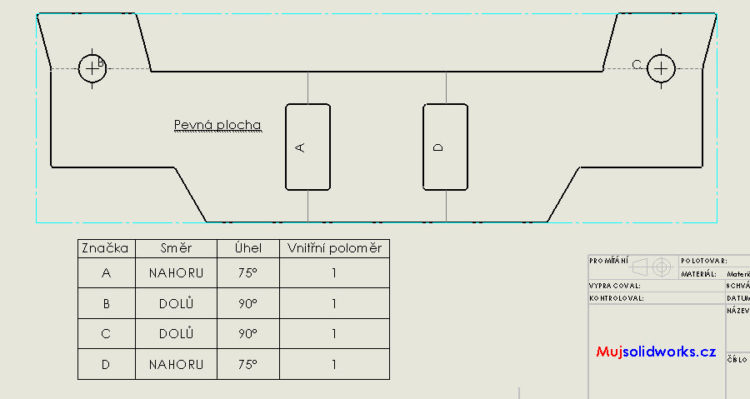
Vlastnosti tabulky přířezů
Vlastnosti tabulky přířezů jsou užitečné informace, které mnohdy slouží pro kalkulaci ceny a stanovení hospodárnosti výroby. Údaje, které tento příkaz nabízí, lze do výkresu vložit ve formě poznámky a po dvojím kliknutí levým tlačítkem lze text editovat (doplnit či mazat). Využití poznámky naleznete například při stanovení ceny přířezů, který se počítá z řezané délky vnější kontury plechu, řezané délky vnitřní kontury plechu a počet zápalů (počet děr).
Další informace, které vlastnosti tabulky přířezů obsahují, jsou například:
- délka vymezovacího rámečku,
- šířka vymezovacího rámečku,
- tloušťka plechu,
- plocha vymezovacího rámečku,
- řezaná délka vnější a vnitřní,
- počet děr,
- počet ohybů,
- přídavek na ohyb,
- údaje o materiálu (druh materiálu, hmotnost),
- velikost poloměrů ohybů,
- povrchové zpracování.
Vlastnosti tabulky přířezů vložíte do listu výkresu prostřednictvím popisu k pohledu Rozvinutý řez. Klikněte pravým tlačítkem na pohled Rozvinutý tvar a z místní nabídky vyberte Popis → Vlastnosti tabulky přířezů.
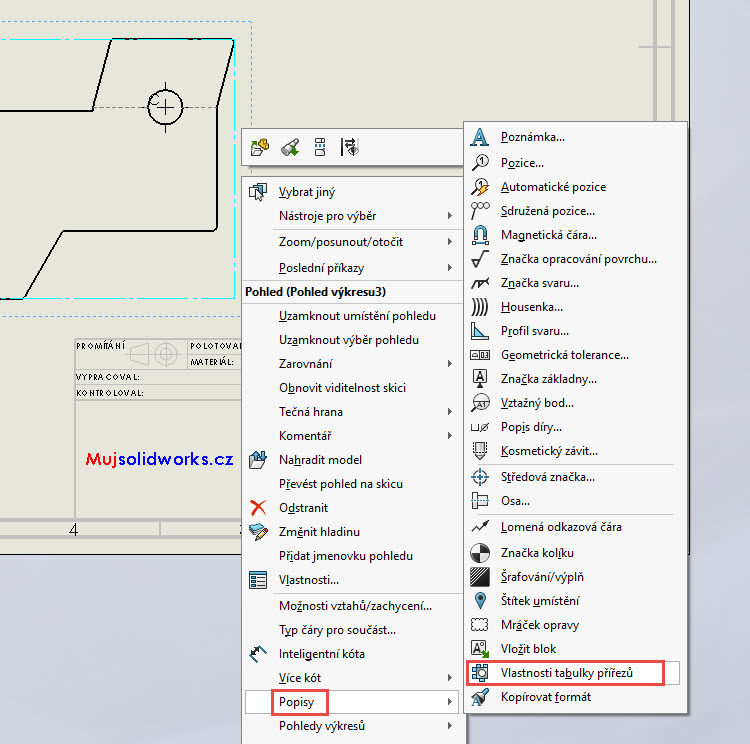
Levým tlačítkem pak umístěte popis libovolně do grafické plochy.
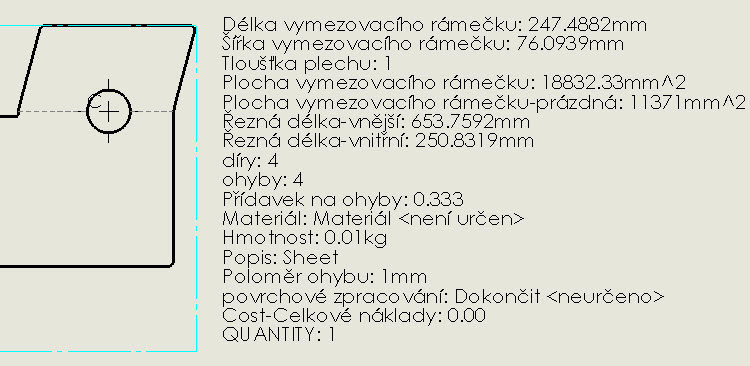
Tip: Pokud chcete popis editovat (jednotlivé položky doplnit nebo mazat), klikněte na něj dvakrát levým tlačítkem. Editace je stejná jako u standardní poznámky.






Komentáře k článku (1)
Přidávat komentáře k článku mohou pouze přihlášení uživatelé.
Chcete-li okomentovat tento článek, přihlaste se nebo se zaregistrujte.