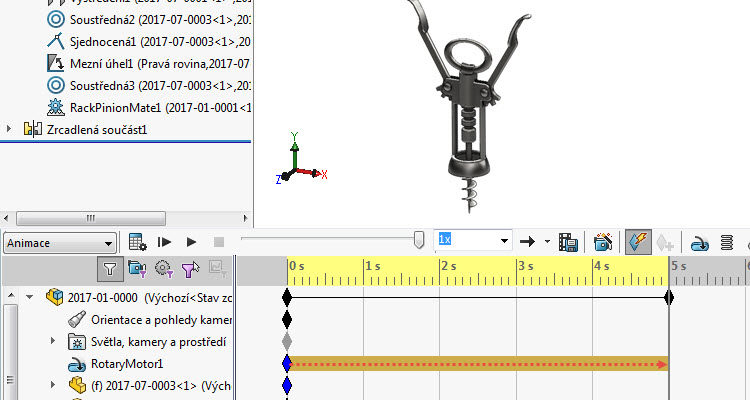
Animované pohyby v pohybové studii můžete použít pro prezentační účely. S aktivním režimem RealView je animace skutečně fotorealistická. V tomto návodu si ukážeme, jak na to.
Spusťte si SOLIDWORKS a stiskněte klávesovou zkratku Ctrl + N. V okně Otevřít, ve složce C:\Mujsolidworks.cz\vývrtka (1) vyhledejte sestavu 2017-07-0000.SLDASM (2) a stiskněte tlačítko Otevřít (3).
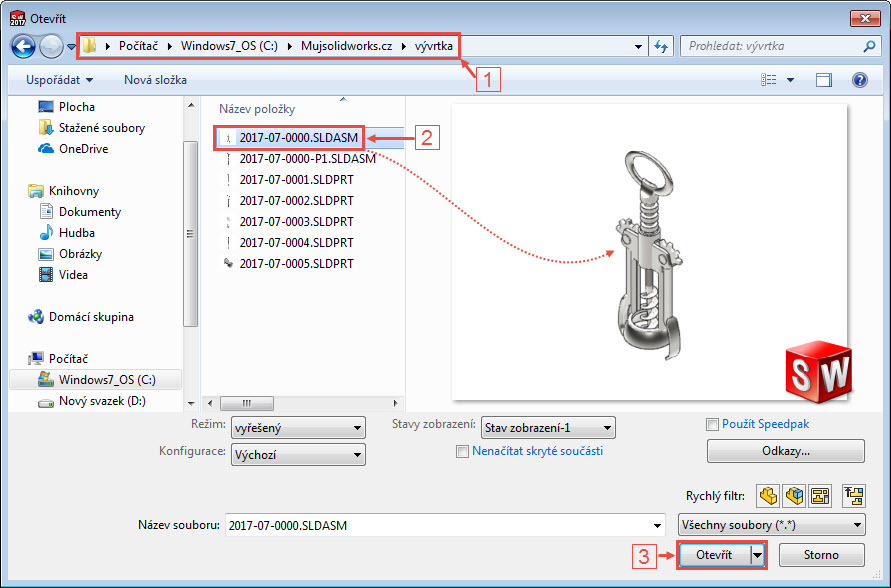
Stiskněte klávesovou zkratku Ctrl + 7, kterou změníte orientaci pohledu do izometrického pohledu. Pohled, ve kterém se v tuto chvíli zobrazuje model, je současně výchozím (klíčovým) snímkem v pohybové studii. Přepněte se do pohybové studie prostřednictvím záložky Pohybová studie1 v dolním panelu.

Z panelu příkazů vyberte příkaz Motor.
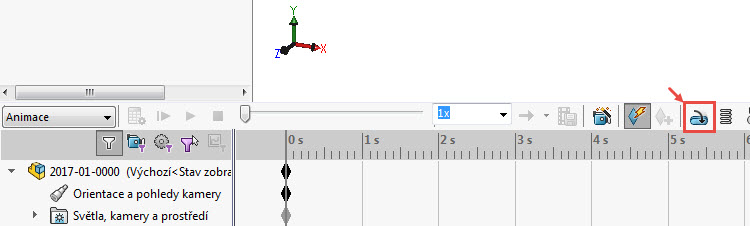
V PropertyManageru Motor:
- ponechejte výchozí typ motoru Rotační motor (1),
- do pole Směr motoru vyberte páku (2),
- tlačítkem Opačný směr změňte směr tak, aby se páka rozevírala (3),
- z roletového menu Funkce vyberte typ Vzdálenost (4),
- do pole Posunutí zadejte úhel 150° (5), který je totožný s úhlem, který jsme nastavili u vazby Mezní úhel,
- začátek a dobu trvání animace ponechejte ve výchozím nastavení.
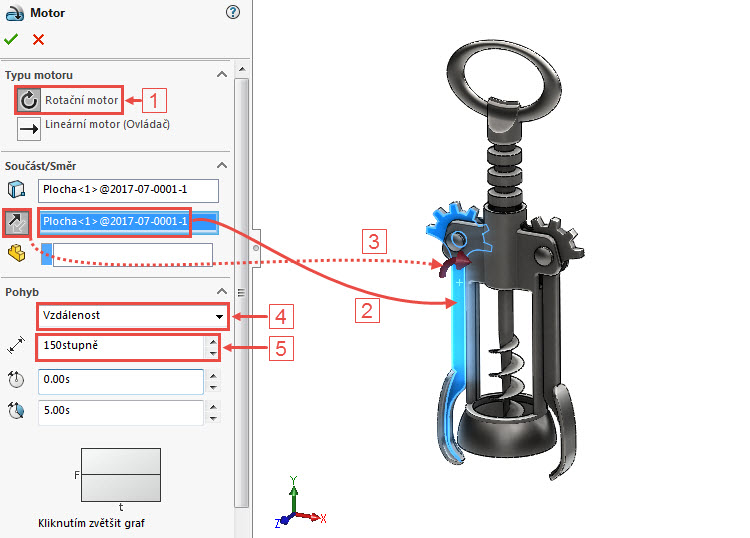
Nastavení motoru dokončete potvrzovacím tlačítkem.
Všimněte si FeatureManageru pohybové studie, která již obsahuje rotační motor RotaryMotor1. Spusťte výpočet animace tlačítkem Vypočítat.
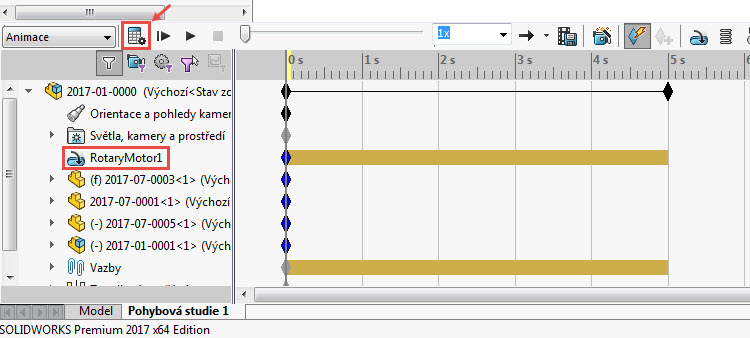
Proběhne výpočet animace a svislá černá čára, která udává pozici na časové ose, se přesune do konce doby trvání, tedy na pozici 5 sekund. V grafickém poli si všimněte, že je vývrtka v dolní úvrati a páky se nachází v horní úvrati.
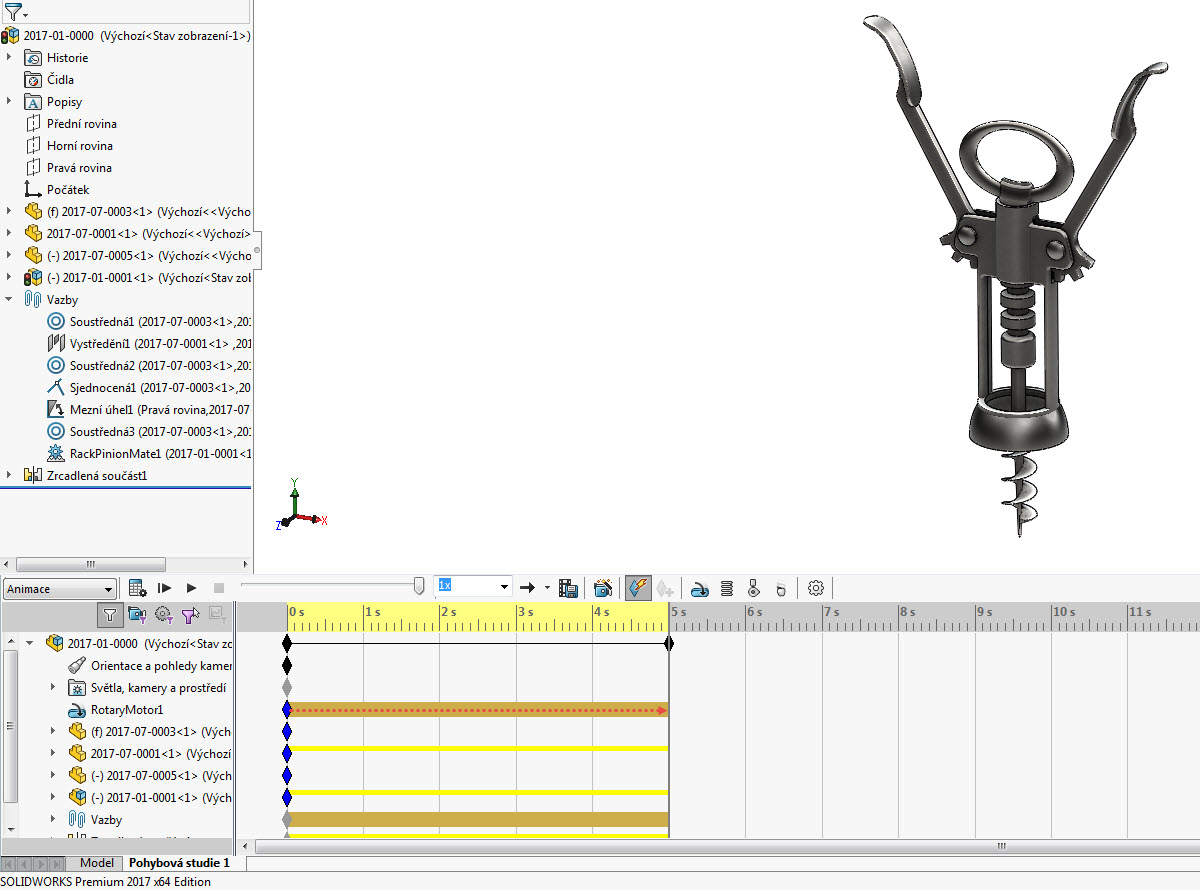
Nastavte režim přehrávání na Hrát tam a zpět.

Tlačítkem Hrát od začátku můžete animovat pohyb vývrtky tam a zpět.
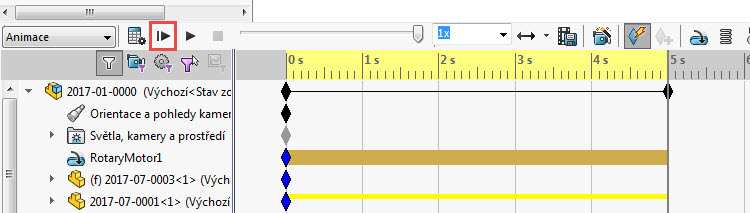
Uložení animace
Výslednou animaci můžete na závěr uložit. Stiskněte tlačítko Uložit animaci.
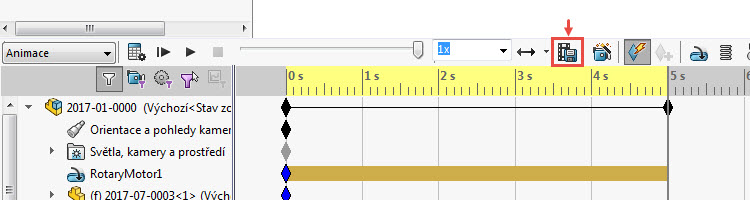
V okně Uložit animaci do souboru:
- vytvořte ve složce C:\Mujsolidworks.cz\vývrtka složku video (1),
- vyberte typ souboru Série rastrových obrázků Windows (*.bmp) – (2),
- zrušte volbu Uzamknutý poměr stran (3),
- nastavte velikost obrázku 1920 × 1080 (HD) – (4),
- v poli Informace o rámečcích nastavte počet rámečků za sekundu → napište hodnotu 25 (5),
- tlačítkem Uložit (6) uložíte sérii obrázků.
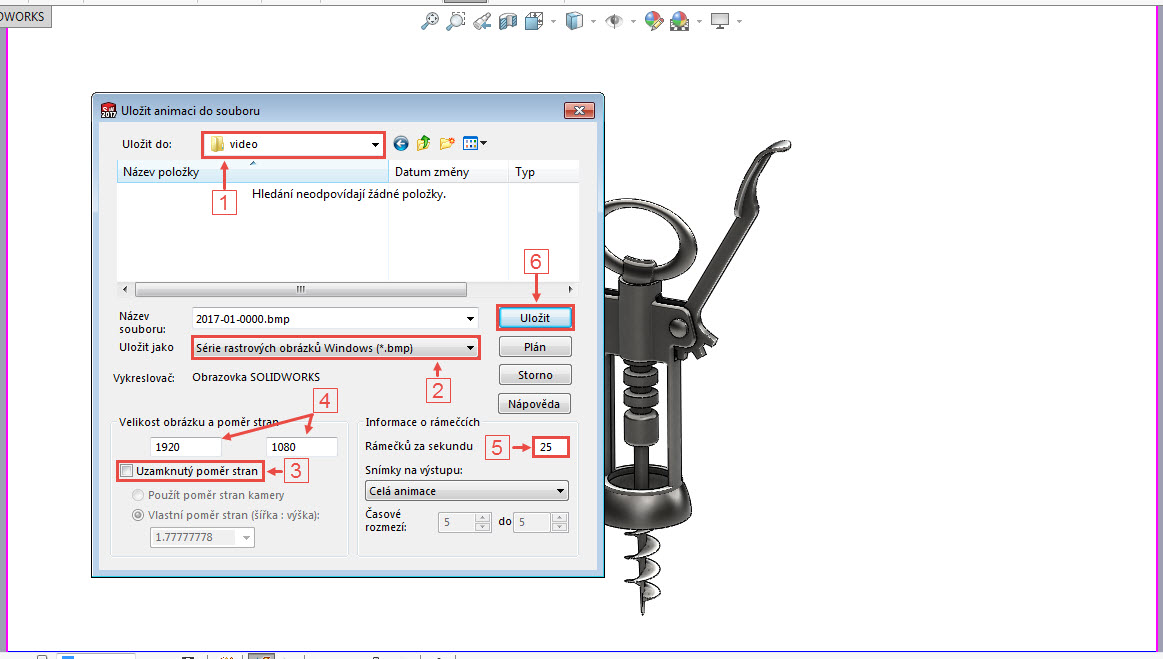
Obrázky můžete nahrát do vhodného programu pro střih a úpravu videí a následně z nich vytvořte video v HD rozlišení.
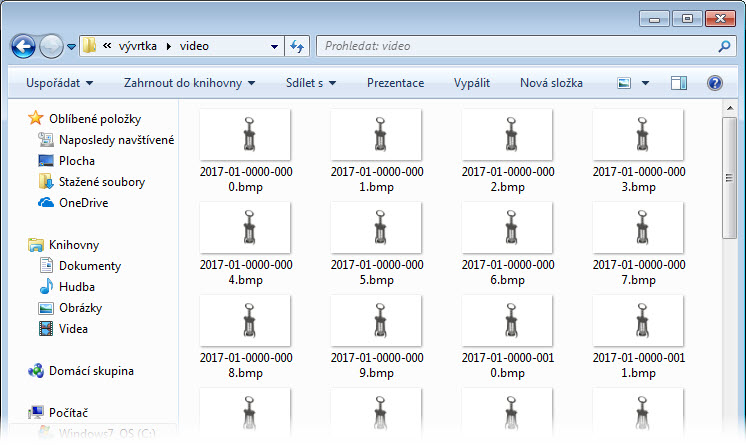
Podle potřeby můžete do videa přidat hudbu, titulky, informace o prezentovaném projektu a další užitečné informace.






Komentáře k článku (0)
Přidávat komentáře k článku mohou pouze přihlášení uživatelé.
Chcete-li okomentovat tento článek, přihlaste se nebo se zaregistrujte.