
SOLIDWORKS Visualize slouží pro tvorbu fotorealistických vizualizací. V tomto dílu našeho seriálu vás seznámíme s uživatelským rozhraním.
Kapitoly seriálu Začínáme s vizualizacemi v SOLIDWORKSu Visualize:
- SOLIDWORKS Visualize – verze, licence a systémové požadavky
- Hlavní výhody SOLIDWORKSu Visualize
- Úvod do uživatelského rozhraní
- Postup nastavení scén, prostředí a kamery (připravujeme)
- Renderování a nastavení výstupního formátu (připravujeme)
- Tipy a triky pro renderování a vizualizace v SOLIDWORKSu (připravujeme)
Po spuštění SOLIDWORKSu Visualize se zobrazí pracovní plocha…
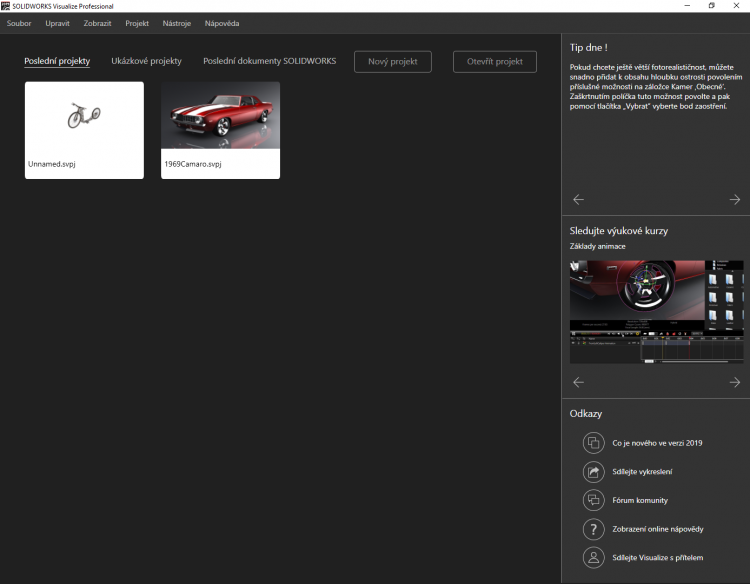
… se záložkami:
- Poslední projekty – záložka zobrazí naposledy otevřené projekty,
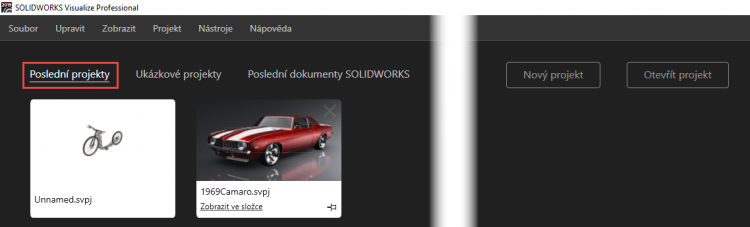
Tip: Symbolem X můžete projekt ze seznamu odebrat, aniž byste jej smazali.
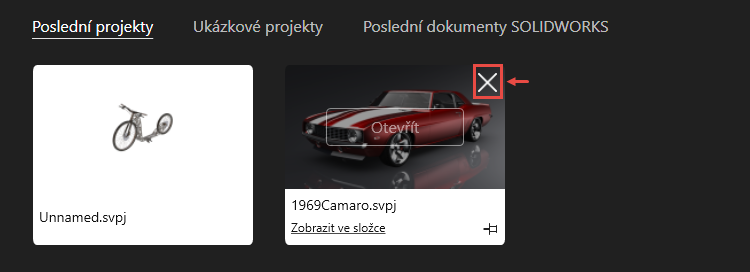
- Ukázkové projekty – záložky je určena pro začínající uživatele, kteří si mohou prohlédnout ukázkové projekty s modely s různě nastaveným prostředím, osvětlením a scénami),
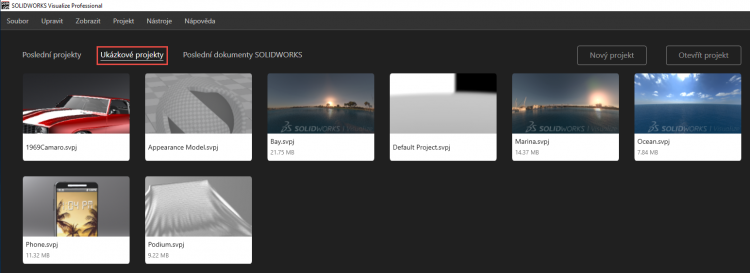
- Poslední dokumenty SOLIDWORKS – záložka zobrazuje naposledy otevřené dokumenty v SOLIDWORKSu.
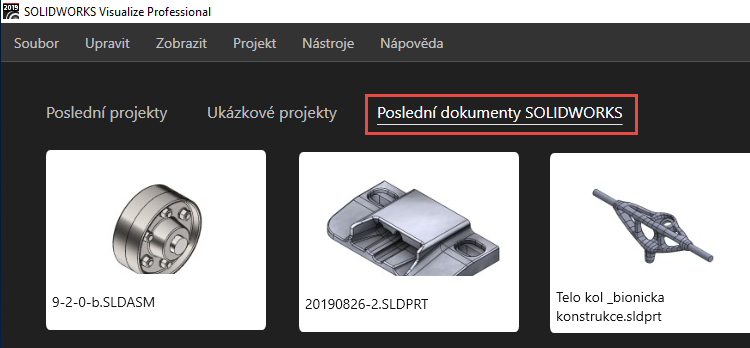
Tip: Pokud nemáte nainstalovaný SOLIDWORKS Visualize v českém rozhraní, podívejte se na náš návod, jak jej změnit.
Úvodní obrazovka dále obsahuje Tipy dne (1), možnost sledovat Výukové kurzy (2) a užitečné odkazy na Co je nového v aktuální verzi, sdílení vykreslení, fórum komunity uživatelů SOLIDWORKS Visualize, zobrazení on-line nápovědy a sdílení Visualize s přáteli (3).
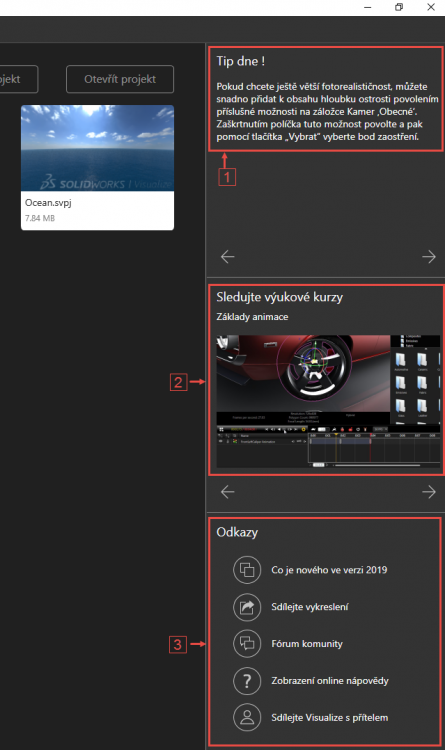
Prostředí SOLIDWORKS Visualize si představíme na existujícím projektu → vyberte projekt 1969Camaro.SVPJ ze záložky Ukázkové projekty. Otevření projektu může trvat několik sekund i několik minut podle velikosti projektu.
Uživatelské rozhraní se skládá ze čtyř základních částí:
- pracovní plocha, kde probíhá vlastní práce s modelem; výstup je přesný, jako náhled v grafické ploše, SOLIDWORKS Visualize si můžete představit jako virtuální grafický ateliér a pracovní plocha je pohled přes objektiv fotoaparátu,

Rozlišení pracovní plochy je zpravidla dáno výchozím nastavením. Pokud chcete změnit rozlišení pracovní plochy, vyberte z menu Nástroje tlačítko Možnosti. V okně Možnosti → 3D Pohled změňte v poli Maximální rozlišení velikost rozlišení. Grafická plocha se aktualizuje podle nastavené velikosti.
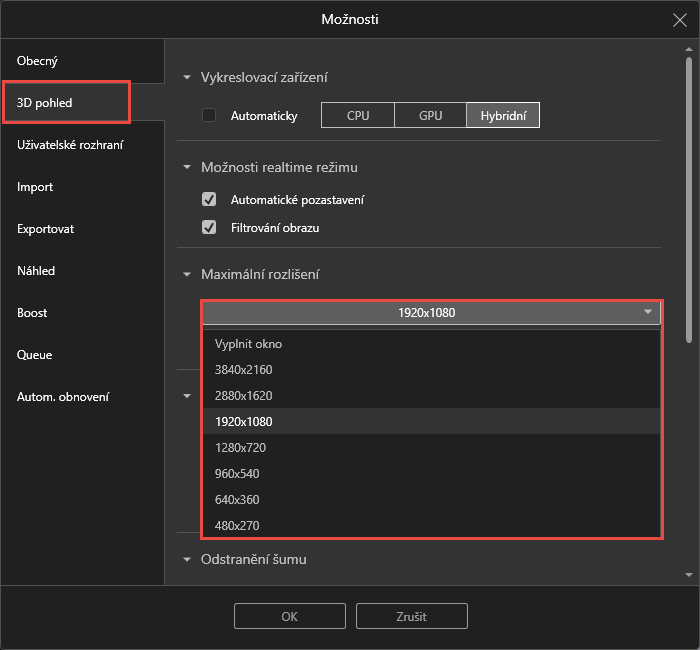
- panel nástrojů, který nabízí nejčastěji používané funkce,

- paleta, kde lze ukládat a upravovat nastavení projektu,
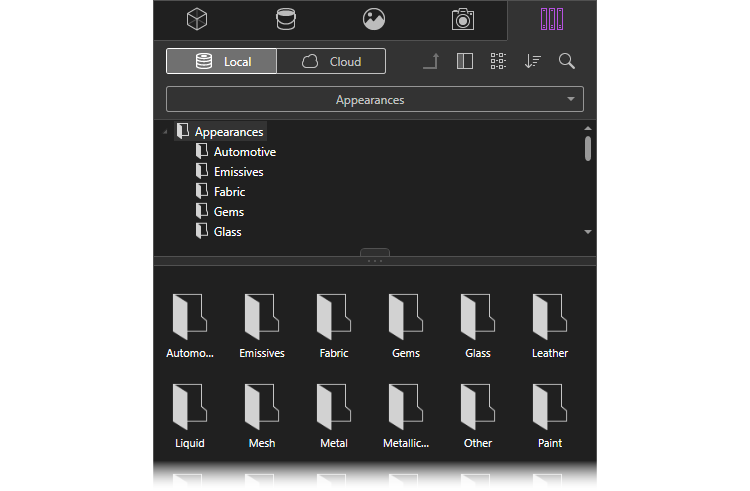
- průhledný panel, který nabízí rychlý přístup k informacím.

Panel nástrojů
V horní části se nachází panel nástrojů, kde jsou dostupné tyto nástroje:
- Konfigurace,
- Výběr vykreslovače,
- Točna,
- Nástroje pro výběr,
- Nástroje pro manipulaci s objekty,
- Nástroje kamery,
- Zobrazit předvolby,
- Nástroje výstupu.
Většinu funkcí si představíme v některém z dalších návodů. V tomto dílu se zaměříme na ty podstatnější.
Vykreslování
Menu vykreslování nabízí tři základní možnosti:

- Náhled – nabízí vysoký výkon a interaktivní vykreslování bez šumu a je vhodný pro počáteční nastavení vykreslování či vytváření animací nebo pro živé interaktivní prezentace.
- Rychlé – umožňuje vizuálně přesné sledování a tedy nejlepší vykreslování při poměru rychlost/kvalita. Toto vykreslování je vhodné pro plné objekty bez složitých průhledných míst, jako je například Camaro. Vykreslování se automaticky zastaví, když dojde k dosažení zadaného čísla průchodů. Ve výchozím nastavení je hodnota 100. Pokud je Rychlém režimu stále vidět šum, můžete zvýšit výchozí nastavení v nabídce Nástroje.
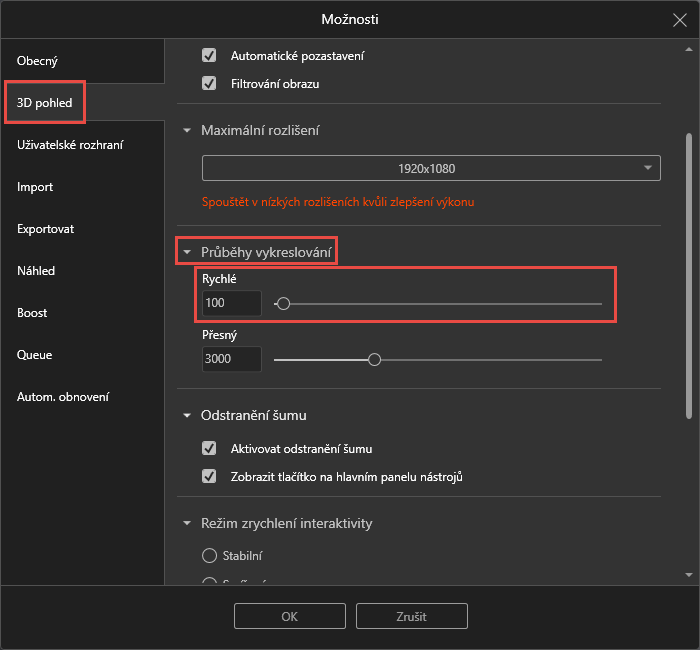
Pokud máte zapnuté rychlé vykreslování, můžete měnit poměr rychlosti a kvality vykreslování.
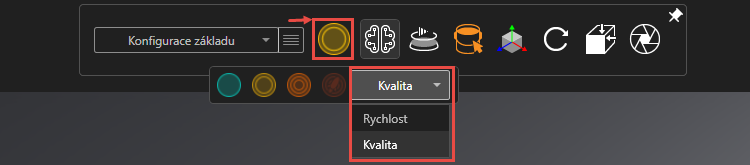
- Přesně – tento režim vykreslování umožňuje absolutně přesné vykreslení a produkuje vizualizace v nejvyšší možné fotografické kvalitě. Režim je vhodný pro zcela uzavřené prostory a scény interiéru se složitým osvětlením.
Tip: V SOLIDWORKS Visualize je dostupný nástroj Denoiser pro redukci šumu. Tato možnost využívá grafickou kartu pro rozeznání a eliminování šumu z vaší scény. Výsledkem je 10× rychlejší vykreslování a to pouze zapnutím této funkce. Vypnout nebo zapnout redukci šumu můžete v okně Možnosti → 3D pohled v poli Odstranění šumu.
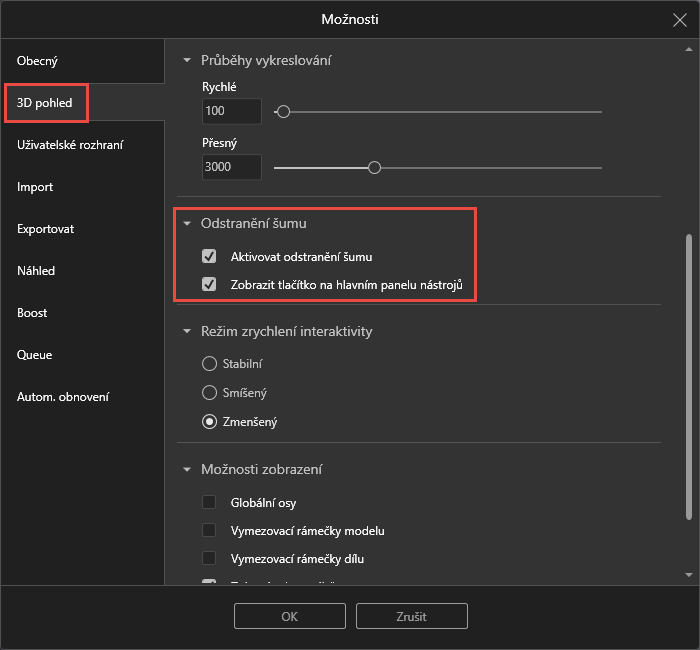
Nástroje pro výběr
Nástroje pro výběr jsou jednoduché a určují, co bude vybráno, jestliže kliknete do pracovní plochy. Dostupné jsou výběry pro model, díl, skupiny a vzhled.

Nástroje kamery
Pomocí nástrojů pro kameru můžete modelem otáčet, posouvat, zoomovat, natáčet a měnit jeho vzhled v místě kamery. Ke každému z těchto nástrojů jsou přiřazeny tlačítka myši v kombinaci s klávesami Ctrl, Shift a Alt. Naučte si níže uvedené kombinace, protože s kamerou budete pracovat neustále:
- Stlačením a podržením prostředního tlačítka myši otáčíte kamerou.
- Stlačení a podržení prostředního tlačítko se stištěním klávesy Ctrl, budete kamerou posouvat do stran.
- Stisknutím klávesy Shift a prostředního tlačítka myši se přiblížíte k bodu ohnisku kamery.
- Kolečkem myši se přiblížíte ke kurzoru.
- Pokud podržíte klávesu Alt a otočíte prostředním kolečkem, změníte ohniskovou vzdálenost kamery.
Seznam klávesových zkratek najdete v menu Nástroje → Klávesové zkratky (F12).
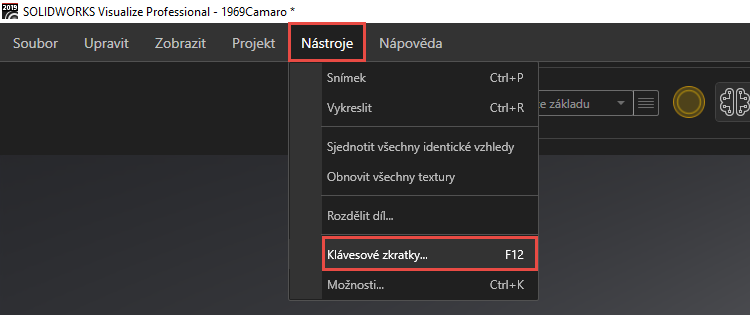
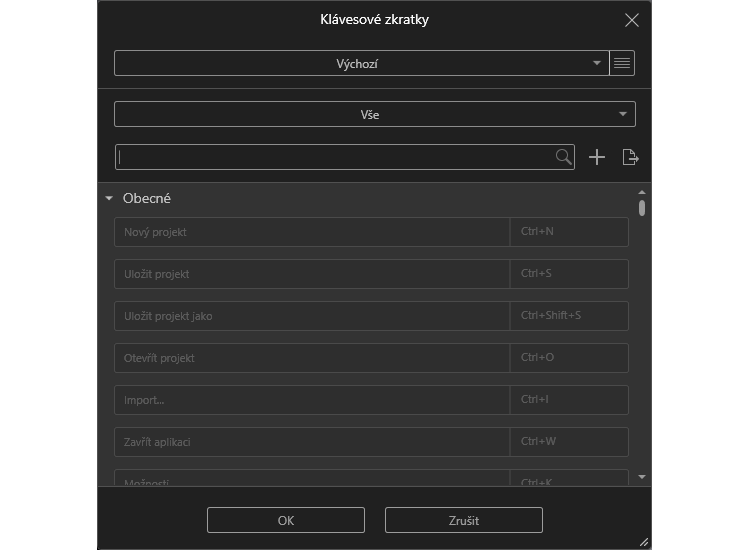






Komentáře k článku (0)
Přidávat komentáře k článku mohou pouze přihlášení uživatelé.
Chcete-li okomentovat tento článek, přihlaste se nebo se zaregistrujte.