
K navrhování součástí z plechu slouží v SOLIDWORKSu speciální nástroje v záložce Plechové díly. Na cvičném modelu krytu si ukážeme, jak používat často volané příkazy a metodiku i filozofii navrhování.
Při navrhování plechů využijete tyto základní příkazy:
- Základní plech,
- Lem z hrany,
- Vybočení,
- Ohyb ze skici,
- Tvarovací nástroje,
- Knihovní prvky,
- Větrací otvor,
- Narovnat,
- Ohnout.
Ukážeme si je na příkladu plechového krytu, který obsahuje lemy, vybočení, ohyb, větrací otvor a větrací mřížku (knihovní prvek).
Postup modelování plechového dílu
Založte nový dokument a na panel CommandManageru umístěte záložku Plechové díly. Záložku umístíte kliknutím na panel CommandManageru pravým tlačítkem a výběrem záložky z plovoucího menu.
Základní plech
Zobrazte si primární roviny.
V uvedeném příkladu je příkaz nastavený v gestech myši. Příkaz najdete rovněž v nabídce Zobrazit > Skrýt/Zobrazit > Primární roviny.
Založte náčrt v Horní rovině.
Ze záložky skica vyberte příkaz Obdélník s počátkem ve středu.
Nakreslete obdélník a zakótujte jeho rozměry – šířka 180 mm, výška 120 mm.
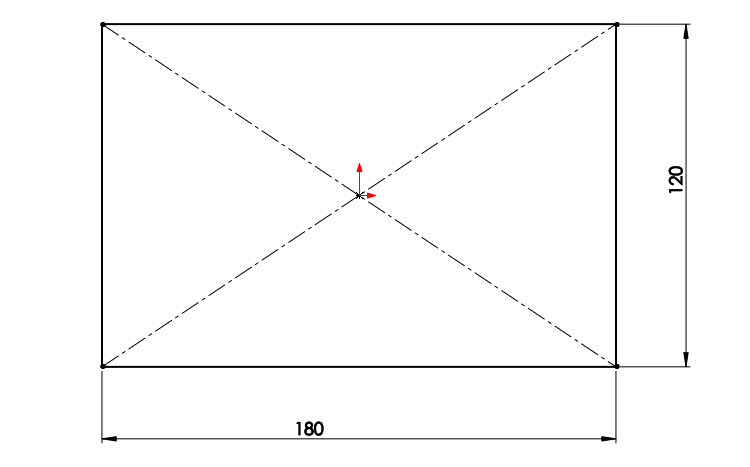
Ze záložky Plechové díly vyberte příkaz Základní plech/ouško.
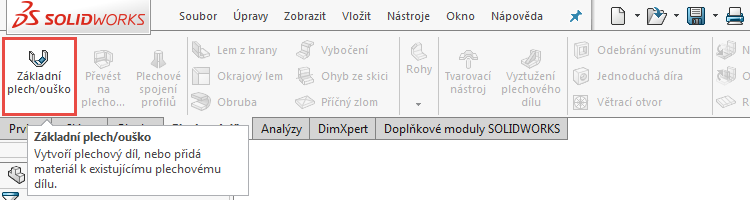
Nastavte parametry plechového dílu: tloušťka plechu 1,5 mm a K-faktor zvolte 0,5.
Všimněte si, že se před prvek Základní plech/ouško ve FeatureManageru umístila složka Plechový díl. Ta dává najevo, že se jedná o model plechového dílu.
Lem z hrany
Vyberte příkaz Lem z hrany ze záložky Plechové díly.
Výběr hrany souvisí se směrem vytvoření lemu. Označte horní hrany bočních stran plechu a aktivujte položku Použít výchozí poloměr. Ponechejte nastavený úhel 90°. Definujte délku lemu 65 mm a aktivujte položku Vnější virtuální roh. V části Umístění lemu aktivujte položku Materiál vně. Zkontrolujte náhled a dokončete příkaz.
Opakujte výběr příkazu Lem z hrany. Označte tři zadní hrany označené šipkou. Definujte délku lemu 20 mm a ponechejte aktivní položky Vnější virtuální roh a Materiál vně. Zkontrolujte náhled a dokončete příkaz.
Třetí příkaz Lem z hrany aplikujeme na přední hranu modelu. Nastavte délku lemu 30 mm a ponechejte aktivní položky Vnější virtuální roh a Materiál vně. Klikněte na tlačítko Upravit profil lemu.
Kliknete-li na tlačítko, aktivuje se skica profilu. Znamená to, že můžete upravit skicu tažením koncových bodů a pomocí kót upravit její rozměry.
Chytněte levý dolní roh obdélníku a přetáhněte jej směrem doleva.
Zakótujte vzdálenost 32 mm mezi svislou přímku a pravou hranu modelu.
Postup opakujte i na druhé straně náčrtu.
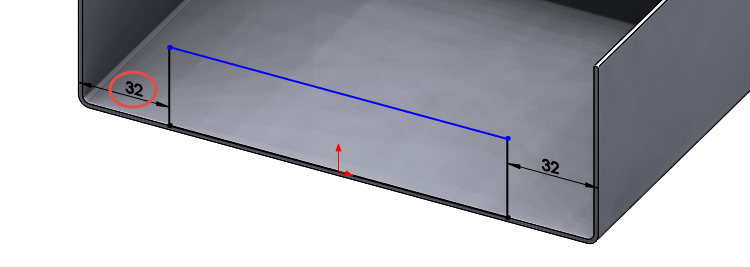
Skicu ukončíte stisknutím tlačítka Dokončit.
Ouško
Založte náčrt na předním lemu.
Nakreslete skicu podle obrázku a zakótujte ji.
Ze záložky Plechové díly vyberte příkaz Základní plech/ouško.
Tloušťka plechu se vztahuje k nastaveným parametrům plechového dílu při založení prvního prvku, proto tloušťku (1,5 mm) nelze změnit.
Ze záložky Plechové díly vyberte příkaz Lem z hrany. Označte zadní hranu na již vytvořeném modelu, aby lem směřoval dozadu. Nastavte délku lemu 40 mm.
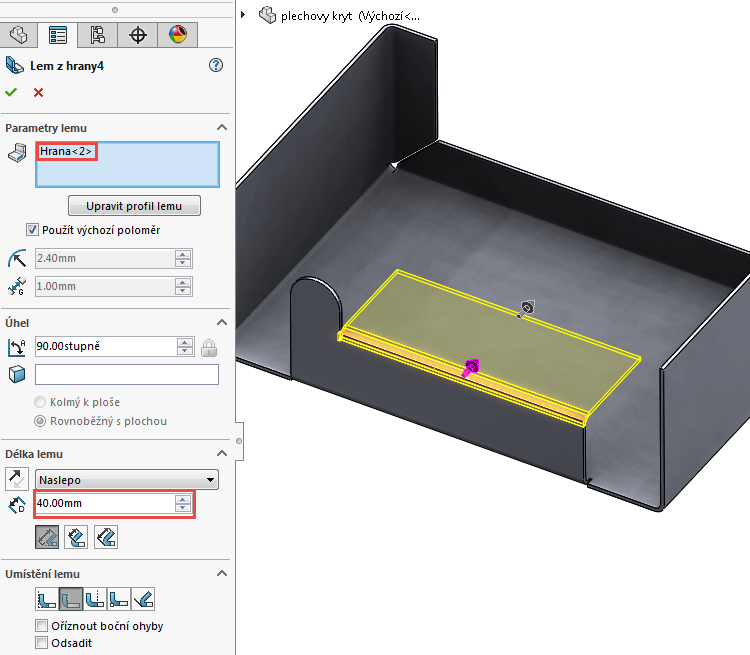
Ohyb ze skici
Ze záložky plechové díly vyberte příkaz Ohyb ze skici.
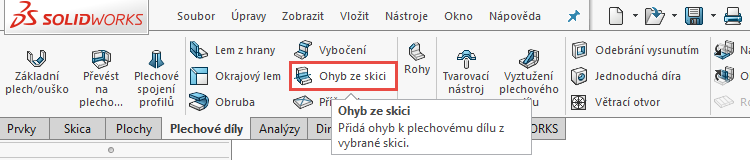
Po výběru příkazu systém vyvolá Vzkaz. Pokračovat budeme výběrem horní plochy lemu – viz červená šipka.
Načrtněte přímku, jejíž koncové body leží ve středových bodech bočních hran lemu.
Stiskněte tlačítko D a ukončete náčrt tlačítkem OK.
Tip: Skicu ukončíte i dvojklikem levého tlačítka do grafické plochy.
Systém se vrátí zpět do PropertyManageru příkazu Ohyb ze skici a vyžaduje zadat pevnou plochu.
Označte horní plochu lemu, nastavte velikost ohybu 30°. Zkontrolujte náhled a dokončete příkaz.
Ze záložky Prvky vyberte příkaz Zkosit.
Nastavte velikost zkosení 10 mm × 45° a vyberte hrany ohnutého lemu. Zkontrolujte náhled a dokončete příkaz.
Větrací otvor
Princip modelování otvorů vychází ze skici, která se kreslí podobně jako v případě prvku Žebro. Náčrt složený z entit se prostřednictvím prvku Větrací otvor převede na pomyslná žebra.
Založte náčrt na pravém bočním lemu.
Nakreslete náčrt, který se skládá z dvou kružnic a čtyř přímek. Počet přímek – žeber – může být libovolný. Pro definici středu větracího otvoru využijte počátek souřadného systému, vazby a kóty.
Vyberte příkaz Větrací otvor ze záložky Plechové díly.
Vyberte vnější hranici – velkou kružnici. Do pole Vlastnosti geometrie vyberte plochu, ve které leží skica. Definujte žebra výběrem malé kružnice a čtyř přímek a nastavte tloušťku žeber 1,5 mm.
Nevyhovuje-li vám některý z rozměrů – například malý průměr kružnice – jednoduše jej změňte. Ve FeatureManageru označte skicu, ve které je nakreslený profil větrací otvoru. Kliknete-li na skicu, zobrazí se její profil na modelu. Dále klikněte na kótu 12 mm kružnice a změňte její velikost na 20 mm.
Skicu větracího otvoru skryjte.
Vybočení
Založte náčrt na lemu ze zadní části plechového dílu.
Nakreslete svislou přímku, jejíž koncové body leží na hranách lemu a zakótujte vzdálenost 10 mm od boční hrany plechu.
Ze záložky Plechové díly vyberte příkaz Vybočení.
V PropertyManageru do pole Výběry definujte vnější plochu lemu, nastavte velikost vybočení 3 mm a změňte směr vybočení tlačítkem se symbolem šipky. Umístění kóty definujte tlačítkem Vnější odsazení a v poli Umístění vybočení nastavte parametr Osa ohybu. Zkontrolujte v náhledu provedení vybočení a dokončete příkaz.
Knihovní prvky
Databáze knihovních prvků obsahuje často používané konstrukční prvky pro plechové díly. V Knihovně návrhů otevřete adresář Design Library > features > Sheetmetal. Ve složce se vyskytují knihovní prvky plechových dílů a na názorném příkladu si ukážeme, jak knihovní prvek umístit na model a pomocí vazeb a kót definovat jeho pozici.
Vyberte si prvek z knihovny a tažením jej přesuňte na plochu modelu.
Prvek se automaticky zařadí do FeatureManageru. Rozbalte složku, klikněte pravým tlačítkem na náčrt a vyberte příkaz Upravit skicu.
Pomocí kót definujte střed knihovního prvku. Změny potvrdíte ukončením náčrtu.
Lisovací nástroje
V adresáři DesignLibrary, ve složce Forming Tools se nacházejí prvky lisovacích nástrojů. Vyhledejte větrací mřížku (louvers) a tažením ji přesuňte na plochu modelu.
Vyberte plochu umístění a pomocí nástrojů Úhel rotace a Obrátit nástroj napolohujte mřížku.
Přepněte se do záložky Poloha a prostřednictvím kót definujte polohu mřížky. Dokončete příkaz.
Ze záložky Prvky vyberte příkaz Lineární pole. Označte lineární hranu, aktivujte položku Rozteč a instance a nastavte 4 instance s roztečí 25 mm. Prvkem pro kopírování je mřížka. Nezapomeňte…
… aktivovat funkci Pole geometrie v okně Možnosti PropertyManageru.
Narovnat a Ohnout
Potřebujete-li navrhnout v plechovém dílu otvory v ohnuté části, je nutné tuto část před provedením odebrání (vystřižení) narovnat.
V záložce Plechové díly vyberte příkaz Narovnat.
Vyberte pevnou plochu (základnu), do které se mají ohnuté části narovnat.
Do pole Ohyby k narovnání definujte výběrem konkrétní ohyb k narovnání – nebo můžete použít tlačítko Vybrat všechny ohyby pro výběr všech ohybů.
Založte náčrt na horní ploše plechu. Nakreslete obdélník z počátkem ve středu a zakótujte jeho rozměry 90 × 30 mm.
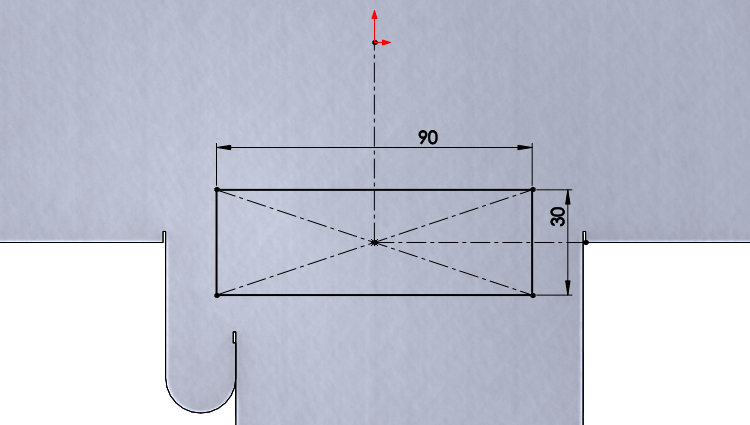
Ze záložky Prvky vyberte příkaz Odebrat vysunutím a odeberte obdélník.
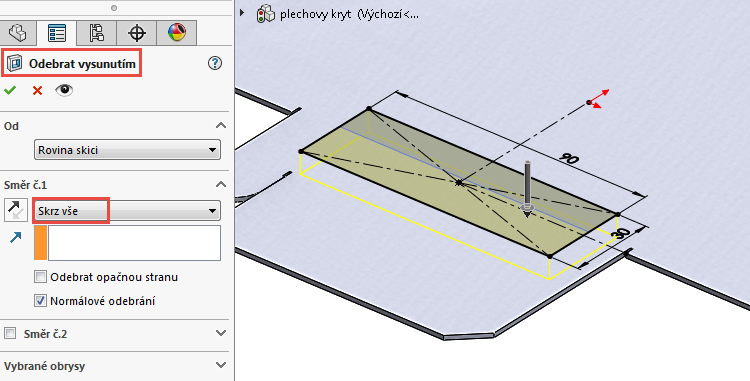
Návrat do uhnutého tvaru provedete příkazem Ohnout.
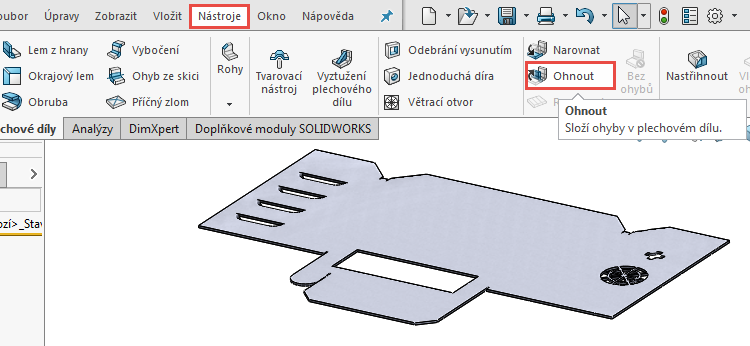
Pro definici ohybů je nutné vybrat pevnou plochu (okno Pevná plocha) a ohyby k uhnutí (okno Ohyby k ohnutí).
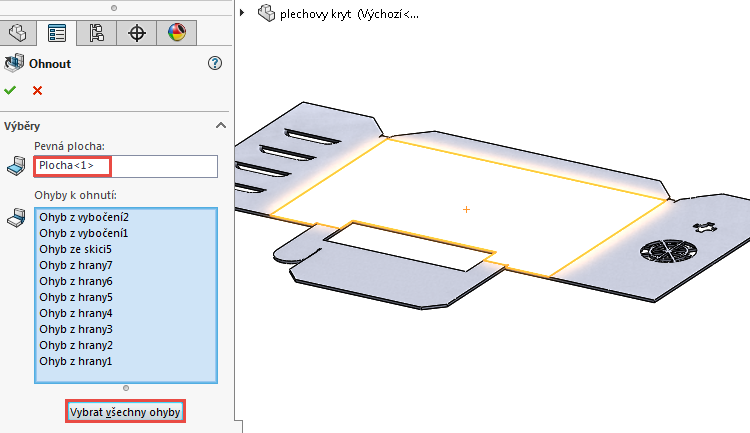
Izometrický pohled na plechový kryt z perspektivy.
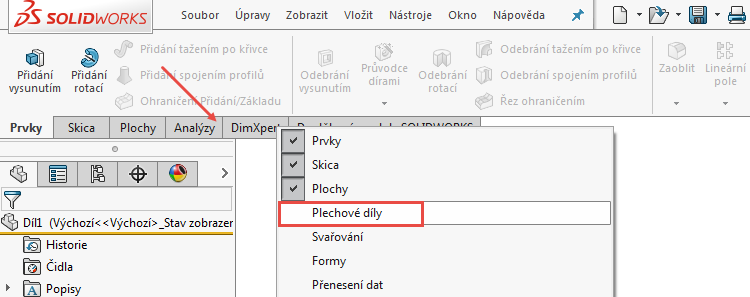
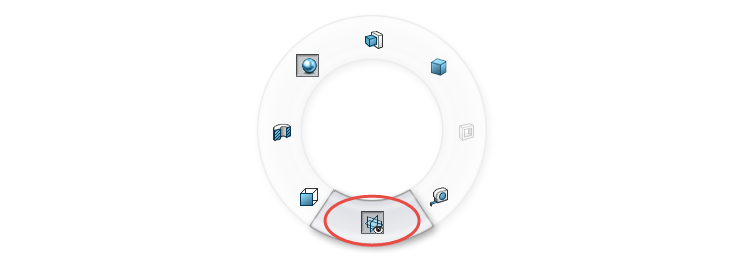
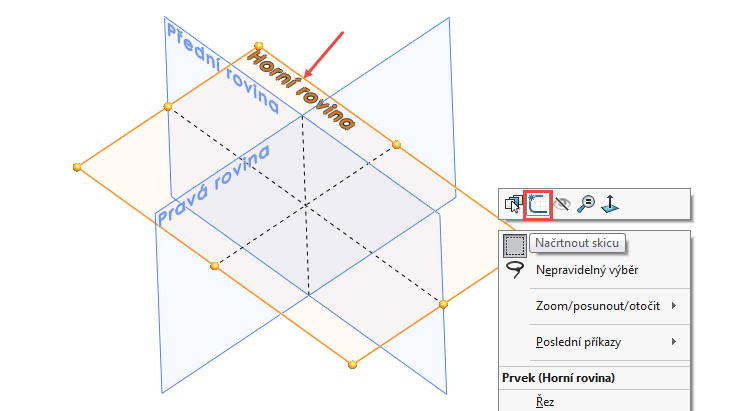
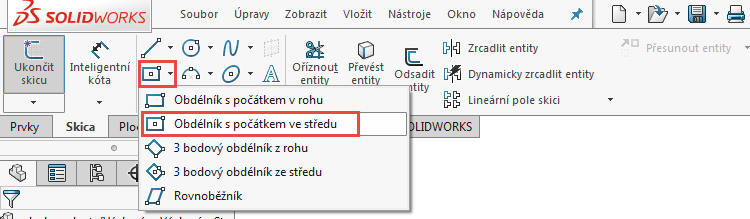
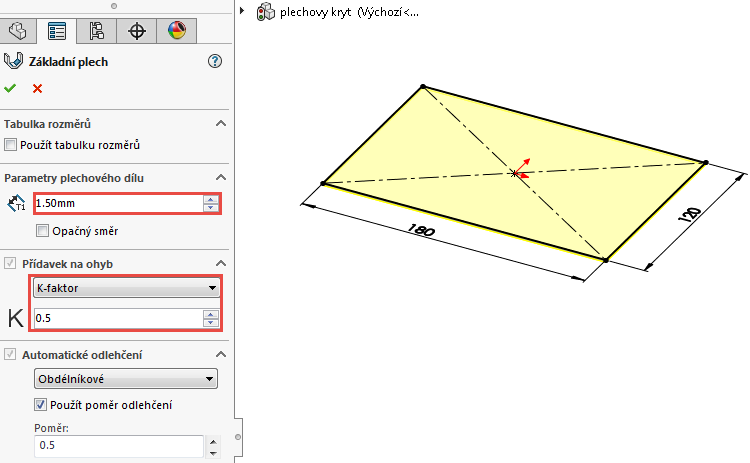
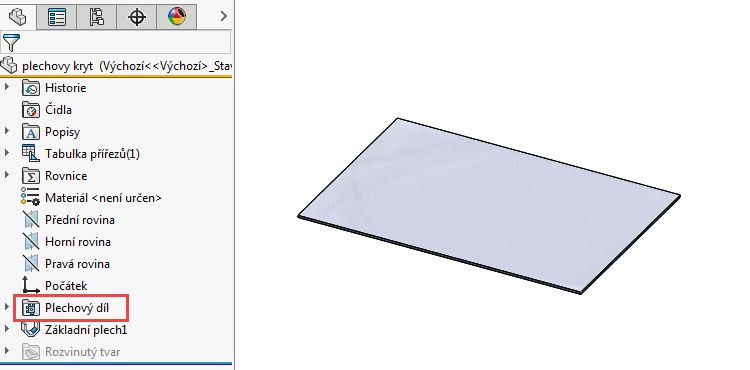

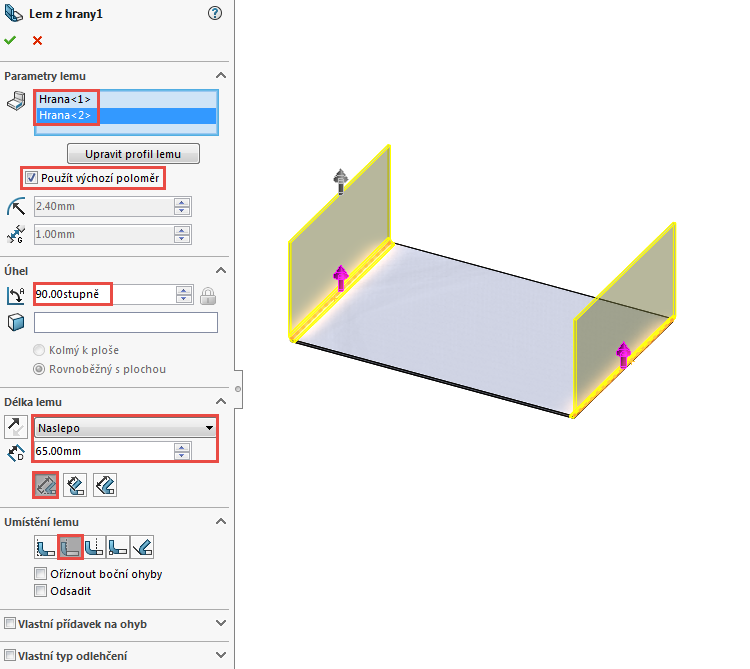
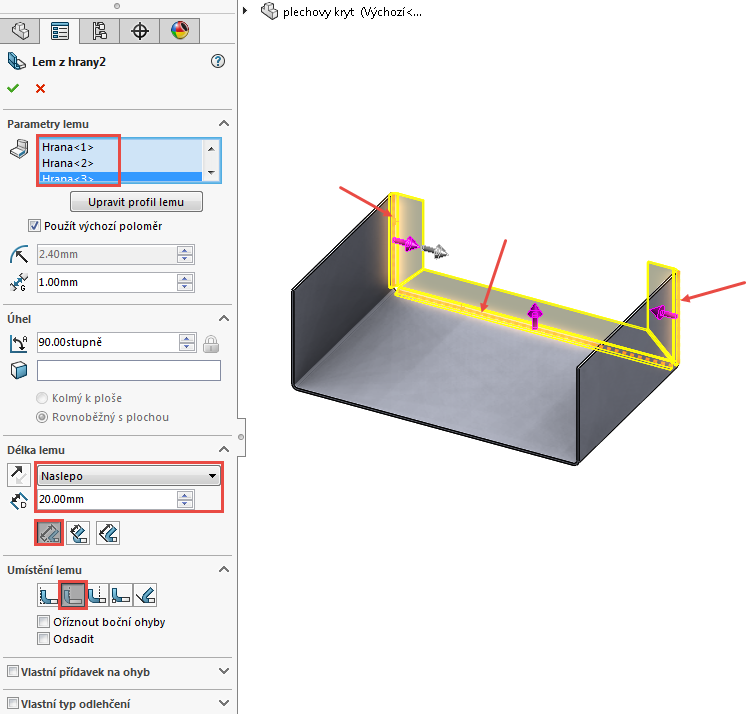
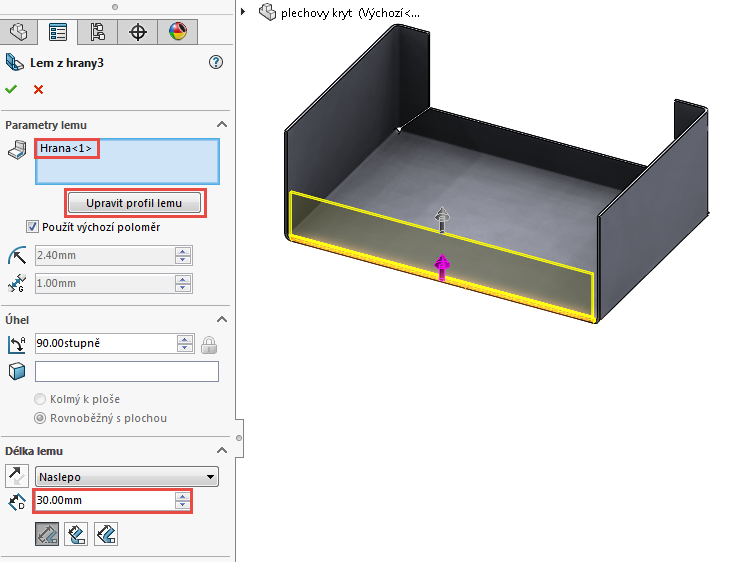
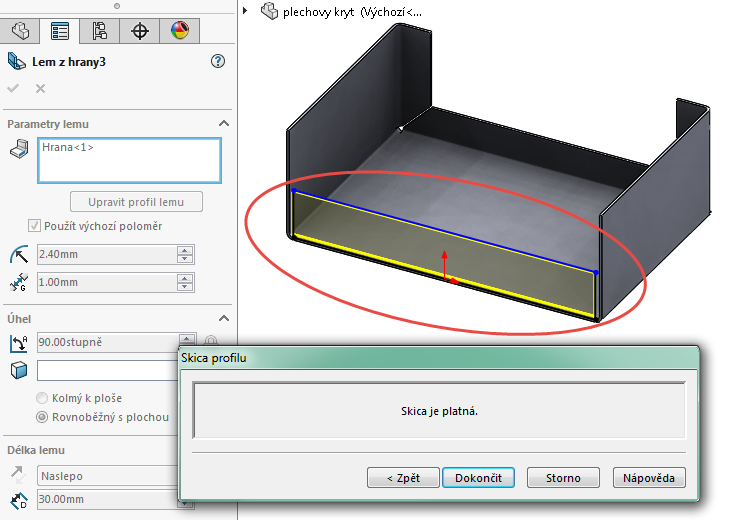
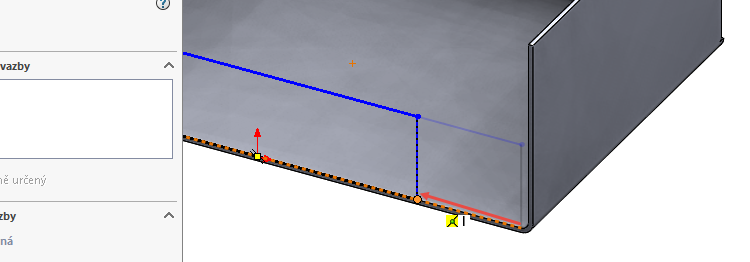
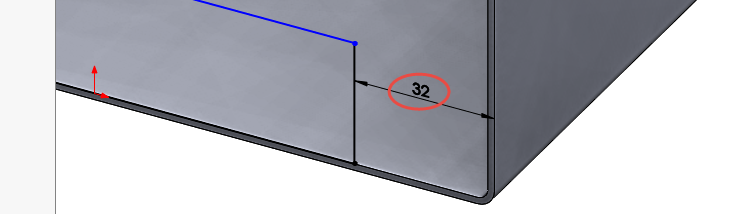
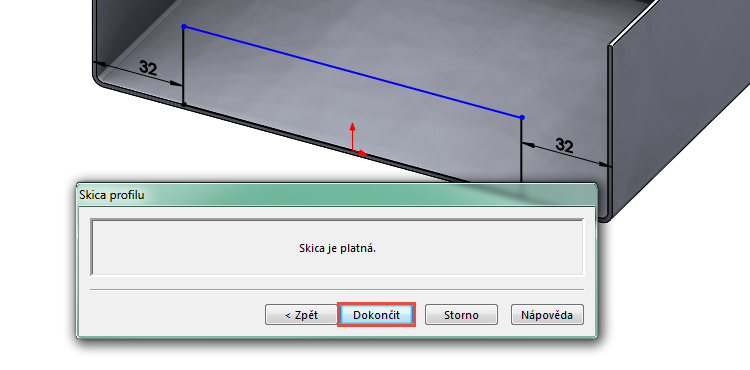
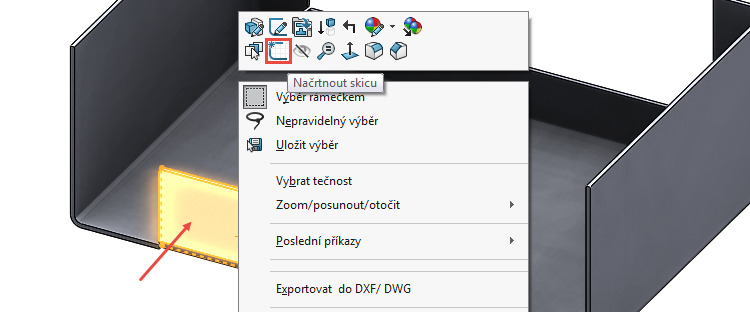
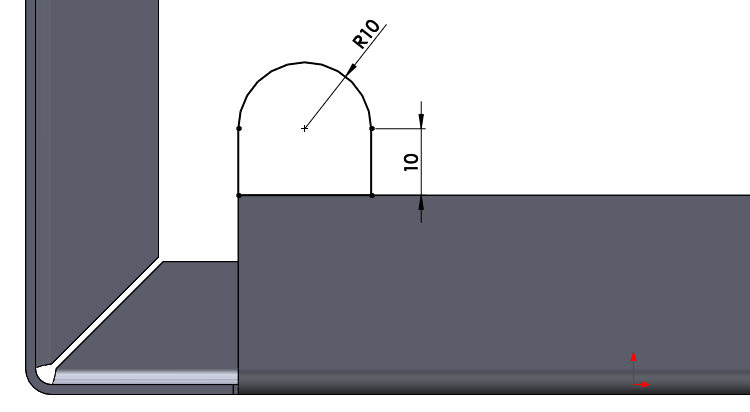
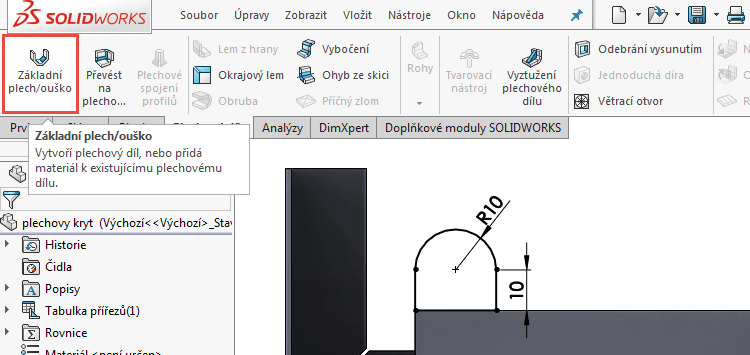
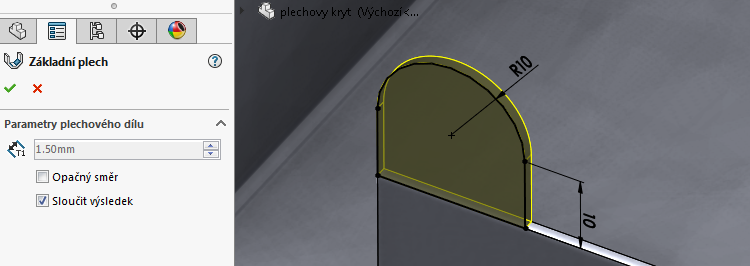
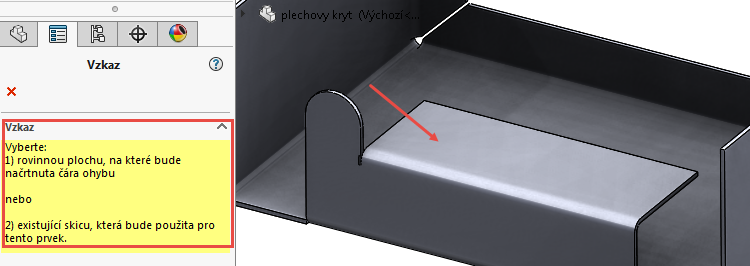
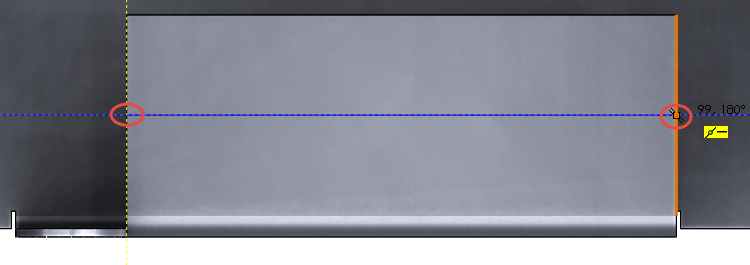

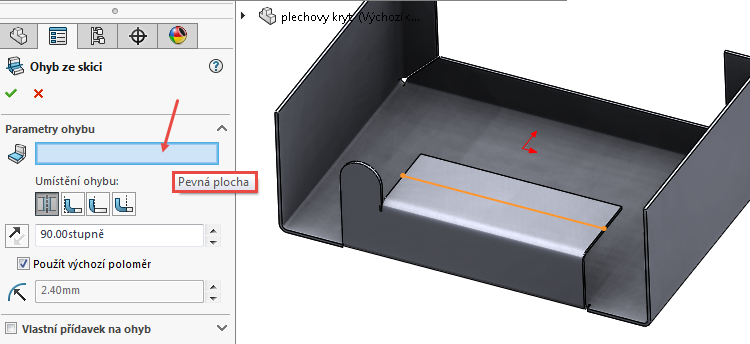
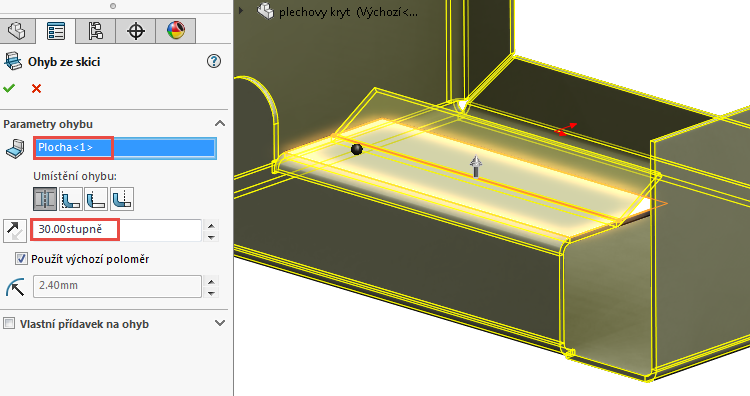
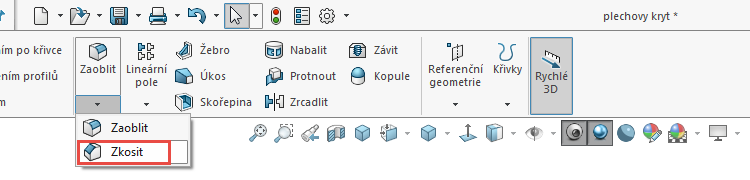
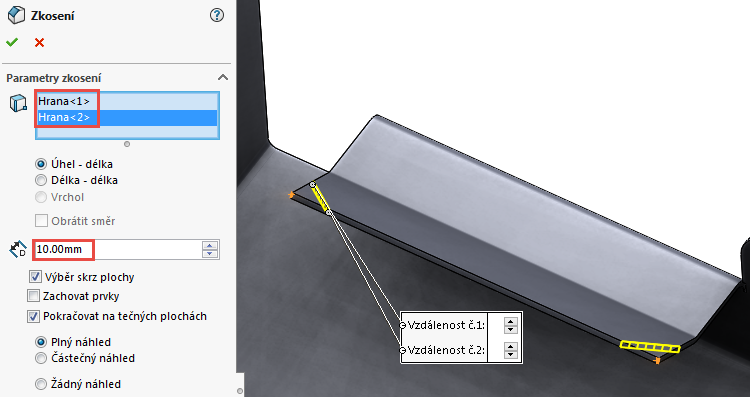
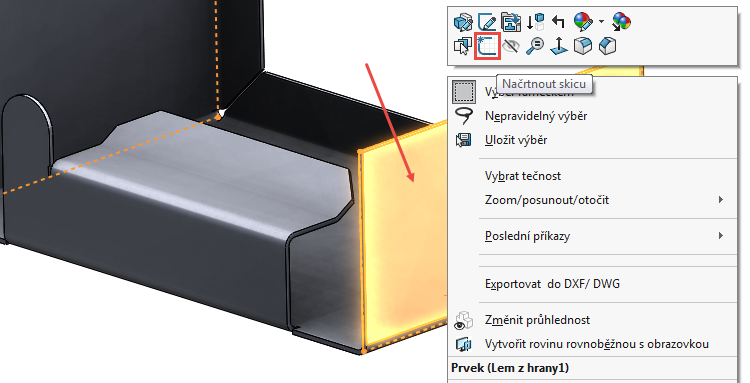
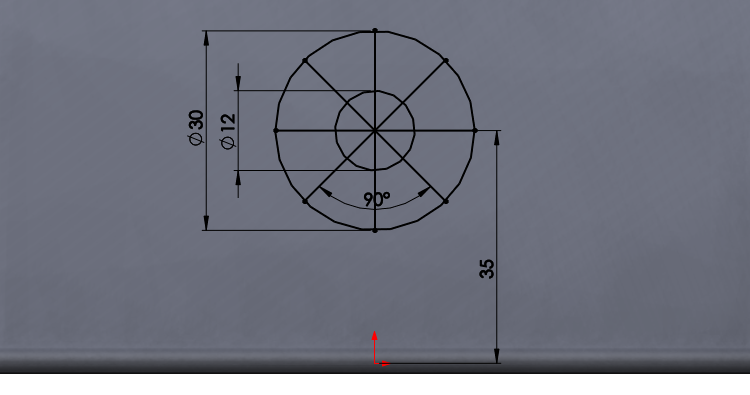
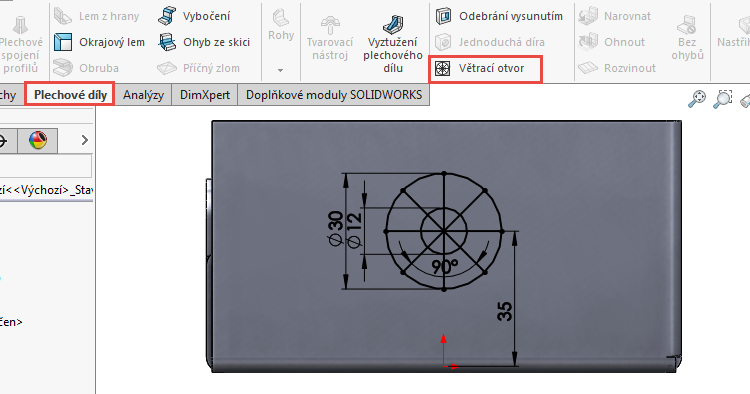
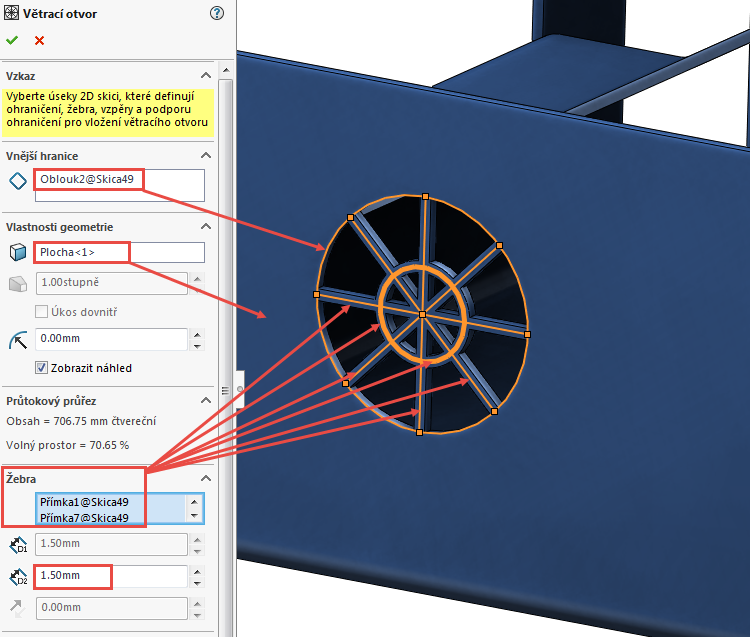
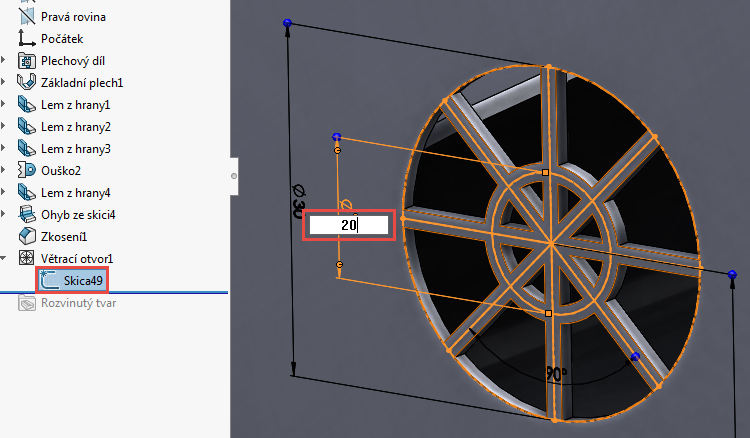
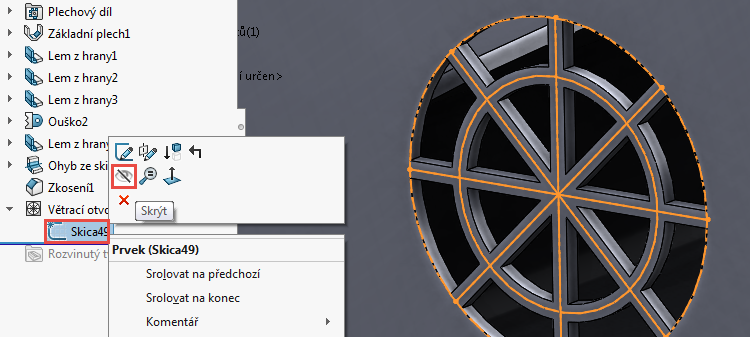
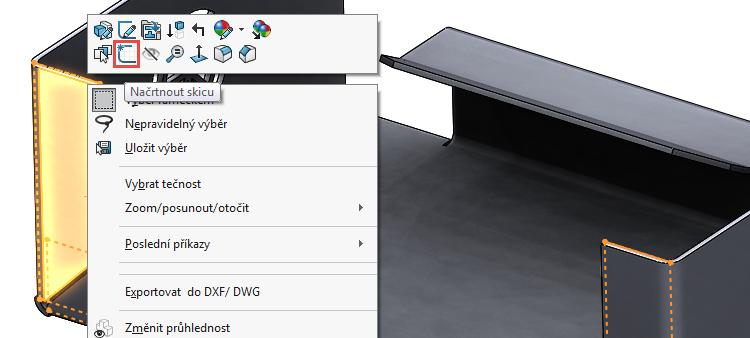

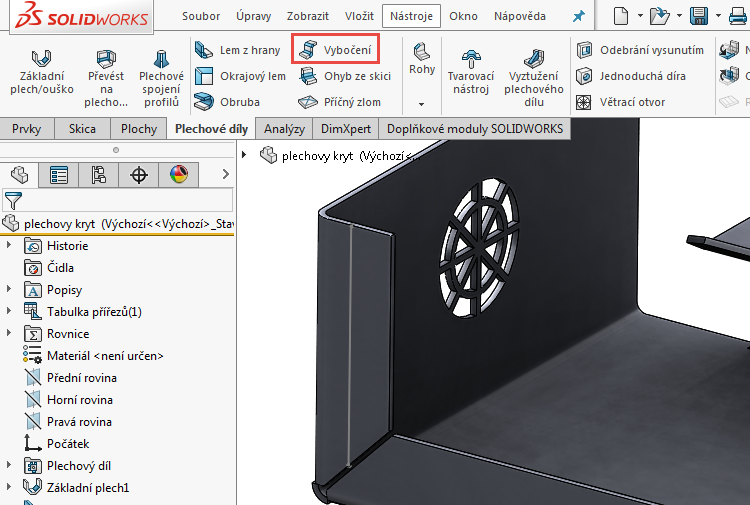
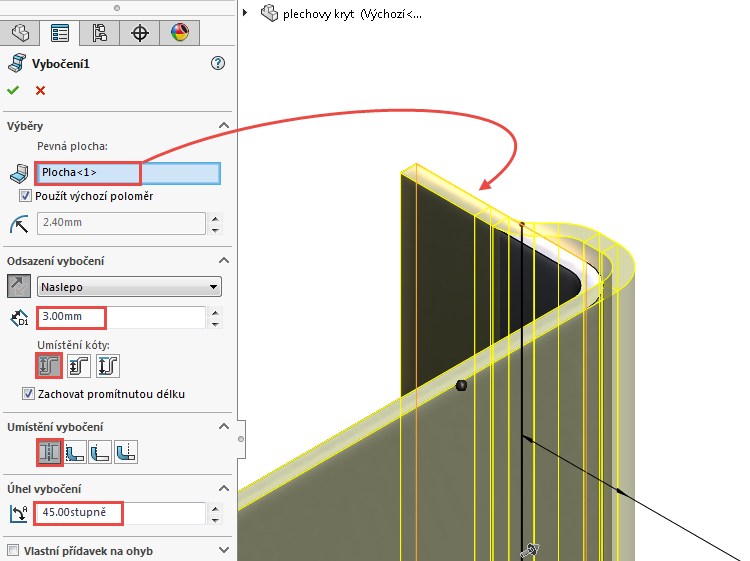
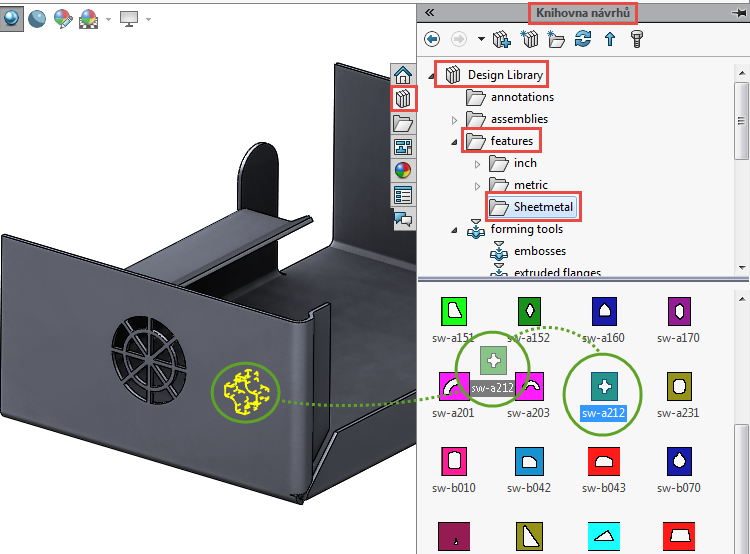
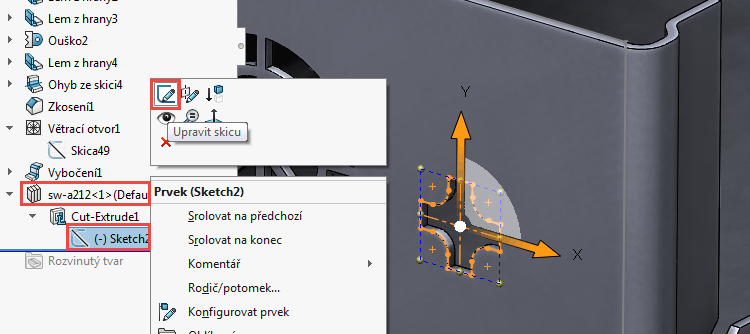
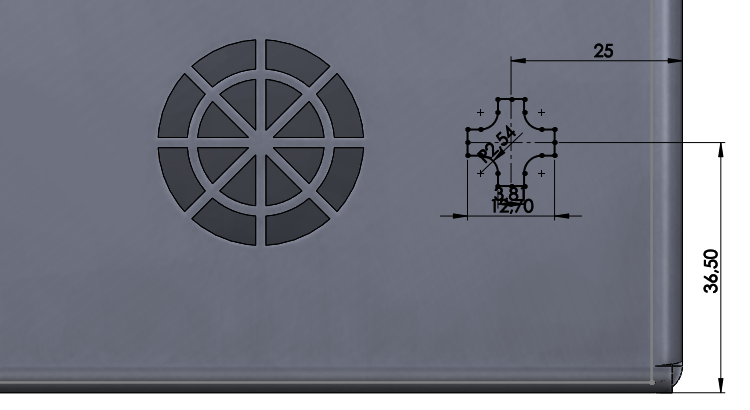
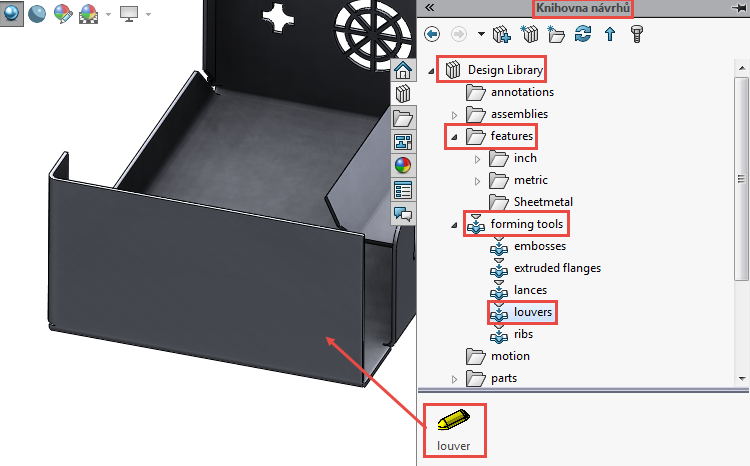
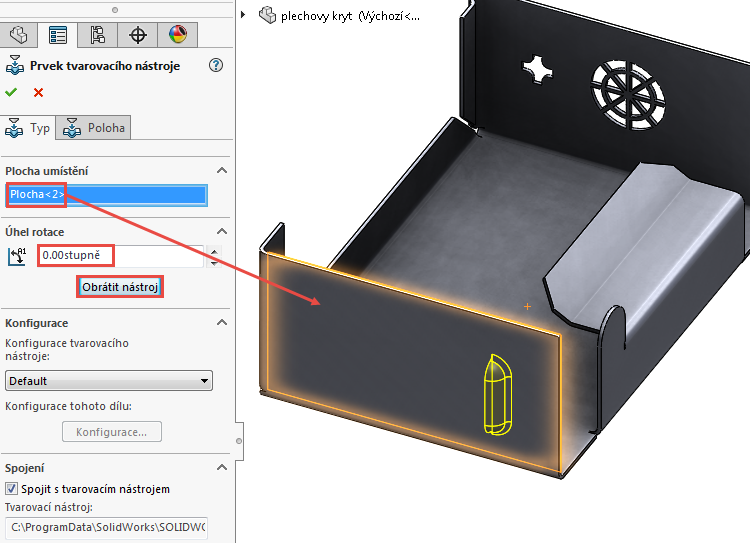
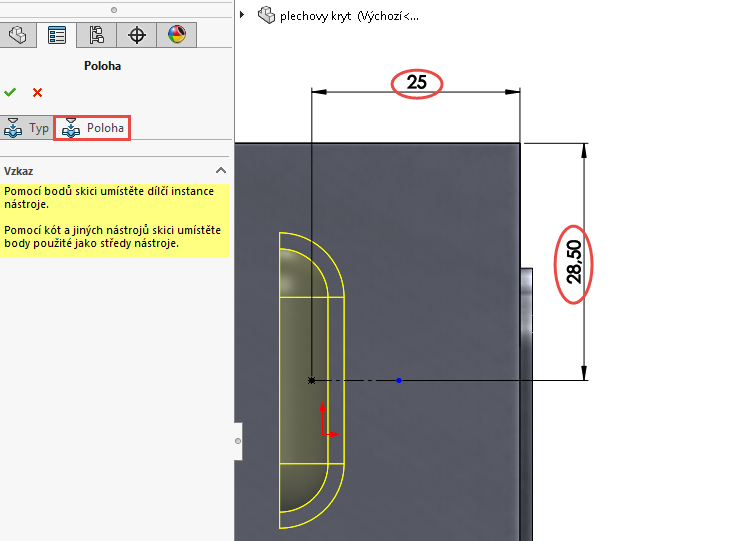
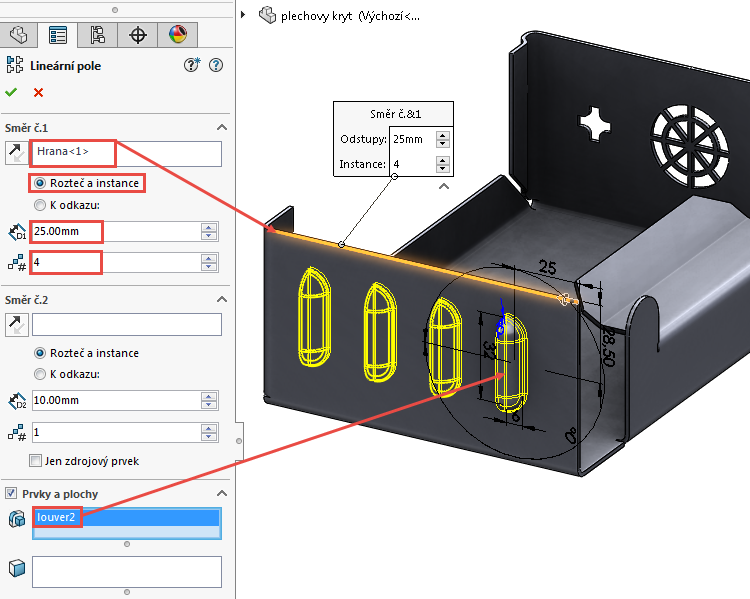
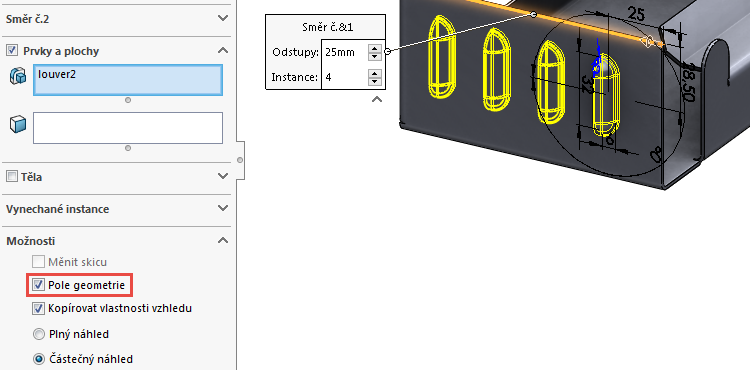
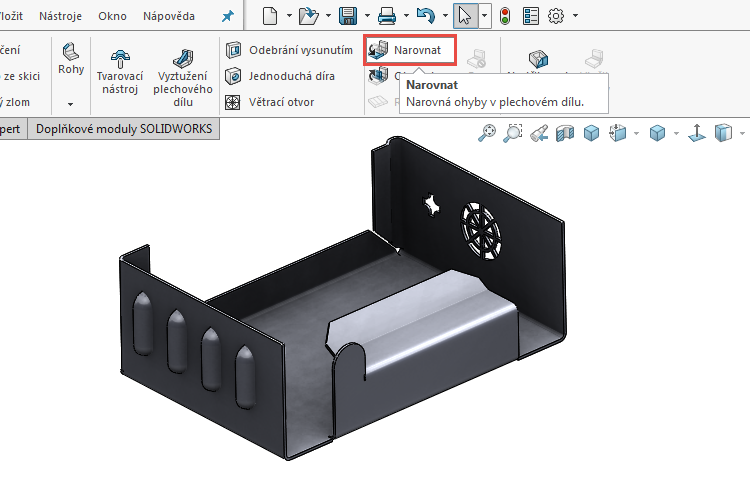
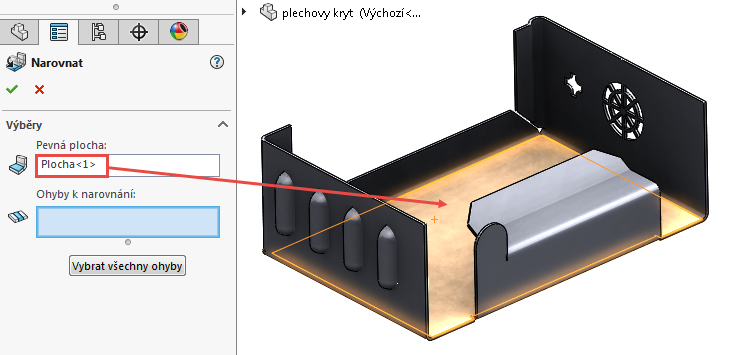
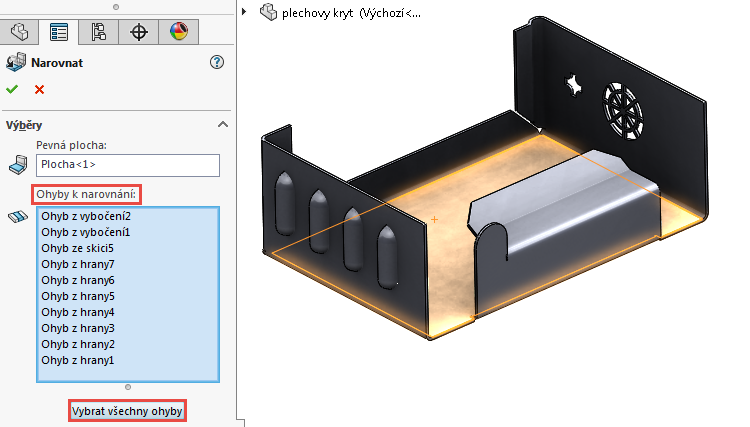







Komentáře k článku (0)
Přidávat komentáře k článku mohou pouze přihlášení uživatelé.
Chcete-li okomentovat tento článek, přihlaste se nebo se zaregistrujte.