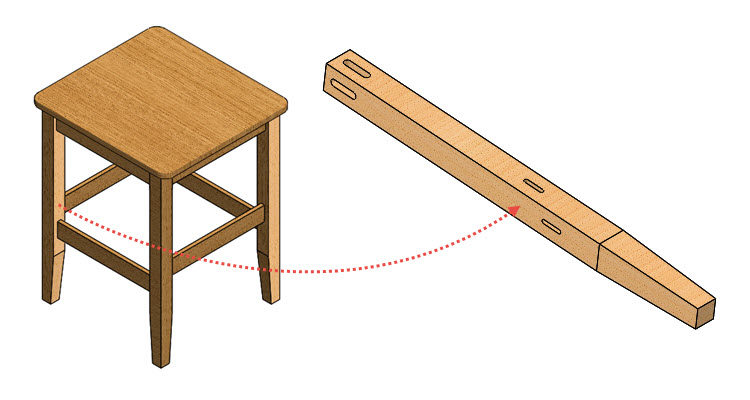
Noha, která je nedílnou součástí sestavy židle, obsahuje základní konstrukční prvky a je vhodným modelem pro začínající uživatele SOLIDWORKSu. Pokud jste postupovali podle prvního dílu návodu, podívejte se, jak drážky zkopírovat, posunout a srazit spodní hrany.
Postup modelování #2
Tento postup navazuje na první část. Pokud nemáte model rozpracovaný, přejděte nejdříve k první části modelovacího návodu.
Otevřete si model 20180301-01.SLDPRT a pokračujte v návodu.
Podle výkresu jsou drážky na boční stěně, z nichž jedna drážka (dolní) je posunutá směrem nahoru. Postupů, jak drážky zkopírovat, je několik. Můžete je dokonce znovu nakreslit a odebrat jako v případě předchozím. V tomto postupu si však ukážeme zajímavý a efektivní postup a výhody parametrického modeláře a to tak, že pokud se změní rozměry výchozích drážek, změní se automaticky i rozměry drážek zkopírovaných.
Tvorba osy rotace
Pro možnost kopírování drážek si vytvoříme osu a k vytvoření využijeme funkci tzv. předvýběru. Držte klávesu Ctrl, vyberte z FeatureManageru roviny Přední a Pravá (1) a ze záložky Prvky → Referenční geometrie vyberte příkaz Osa (2).
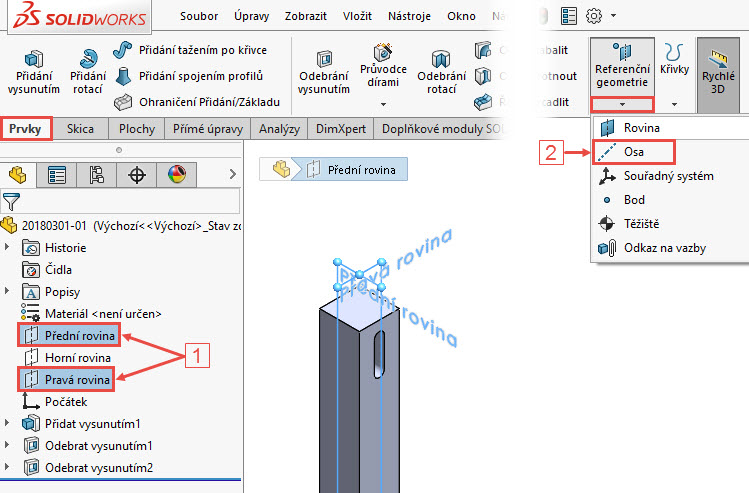
V PropertyManageru Osa můžete vidět, že se po výběru dvou rovin automaticky vybrala možnost Dvě roviny. Osu použijeme jako osu rotace pro kopírování příkazem Kruhové pole. Zkontrolujte náhled a dokončete příkaz potvrzovacím tlačítkem.
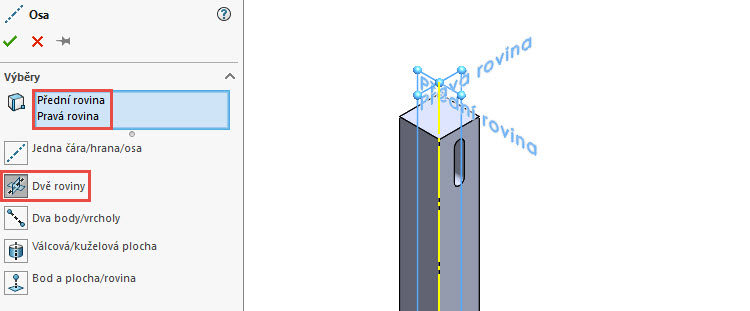
Ze záložky Prvky vyberte příkaz Kruhové pole.
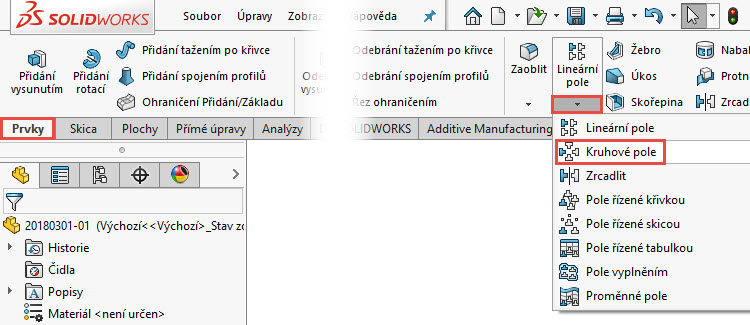
V PropertyManageru Kruhové pole1:
- vyberte osu (1),
- do pole Úhel zadejte úhel 90 stupňů a počet instancí 2 (2),
- klikněte na malou černou šipku v grafické ploše (3), kterou rozbalíte FeatureManager…
- … a vyberte dva poslední modelované prvky Odebrat vysunutím1 a Odebrat vysunutím2 (4).
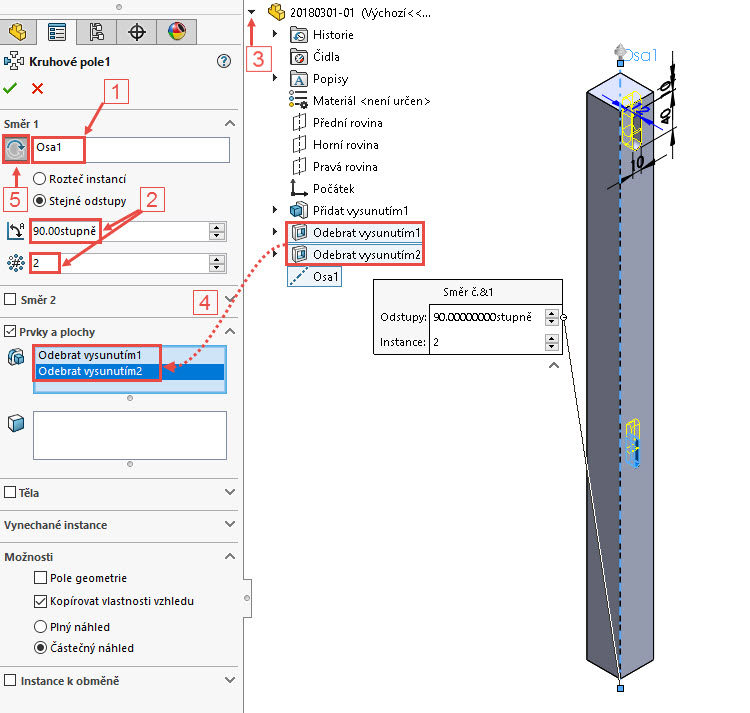
Zkontrolujte náhled a dokončete příkaz potvrzovacím tlačítkem. Uložte dokument (Ctrl + S).
Ve FeatureManageru vyberte prvek Osa1 a z kontextového panelu vyberte příkaz Skrýt.
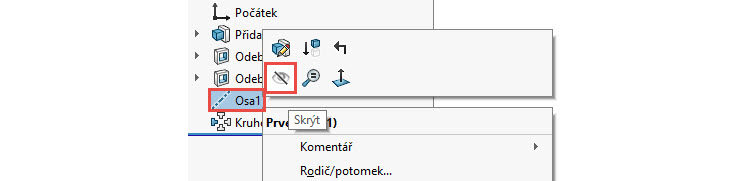
Přesunutí drážky
Podle výkresu je jedna drážka posunutá směrem nahoru. Ukážeme si postup, jak drážku nejrychleji a nejefektivněji posunout. Stiskněte klávesovou zkratku Ctrl + mezerník, kterou zobrazíte Volič pohledů a na krychli vyberte sraženou hranu tak, abyste si natočili model do izometrického pohledu z jiného úhlu.
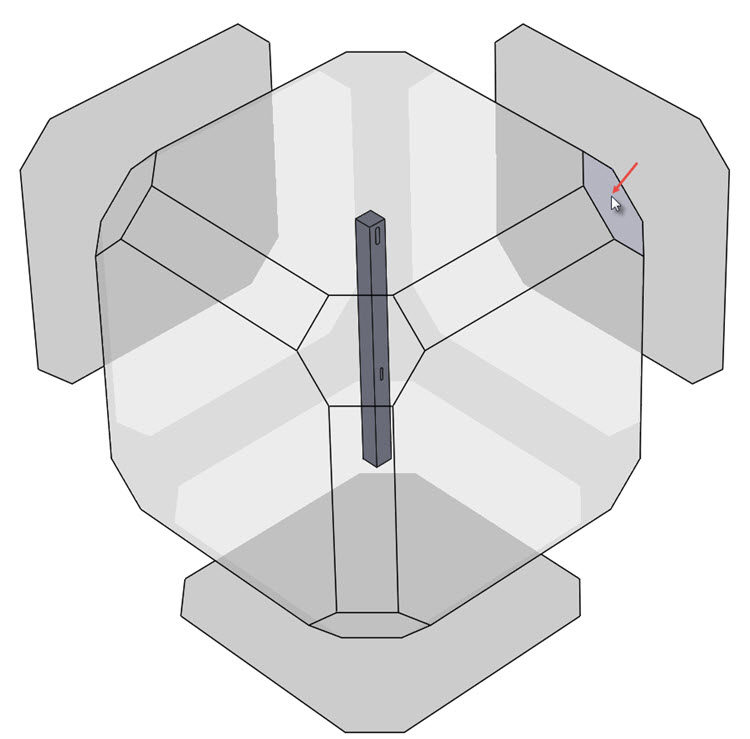
S klávesou Ctrl vyberte všechny plochy drážky.
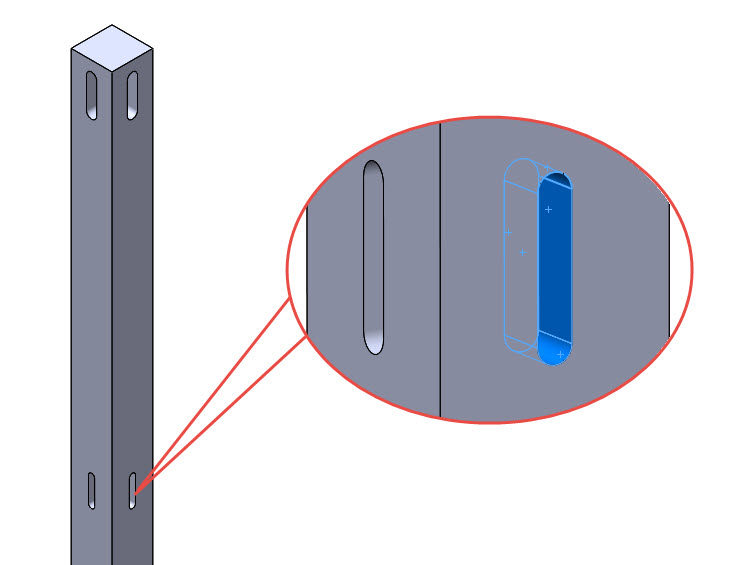
Ze záložky Přímé úpravy vyberte příkaz Přesunout plochy.

V PropertyManageru Přesunout plochu:
- vyberte možnost Přesunout,
- do pole Delta Y zadejte vzdálenost 50 mm tak, aby se plochy drážky přesunuly směrem nahoru.
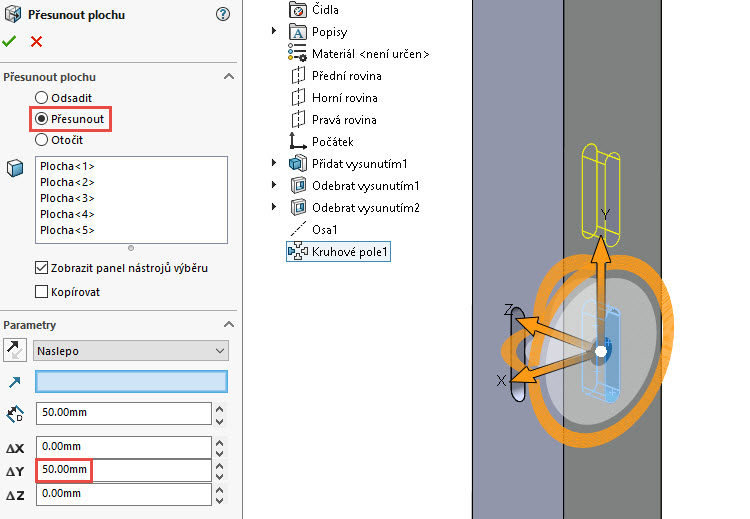
Zkontrolujte náhled a dokončete příkaz potvrzovacím tlačítkem.
Model po přesunutí drážky je v souladu se zadáním (výkresem).
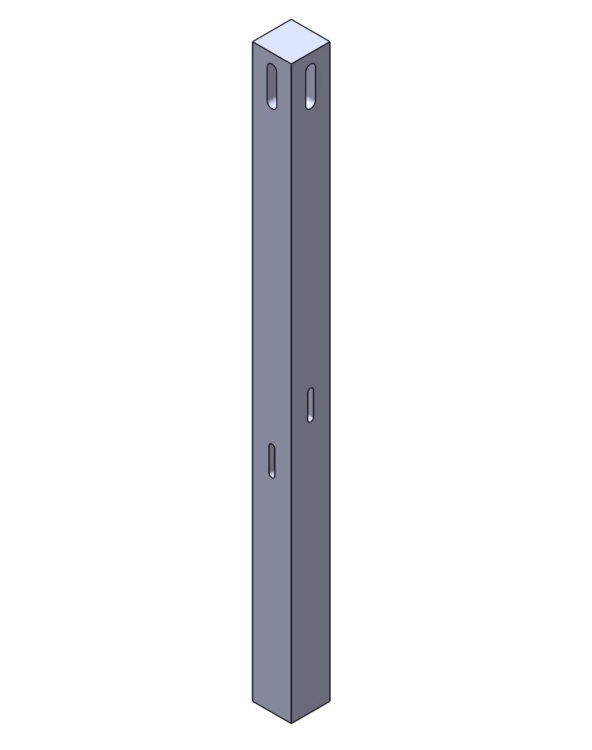
Průvodce dírami
Ze záložky Prvky vyberte příkaz Průvodce dírami.

V PropertyManageru Průvodce dírami v záložce Typ:
- vyberte typ díry Jednoduchá díra,
- Norma → ISO,
- Typ → Díry pro kolík,
- Velikost → průměr 10 mm,
- Ukončení → Naslepo do vzdálenosti 30 mm.
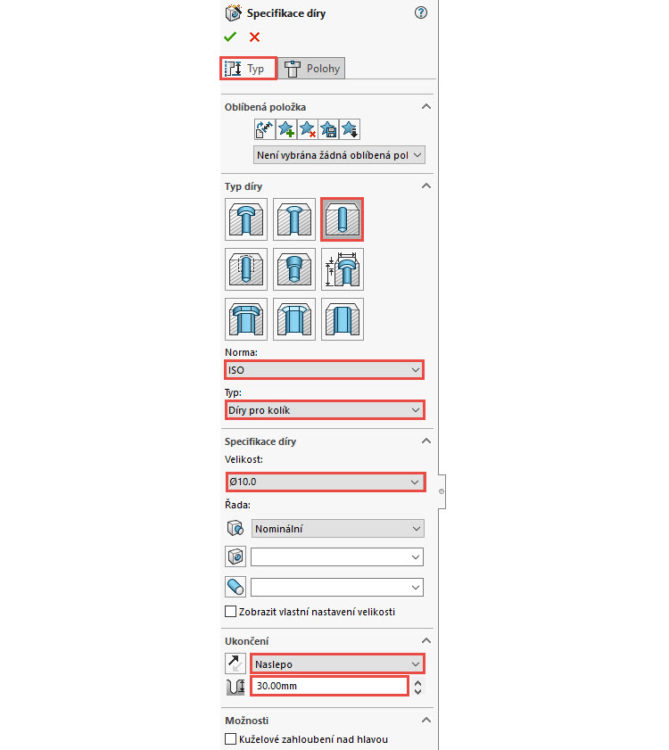
Přejděte do záložky Polohy. Levým kliknutím určete plochu, na kterou umístíme a definujeme polohu díry.
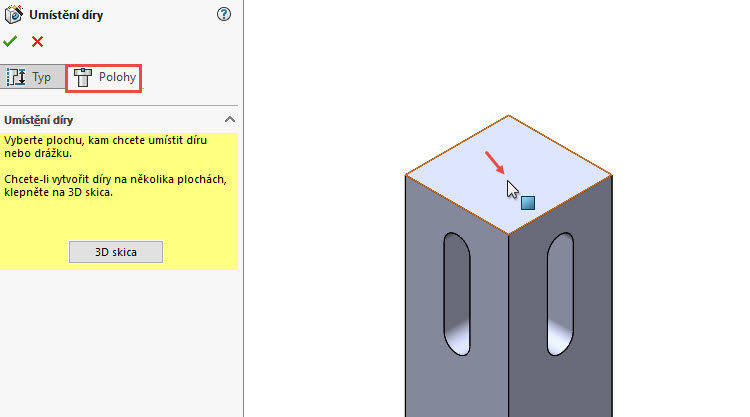
Po výběru plochy se aktivuje režim výběru středového bodu díry a možnost kótování polohy bodu. Pro definici středu díry použijeme vazbu Sjednocená. Kurzor myši umístěte do počátku skici tak, aby se u něj zobrazila vazba Sjednocená ve žlutém poli.
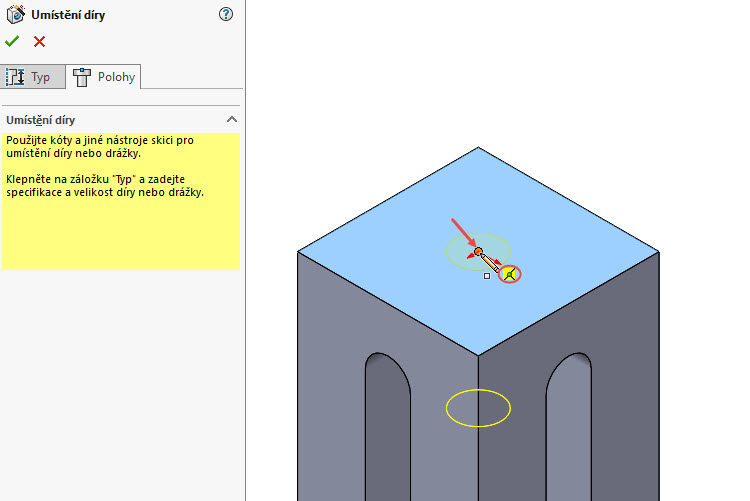
Zkontrolujte náhled a dokončete průvodce potvrzovacím tlačítkem.
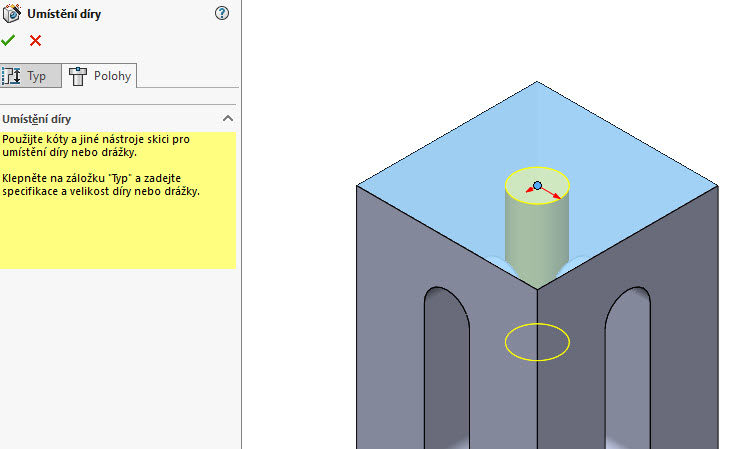
Zkosení hrany
Ze záložky Prvky vyberte příkaz Zkosit.
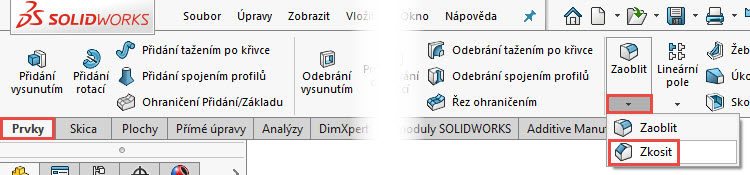
V PropertyManageru Zkosení:
- vyberte typ zkosení tlačítkem Vzdálenost – Vzdálenost (1),
- v poli Parametry zkosení vyberte z roletové nabídky parametr Asymetrická (2),
- zadejte délky zkosení 10 mm a 150 mm (3)…
- … a vyberte spodní hrany nohy na plochách, kde jsou drážky (4).
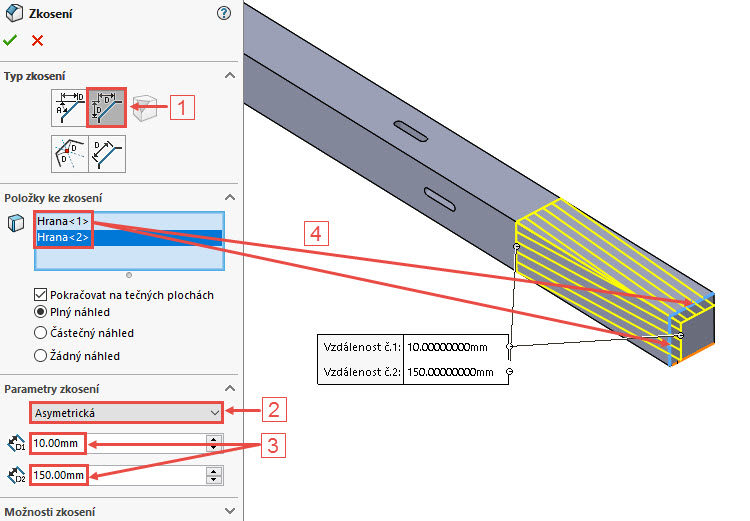
Zkontrolujte náhled a dokončete příkaz potvrzovacím tlačítkem.
Model nohy je hotový. Nyní přidáme materiál, který současně přidá i texturu.
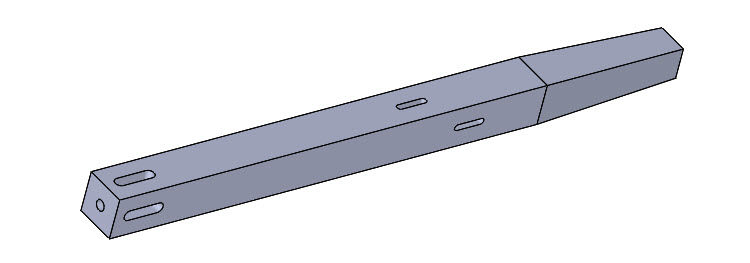
Přidání materiálu
Ve FeatureManageru klikněte pravým tlačítkem na prvek Materiál a z místní nabídky vyberte příkaz Upravit materiál.
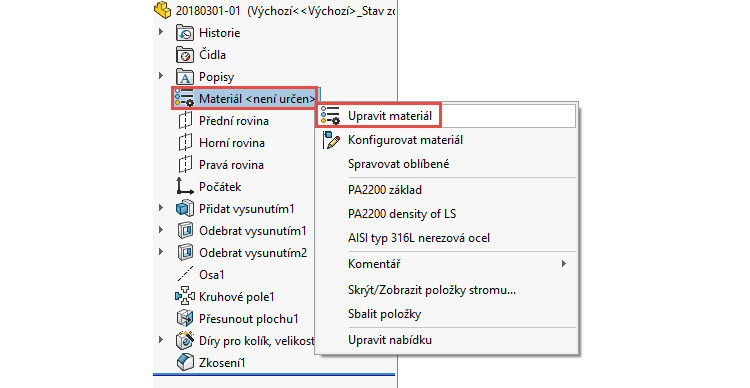
Z nabídky SolidWorks Materiál → Dřevo vyberte Buk. Stiskněte tlačítko Použít a Zavřít.
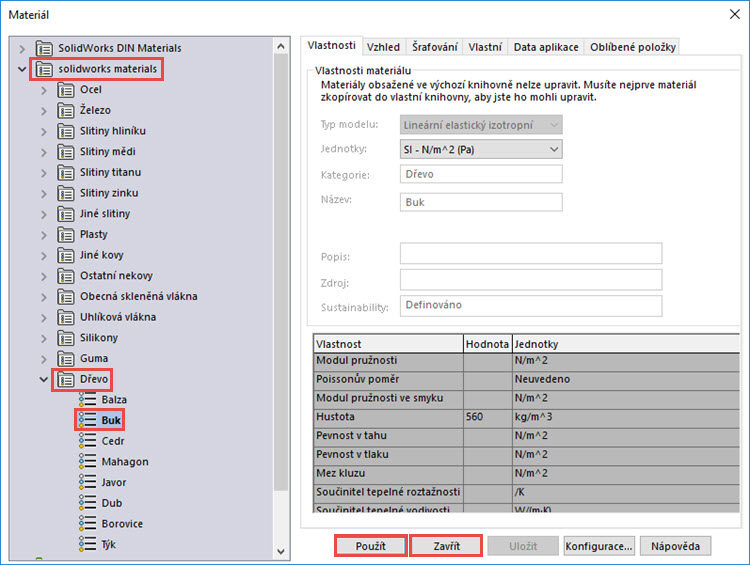
Model po přidání materiálu získal materiálové vlastnosti. Texturu dřeva přidáte z panelu Prostředí, vzhledy a nálepky.
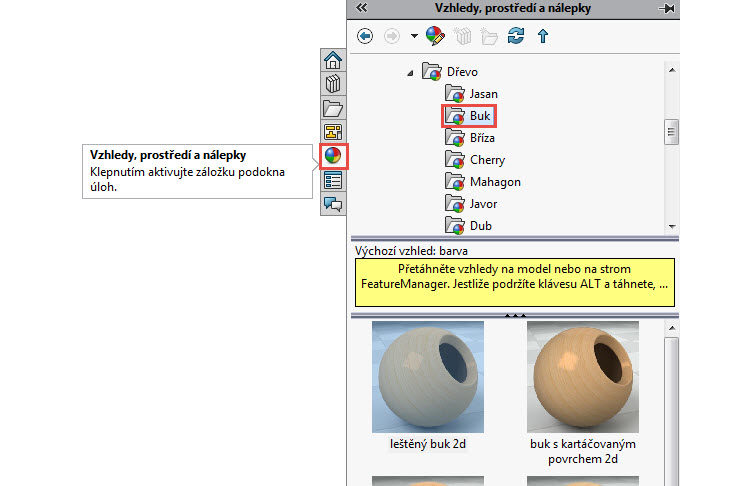
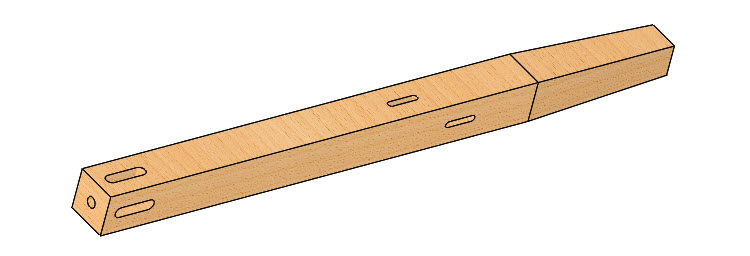
Tip: Textura dřeva se zobrazí pouze tehdy, máte-li certifikovanou grafickou kartu. Více informací o certifikaci a grafickém zobrazení (RealView, Okolní okluze atd.) se dozvíte v příspěvku Jak aktivovat režim RealView.






Komentáře k článku (0)
Přidávat komentáře k článku mohou pouze přihlášení uživatelé.
Chcete-li okomentovat tento článek, přihlaste se nebo se zaregistrujte.